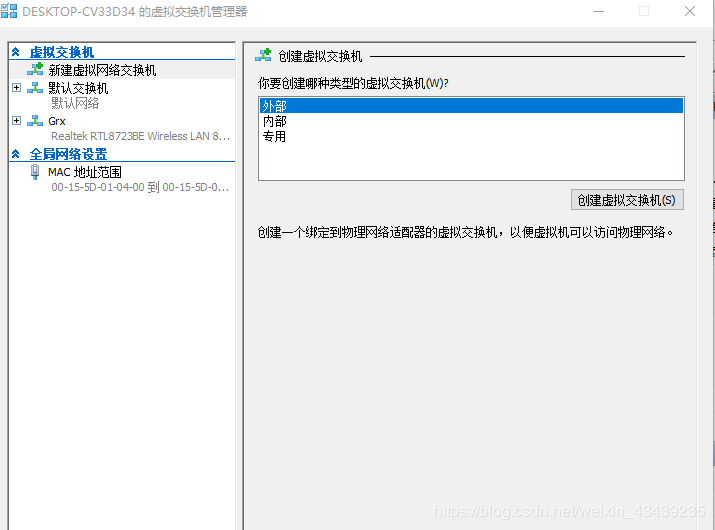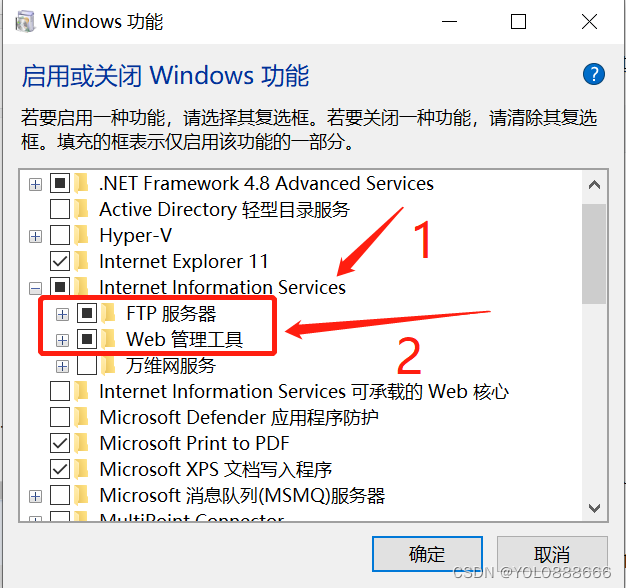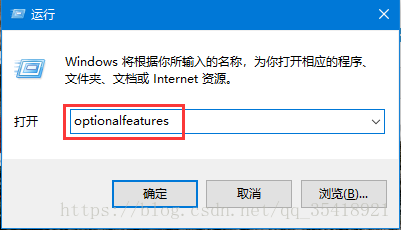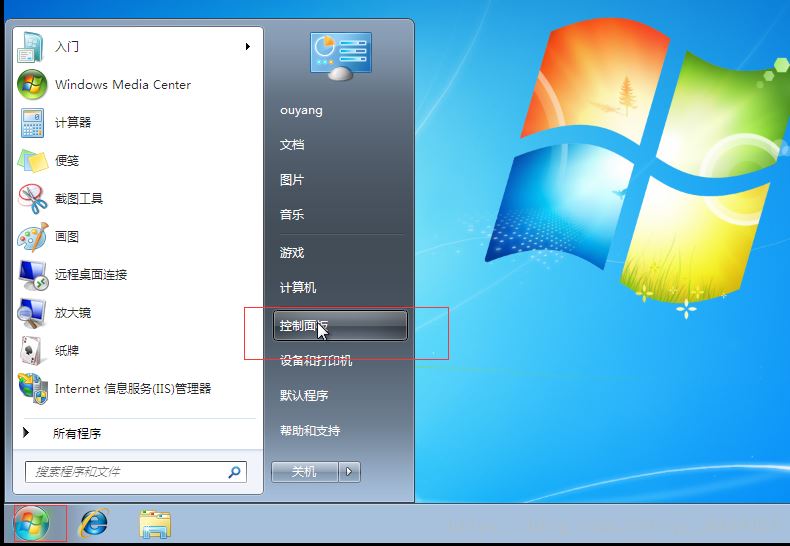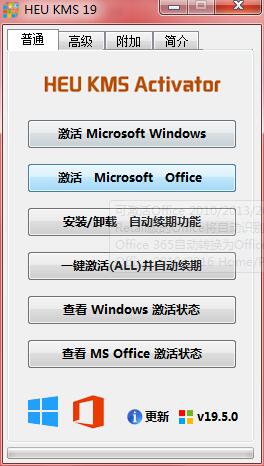Win10搭建ftp(含设置用户名和密码)测试成功 !
1、打开ftp服务
方法:win+R输入control打开控制面板
点击程序与功能→启动或关闭
Win10搭建ftp(含设置用户名和密码)测试成功 !
1、打开ftp服务
方法:win+R输入control打开控制面板
点击程序与功能→启动或关闭Windows功能,选择一下选项,打开ftp服务

2、打开Internet信息服务(IIS)管理器
方法:win+R输入inetmgr打开iss管理器
1)、网站—>添加FTP站点…—>站点信息
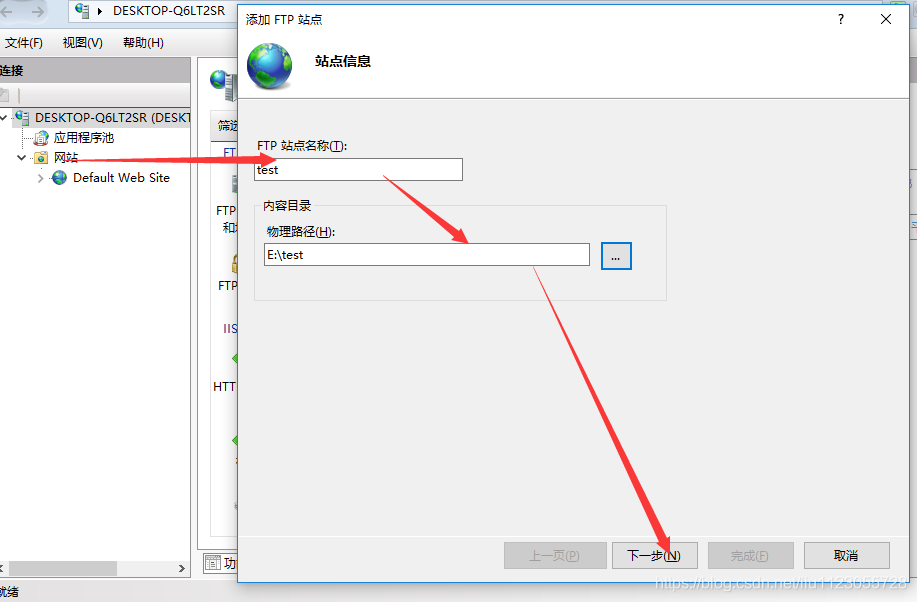
2)、输入IP和端口号,IP就是自己电脑的ip,端口号最好改一下,21端口有可能被占用。
查看自己主机ip:Win+R—>cmd—>ipconfig
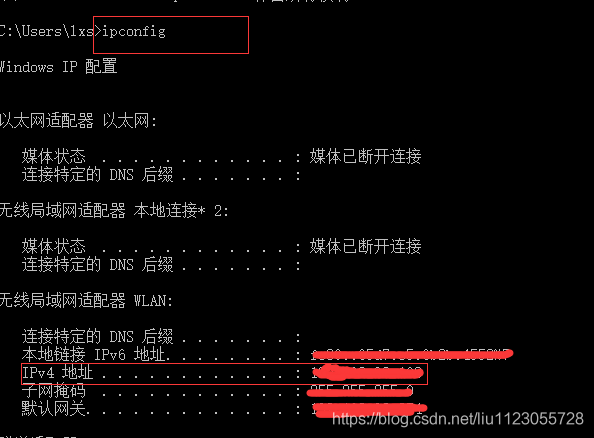
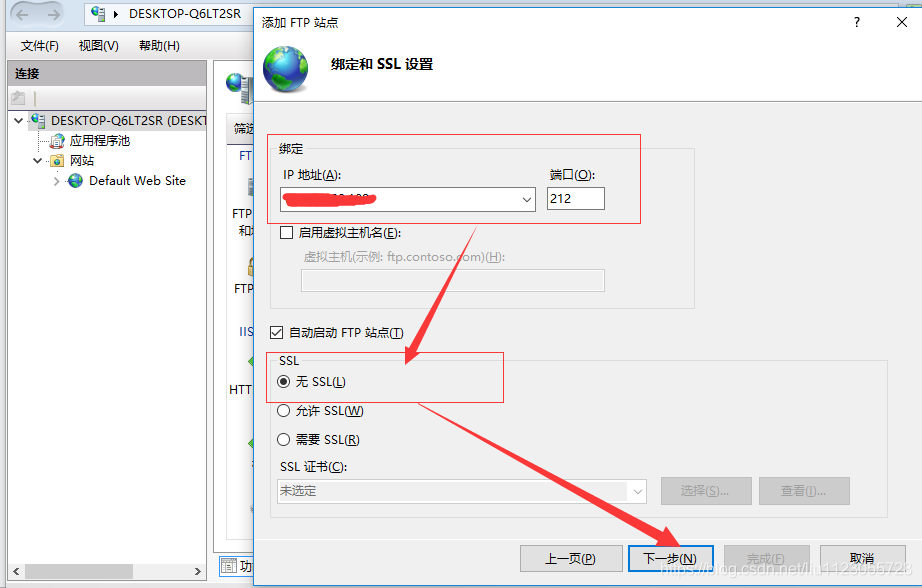
3)、身份验证和授权信息
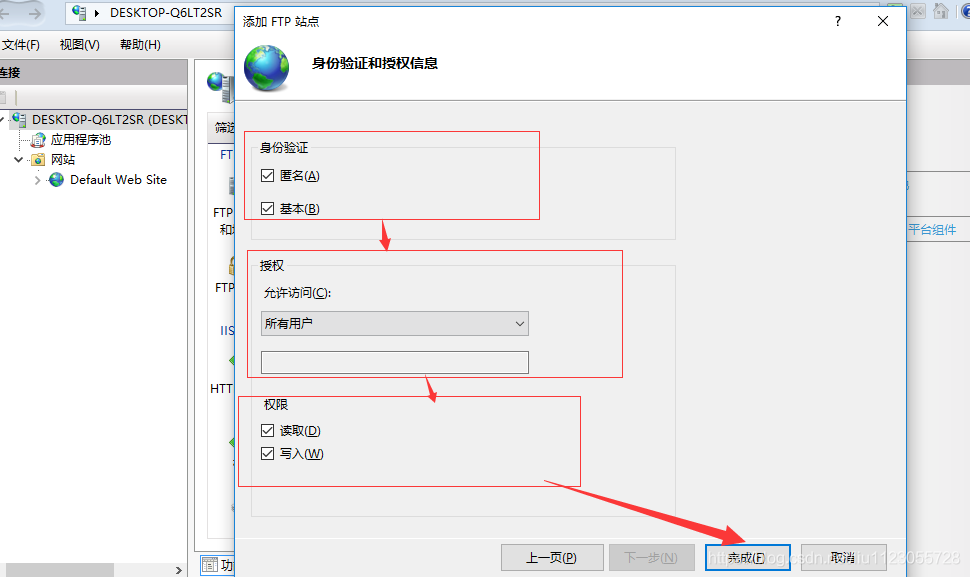
3、关闭防火墙或设置启用防火墙允许ftp通过防火墙
1)、关闭防火墙

2)、启用防火墙允许ftp通过防火墙
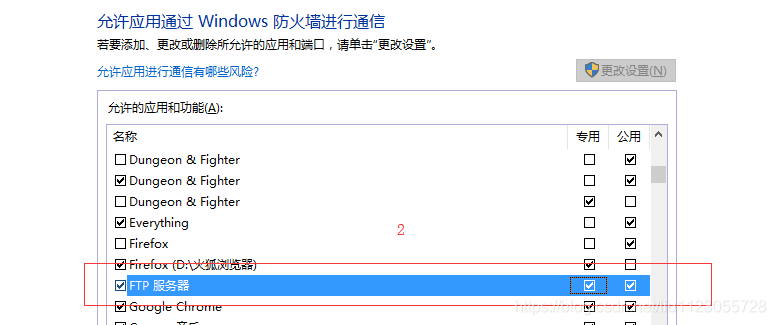
4、测试
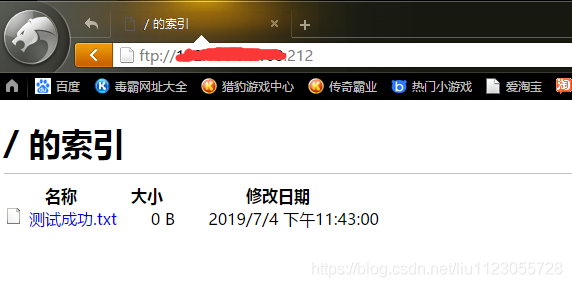
到此,一个不需要输入验证就可以登录的FTP已经搭建完成。
5、设置用户名和密码登陆
为FTP登陆验证新建一个登录用户test
右键此电脑→管理
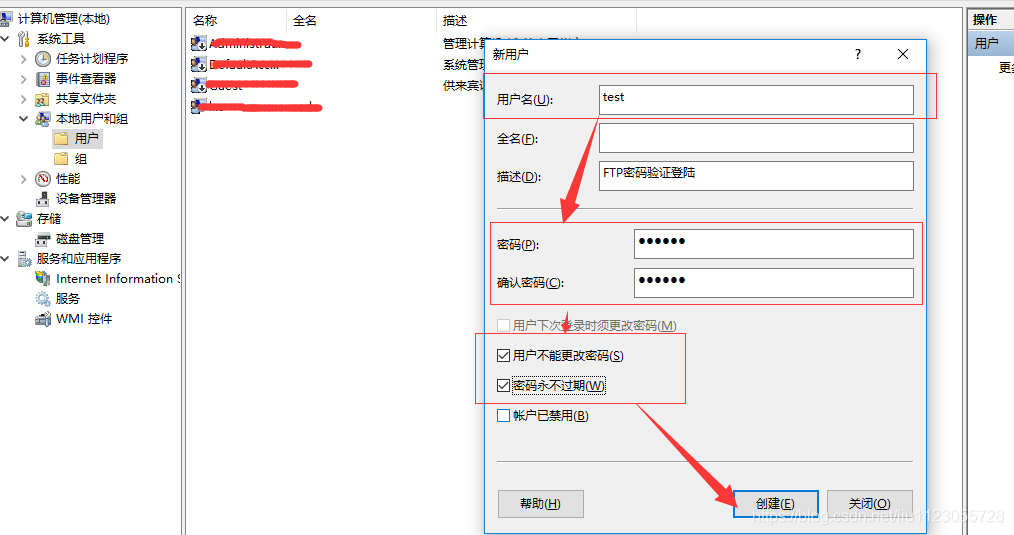
6、为FTP设置登录验证

1)、FTP身份验证,将匿名身份验证禁用
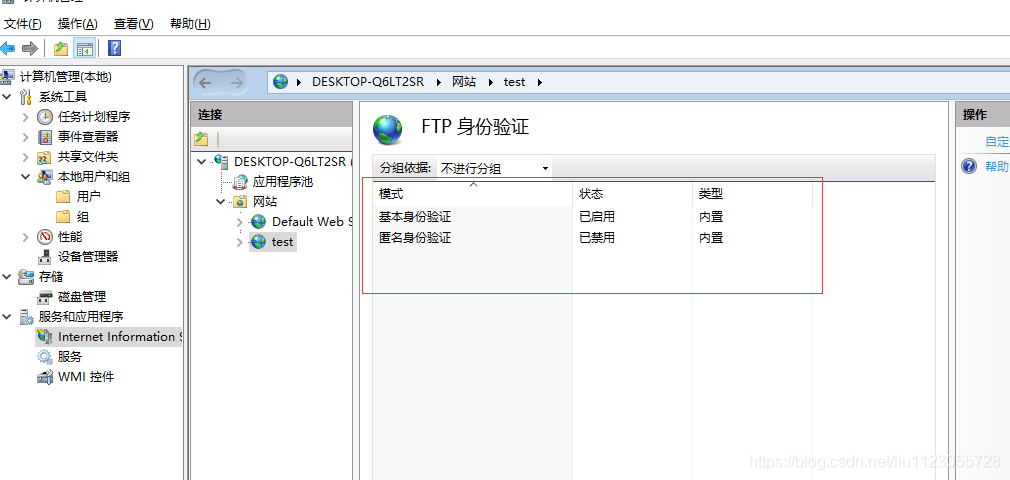
2)、FTP授权规则,添加允许授权规则
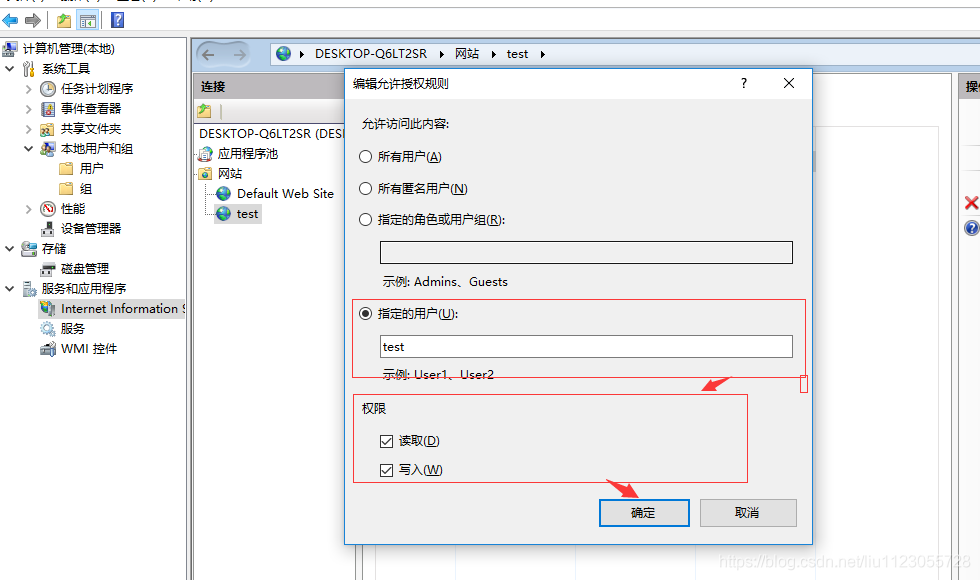
3)、登陆游览器测试
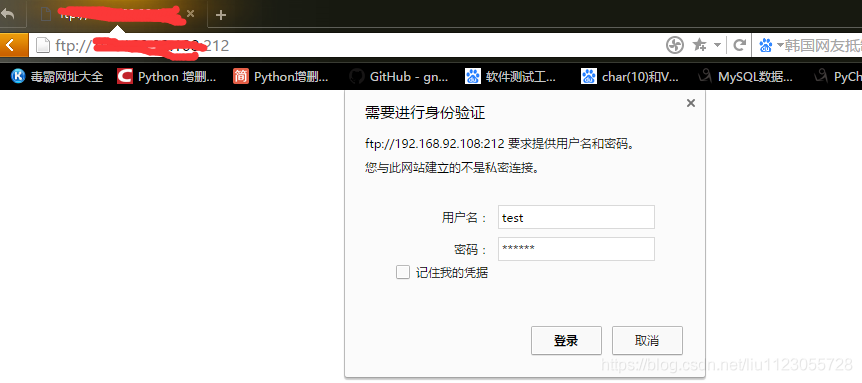
到此,一个需要输入用户名和密码的FTP已经搭建完成。
以上就是本文的全部内容,希望对大家的学习有所帮助,也希望大家多多支持好代码网。