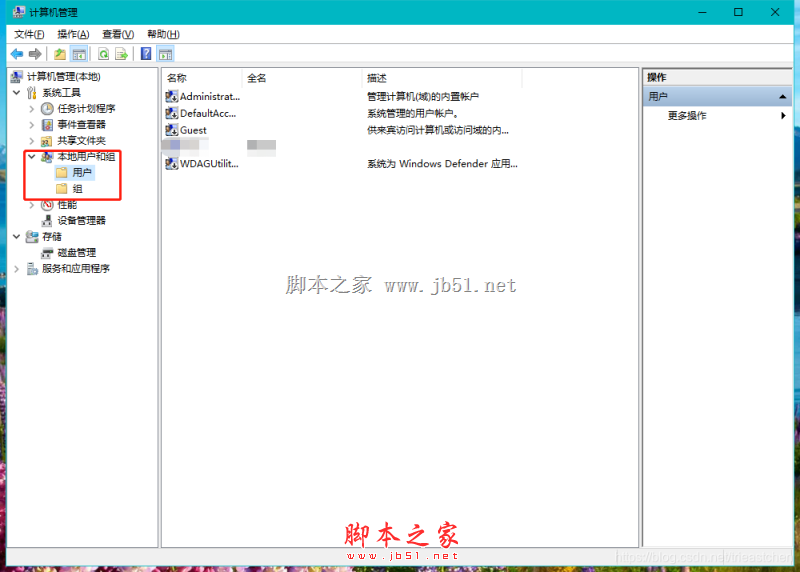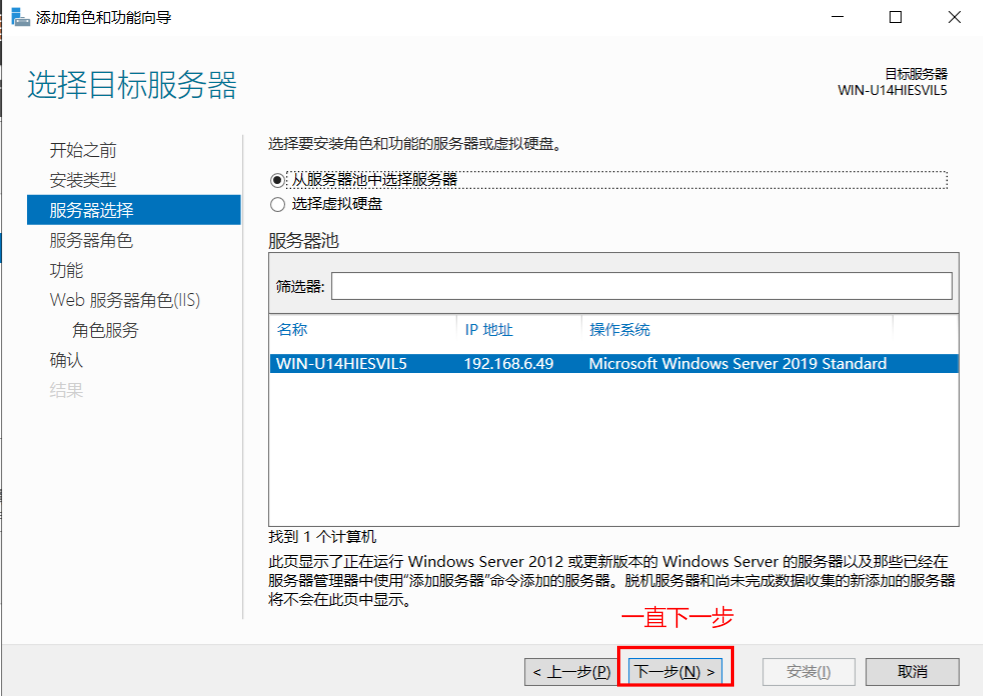先导入证书
本文主要介绍了iis服务器如何安装ssl证书,文中通过示例代码介绍的非常详细,对大家的学习或者工作具有一定的参考学习价值,需要的朋友们下面随着小编来一起学习学习吧
步骤一:下载SSL证书
将已签发的SSL证书(IIS)下载到服务器
1、进入后台,进入控制台,找到SSL证书。

2、点击SSL证书,点击下载,出现证书下载框,选择服务器类型为IIS的下载


3、下载得到一个压缩文件,然后解压后得到一个.pfx文件和一个.txt文件,把这两个文件拷贝到服务器上。

4、WIN+R 输入mstsc进入服务器,输入服务器IP地址和用户名密码,这里不再赘述。
步骤二:导入证书
在服务器按Win+R键,打开运行。输入mmc,单击确定,打开Windows服务器控制台(MMC,Microsoft Management Console)。为本地计算机添加证书管理单元。 在控制台的顶部菜单栏,选择文件 > 添加/删除管理单元。
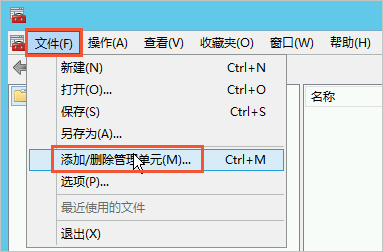
在添加或删除管理单元对话框,从左侧可用的管理单元列表中选择证书,单击添加。
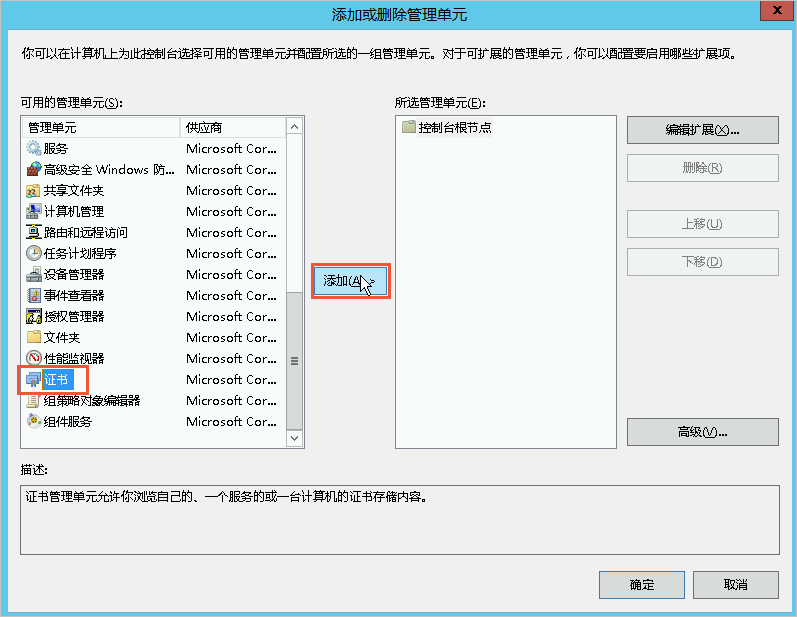
在证书管理单元对话框,选择计算机账户,单击下一步。
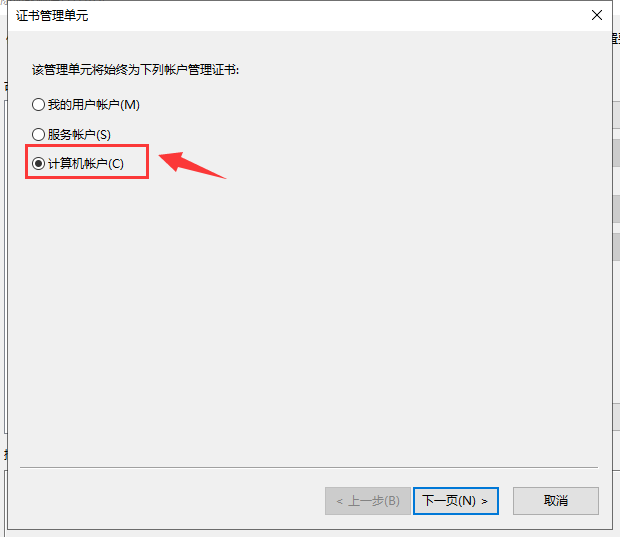
在选择计算机对话框,选择本地计算机(运行此控制台的计算机),单击完成。

在添加或删除管理单元对话框,单击确定。在控制台左侧导航栏,展开控制台根节点 > 证书(本地计算机),然后将光标放置在个人上并打开右键菜单,选择所有任务 > 导入。

根据对话框提示,完成证书导入向导。 欢迎使用证书导入向导:单击下一步。要导入的文件对话框:单击浏览,打开PFX格式的证书文件,单击下一步。

注意 在打开文件时,您必须先将文件类型设置为所有文件(*),然后再选择证书文件。
私钥保护:打开TXT格式的私钥文件,复制文件内容,并将内容粘贴在密码文本框,单击下一步。
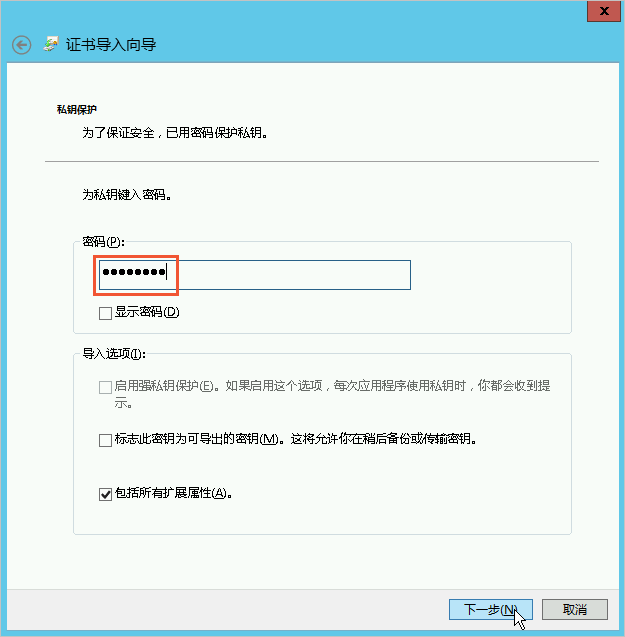
证书存储:选中根据证书类型,自动选择证书存储,单击下一步。
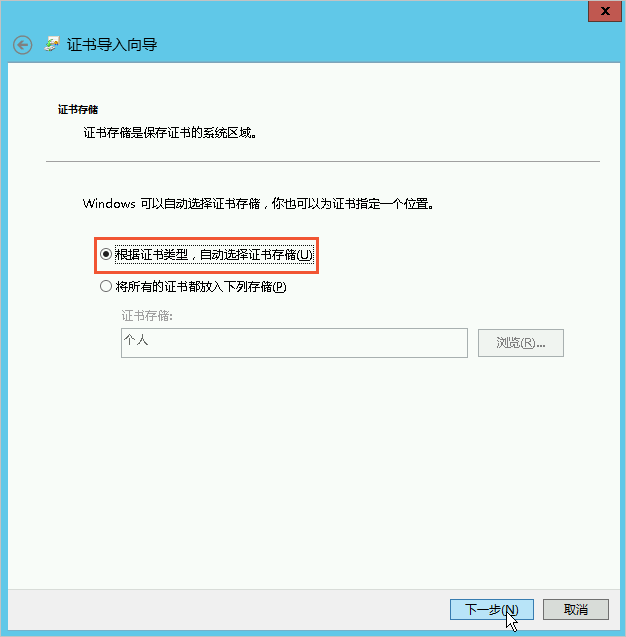
正在完成证书导入向导:单击完成。收到导入成功提示后,单击确定。
步骤三:为网站绑定证书
打开IIS管理器。在左侧连接导航栏,展开主机,单击网站,选择对应的域名。在右侧操作导航栏,单击绑定。

在网站绑定对话框,单击添加。

在添加网站绑定对话框,完成网站的相关配置,并单击确定。

注意:一定要先选择https才可以出现下面的ssl证书参数。

网站绑定的具体配置如下: 类型:选择https。IP地址:选择服务器的IP地址。端口:默认为443,无需修改。
安装SSL证书英文版
1.打开【开始】菜单,找到【管理工具】,打开【Internet信息服务(IIS)管理器】。
2.单击服务器名称。
3.在中间的菜单中,找到并双击【服务器证书】。

4.在右侧菜单中选择【导入证书】。
5.单击【浏览】并选择您的your_domain_name.pfx文件。
6.为证书指定一个好记的名称,存储选择【个人】。
7.单击【确定】将证书安装到服务器。
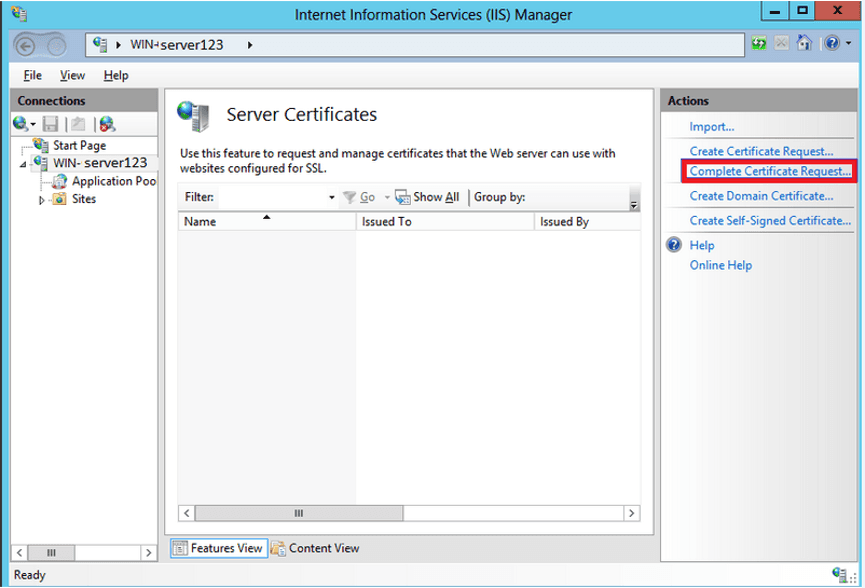
将SSL证书分配并绑定到您的网站
1.SSL证书成功安装到服务器后,您需要将SSL证书分配并绑定到您的网站。
2.在【Internet信息服务(IIS)管理器】主窗口的【链接】菜单中,选择将要安装证书的服务器名称。
3.在【站点】中选择要使用SSL证书的站点。
4.在右侧的【操作】菜单中,单击【绑定】。
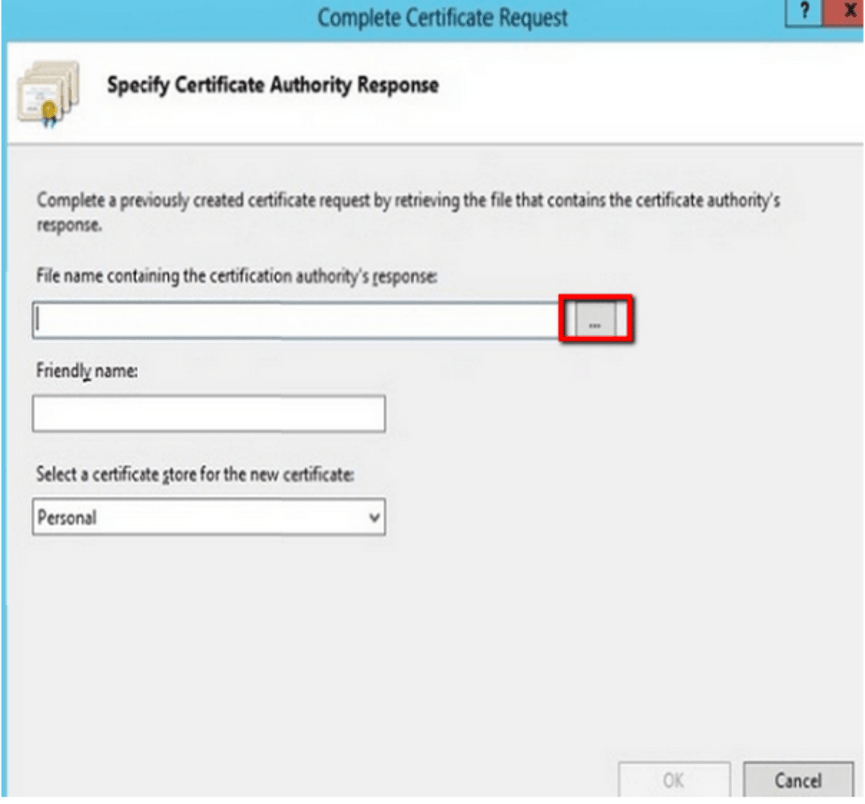
5.在新打开的【站点绑定】窗口中,如果没有HTTPS绑定,请单击【添加】,如果已有HTTPS绑定,请选中它并单击【编辑】。
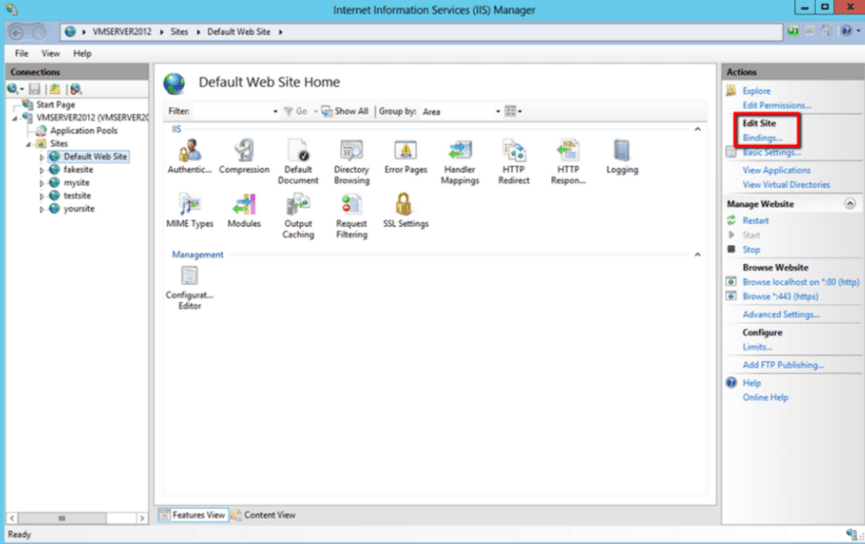
6.【类别】选择“HTTPS”。IP地址为【未分配】,端口为【443】,SSL证书处选择之前取好名称证书。
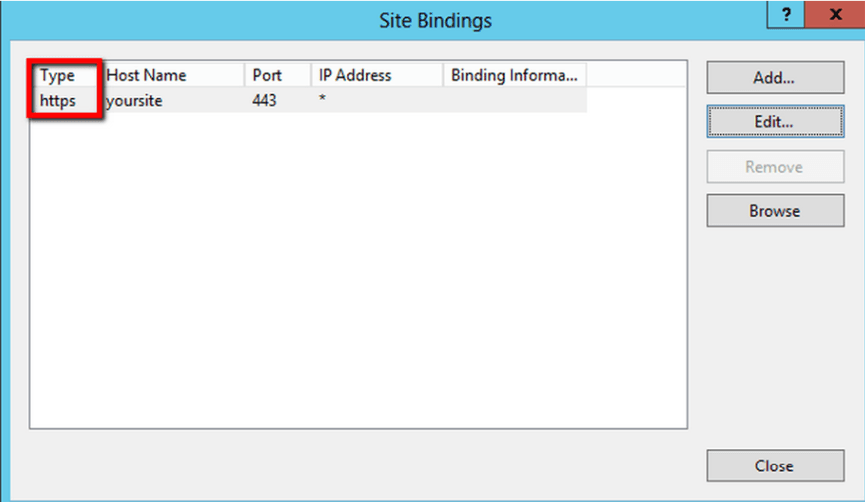
7.单击【确定】。
8.现在您的SSL证书已经安装成功,并且配置到了对应的网站上,如果您还有更多的网站需要配置SSL证书,重复上述步骤即可。
到此这篇关于iis服务器如何安装ssl证书的文章就介绍到这了,更多相关iis安装ssl证书内容请搜索好代码网以前的文章或继续浏览下面的相关文章希望大家以后多多支持好代码网!