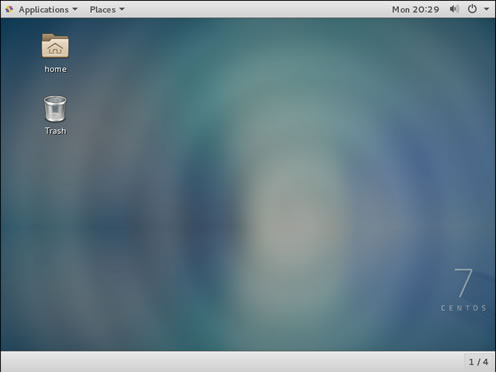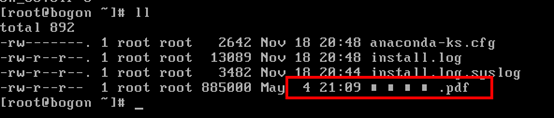从今天起,做一个简单的人,踏实务实。不沉溺幻想。不庸人自扰。要快乐,要开朗,要坚韧,要温暖,对人要真诚。要诚恳,要坦然,要慷慨,要宽容,要有平常心。
在实体机上安装centos系统时,发现无法进入centos系统的图形安装界面,虽然是一个安装介质命名的问题,但是还是要记录一下,方便以后查询!
原因触发条件
1、centos系统安装u盘
2、实体机,未安装任何系统
解决centos安装时无图形安装界面的方法
u盘安装centos时,无法进入图形安装界面主要原因是没有找到安装u盘的路径,只要修改下安装u盘的名称即可,可参考下面的解决过程。
1、制作好centos的安装U盘,并自定义好他的名称,最好没有空格
如下面,这里命名为“CENTOS”

2、以u盘启动,并进入安装选择界面

3、在centos安装界面下,按“Tab”或“E”键进入安装路径修改页面
下图中标识的“hd:LABEL=CentOS\x207\x20x\86.64 quiet”代码中“CentOS\x207\x20x\86.64”表示安装介质的名称,只修改它即可!

4、使用方向键来移动光标,将“hd:LABEL=”后面的值改成“CENTOS”
注:“hd:LABEL=”后面是centos的安装文件的路径,这里要改成安装U盘的名字

5、修改成功后,“ctrl+x”组合键即可继续安装
以上就是centos 安装时不出现图形安装界面的如何解决方法。学习是为了自己的将来,努力拼搏、奋斗吧!更多关于centos 安装时不出现图形安装界面的如何解决方法请关注haodaima.com其它相关文章!