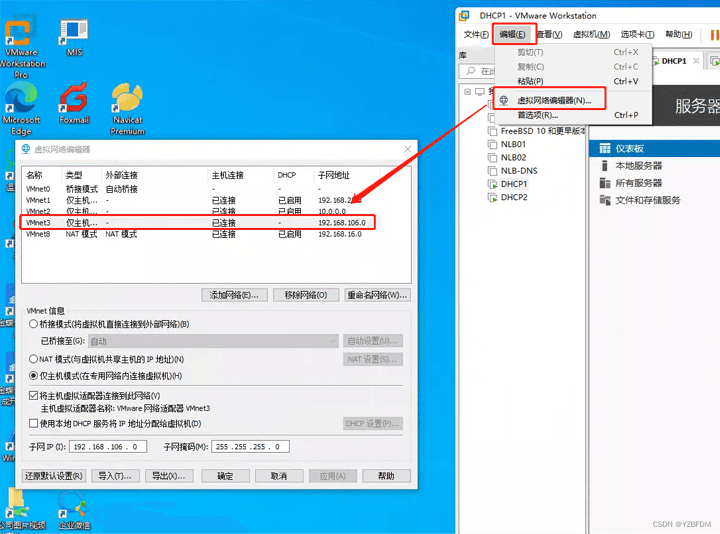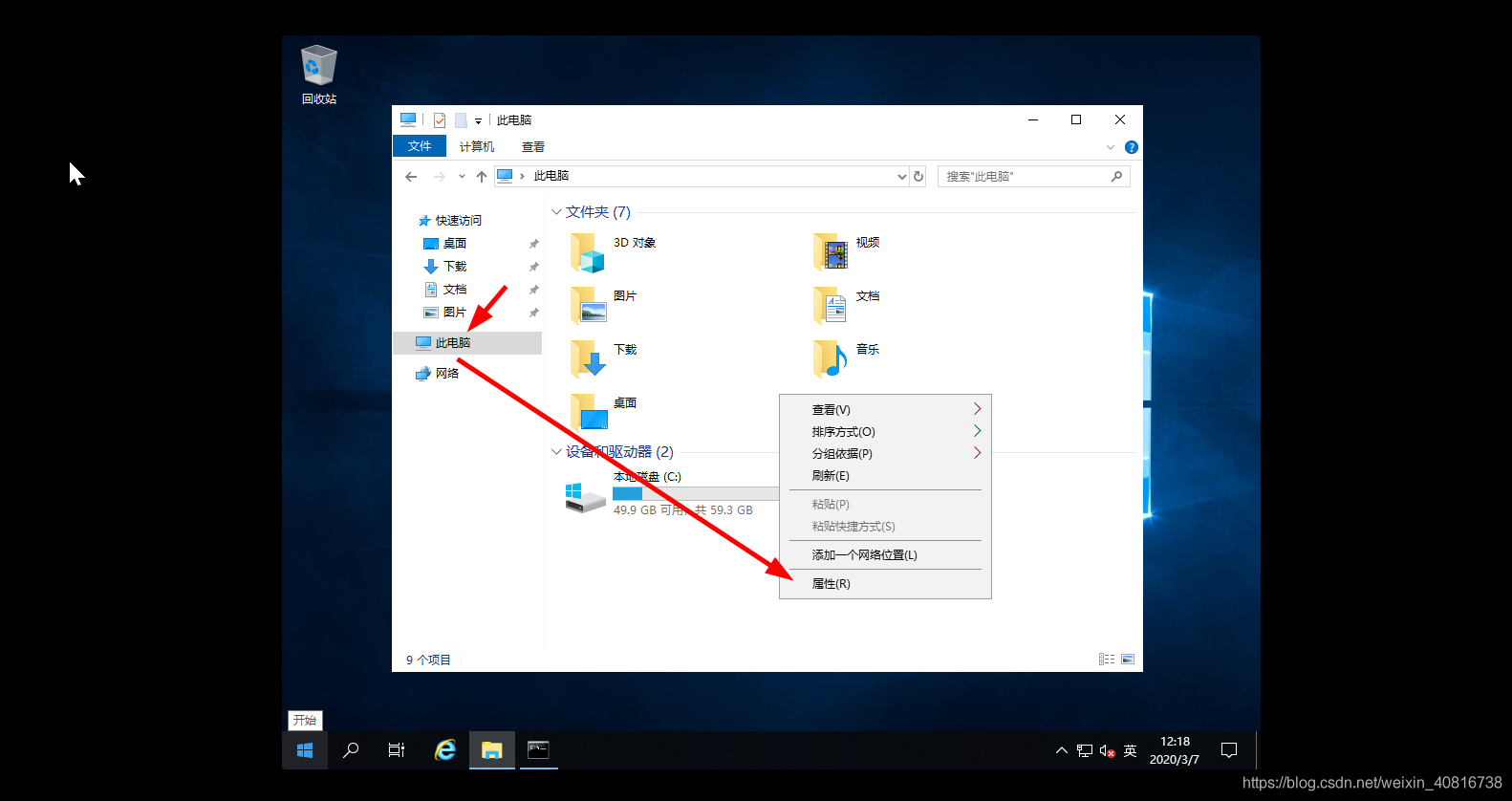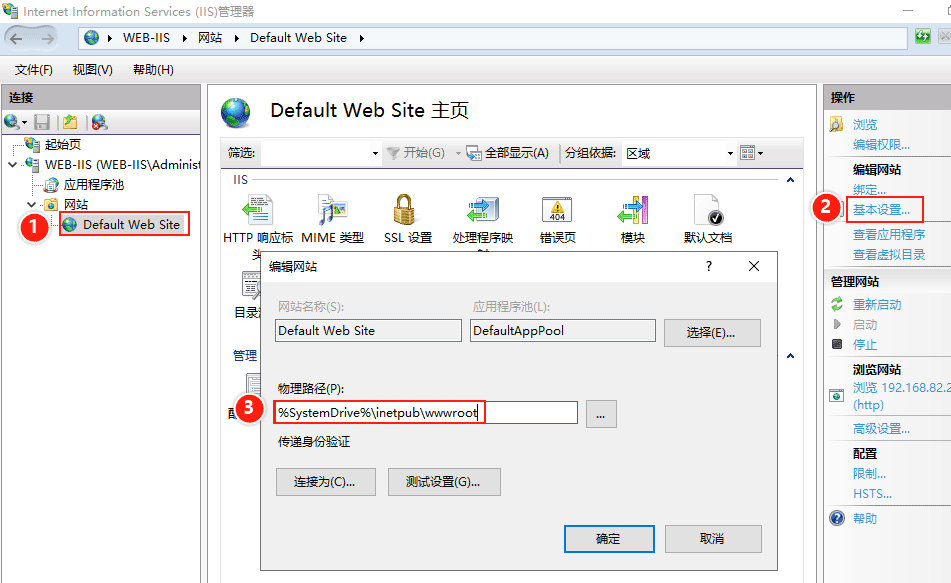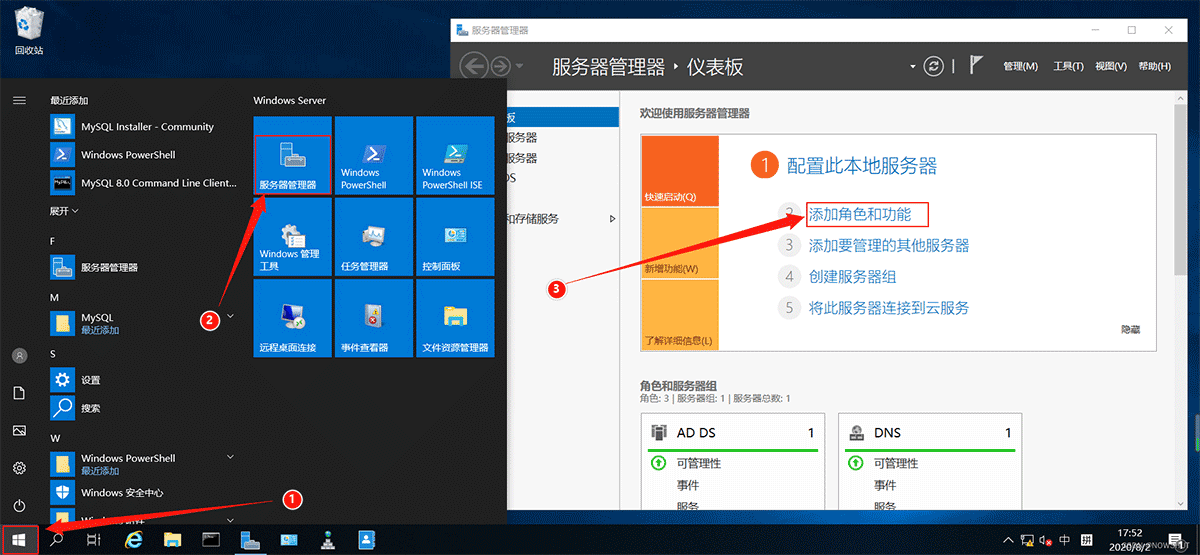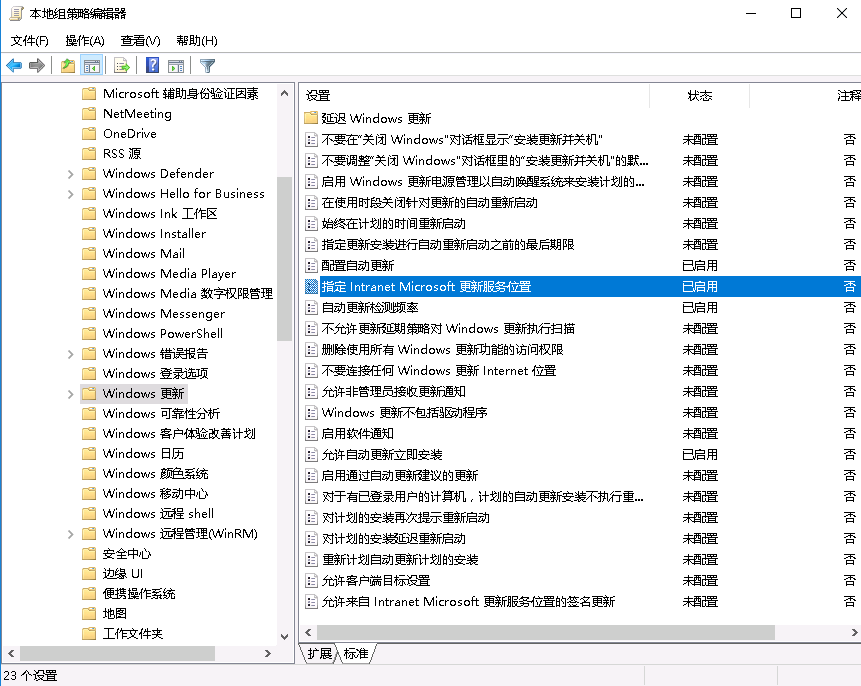安装步骤
一、 windows下安装vnc-viewer
下载vnc-viewer的安装包,[安装包链接]http://www.realvnc.com/download/viewer/ ,并安装
二、 Linux下安装vnc-server1、查看linux下是否安装vnc-server
yum search vnc-server(见图1) rpm -qa|grep vnc (见图2)
图1
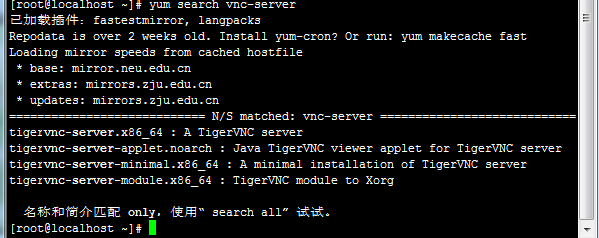
图2
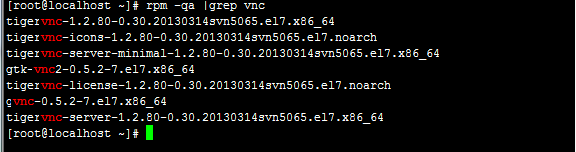
2、 配置Linux图形参数
运行了vncserver后,会在当前用户目录下生成.vnc目录,当前用户是root,则会有/root/.vnc/目录,运行结果如下所示
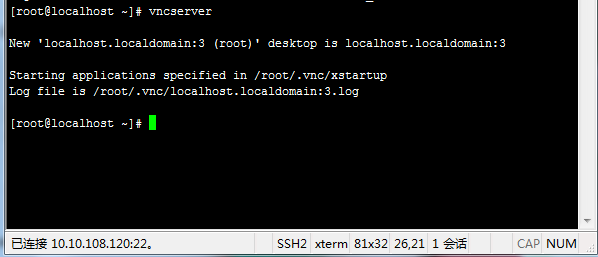
在.vnc目录修改Xstartup文件,更改图形显示参数

修改后xstartup文件内容如下

具体代码如下
!/bin/sh Uncomment the following two lines for normal desktop: unset SESSION_MANAGER exec /etc/X11/xinit/xinitrc [ -x /etc/vnc/xstartup ] && exec /etc/vnc/xstartup [ -r $HOME/.Xresources ] && xrdb $HOME/.Xresources xsetroot -solid grey #vncconfig -iconic & xterm -geometry 80x24+10+10 -ls -title "$VNCDESKTOP Desktop" & twm & gnome-session &
注释 : gnome-session表示通过vnc访问Linux服务器创建桌面
经过以上配置,就可以通过VNC客户端软件远程管理Linux服务器了,如果是Windows系统登陆Linux系统,那么需要加上IP地址的端口号(监听地址)。
3、设置远程登陆到gnome桌面的配置

vim /etc/sysconfig/vncservers 修改最后一行 VNCSERVERS="1:root"
行为服务配置,当前只配置了一个VNC服务,使用用户root启动
4、 查看已经打开的服务
shellvnc-server -list
关闭服务
shellvncserver -kill :1 注释:1表示用户root
5、 添加防火墙配置
vi /etc/sysconfig/iptables 注释:可以复制22端口一行,黏贴修改即可,重新启动防火墙服务 -A INPUT -m state --state NEW -m tcp -p tcp --dport 5900:5903 -j ACCEPT 5900端口是远程控制软件VNC的默认服务端口

6、 设置登录密码
shellvncpasswd
7、 查看端口状态
shell查看端口状态:netstat -lnt | grep 590*

三、由windows客户端登陆服务器附录图
通过Realvnc访问服务器(操作系统是centos7)
在windows下打开vnc viewer,登录服务器
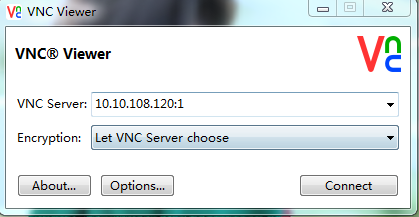
点击Connect,输入密码
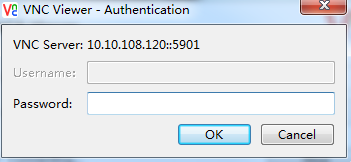
按Enter键就可以进入centos7了
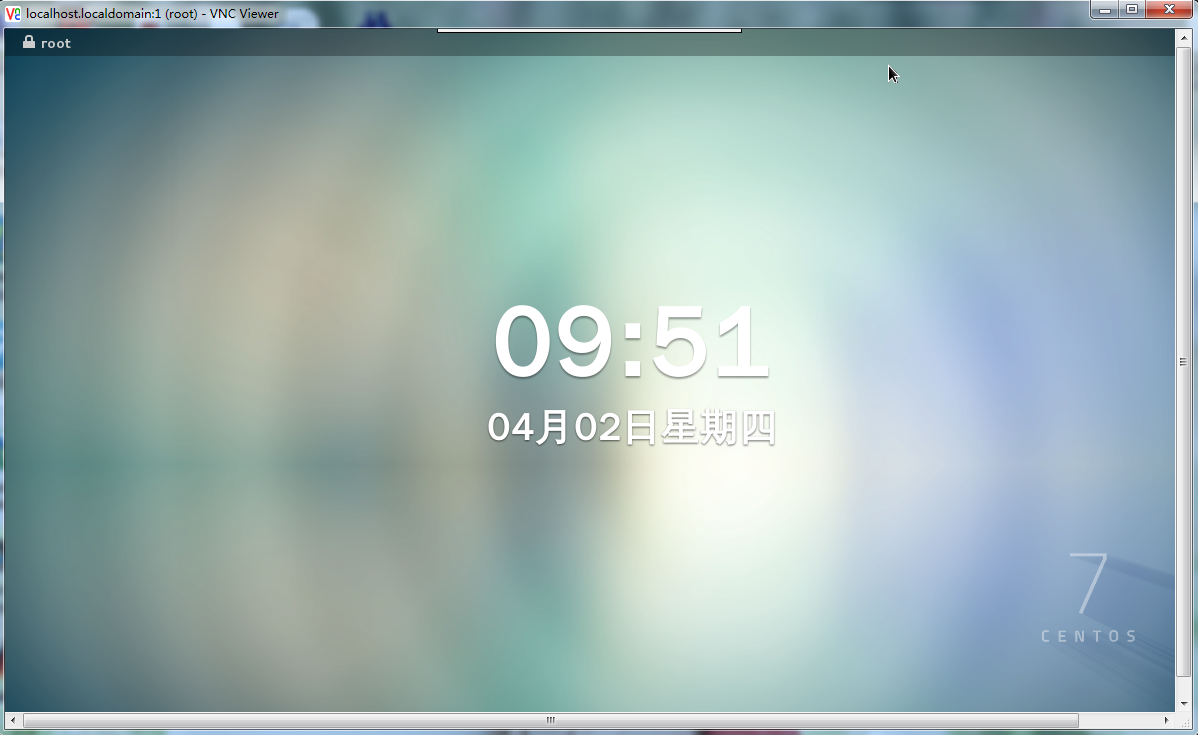
进入后,会发现,点击鼠标任何键都没有,root被锁住了
在centos7桌面的下方会有Unencrypted connection表示root是加密的,此时按下Enter键,会进入另外一个界面,如下
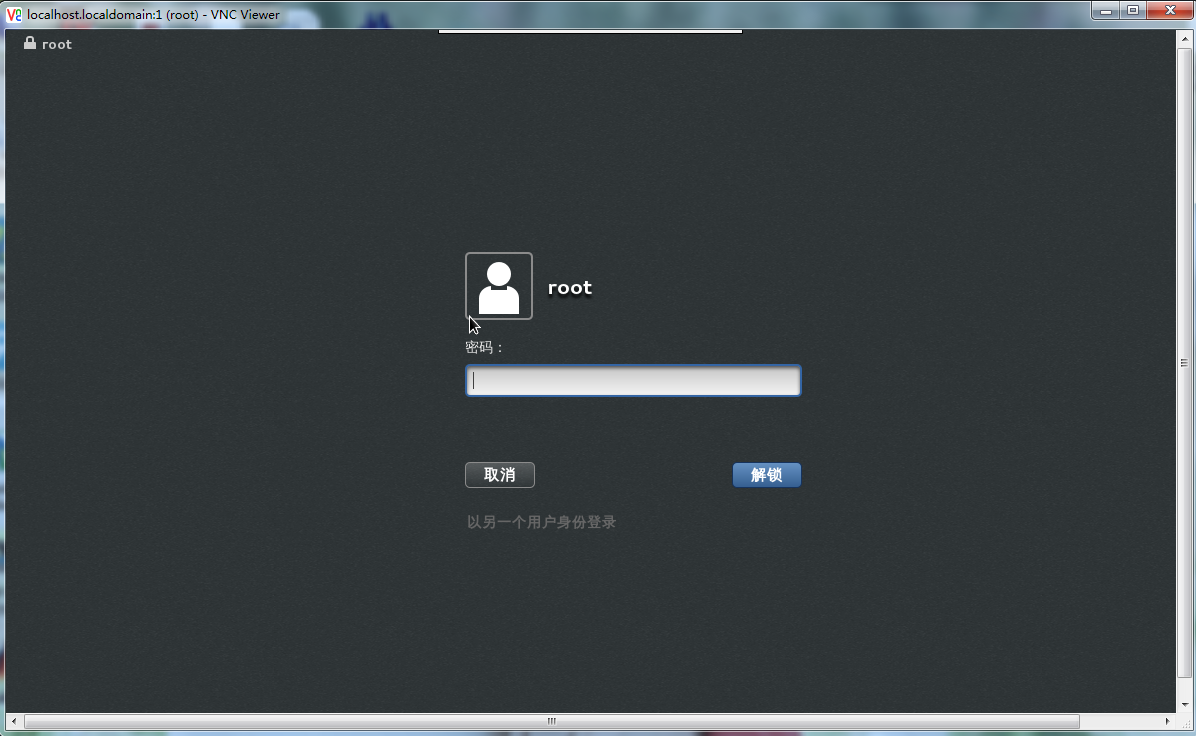
输入密码进行解锁就可以了,操作到这,基本上算是结束了

另外,centos7设置的有屏保,如果隔几分钟不操作,还会出现下面的界面
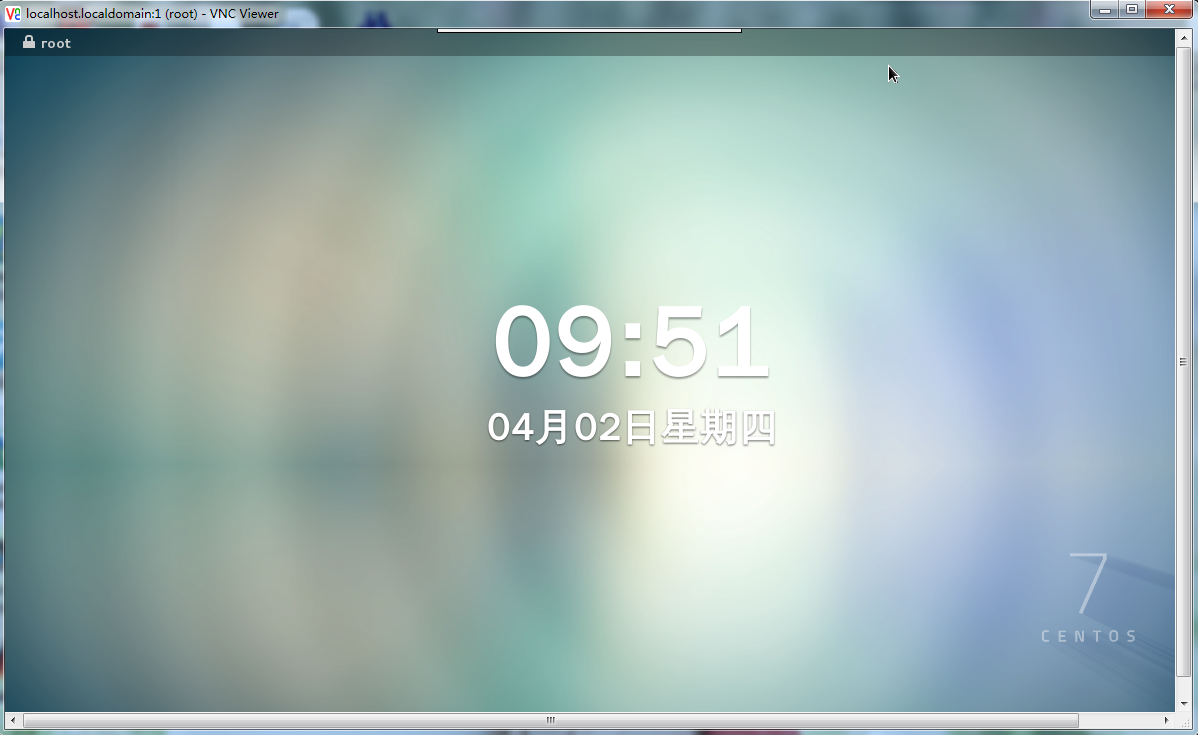
仍按照上面的操作就可以重新进入系统。
到此,就大功告成了!!!