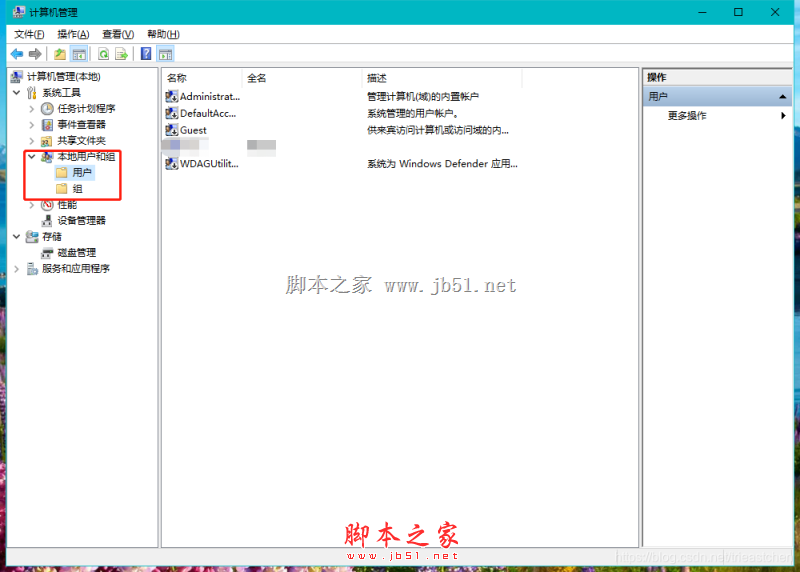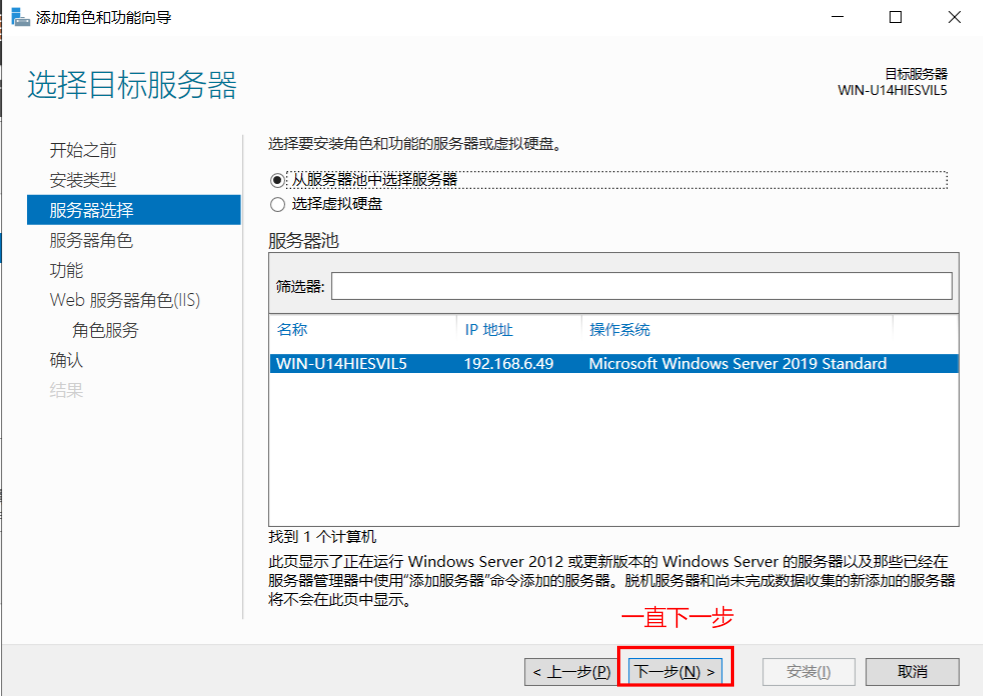似乎曾记得微软有一到面试题,就是让我们在同一台服务器上用相同IP,相同的端口配置出不同的网站(在url上输入不同的网站地址,可以访问到不同的网站根目录)。这个面试题我只是在脑海里记得,可能不是微软的,但是我的记忆中就是微软的。不过这个不是我们今天讨论的重点,我们今天需要解决的问题是在如何配置不同的网站。当然也会解决上面的问题。当然这篇不是纯的技术文章,所以请那些只关注代码的程序员或者是计算机网络高手,高抬贵手,如有不对,请多多指教。
预备工作
首先我们需要确定自己的服务器上已经装好了IIS和网络服务,这两个组建在后面会用到。

创建不同的网站目录及文件夹
我这里用大家都熟悉的搜索引擎为例,要是这三家公司看到了别找我麻烦呀,我这里只是学习之用,没有诋毁你们公司的意思啊~~哈哈
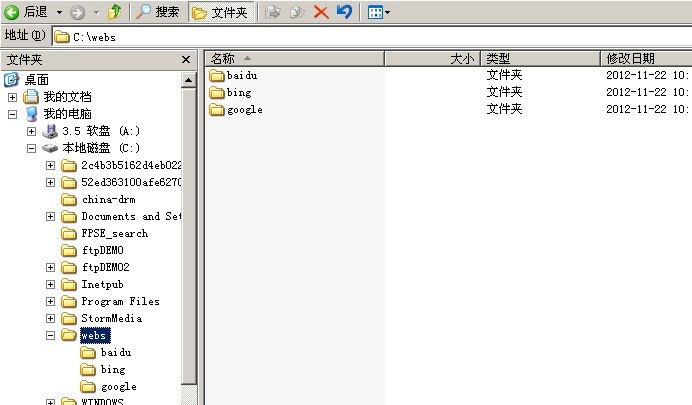

其中我在每个自己的搜索引擎下面新建了一个index.htm文件,分别对页面进行了百度、谷歌、必应的备注。方便我们测试的查看。
配置IIS服务器
接来下我们要开始配置IIS了,首先我们把这个问题变得简单一点,题目变为相同的IP,不同的端口访问不同的网站。这个对于一般的程序员应该没有多大问题。
但是我还是写一下步骤,给初学者能够快速的入门吧~
相同IP不同端口配置
双击我们的iis服务器,在Internet信息服务(IIS)管理器左侧找到网站的文件夹,然后点击右击,新建->网站,在弹出来的网站创建向导中下一步,在网站描述中输入百度,下一步,网站的IP地址,选择网卡的IP地址,我这里是192.168.1.1,端口默认还是80,下一步,路径选择我们刚刚新建百度的文件夹下面,下一步,先勾选读取,运行脚本这两个先把,下一步,就可以看到完成创建网站向导了。
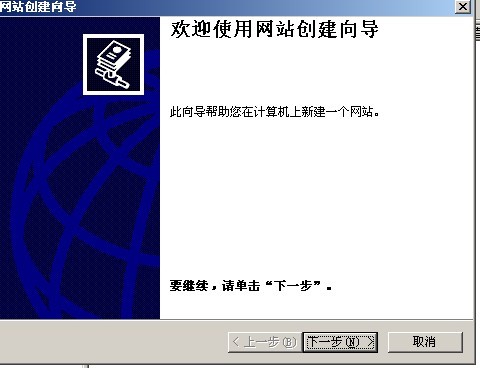
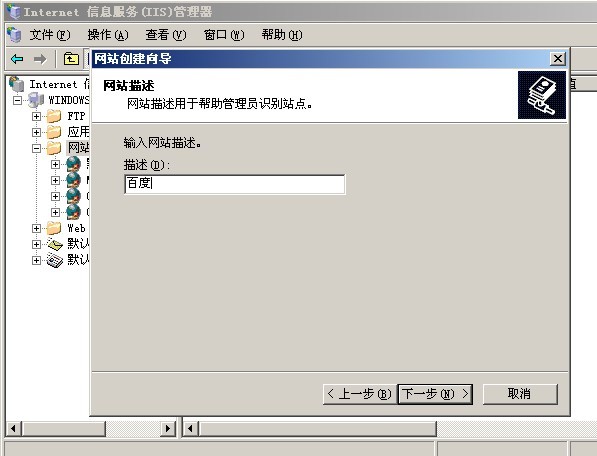
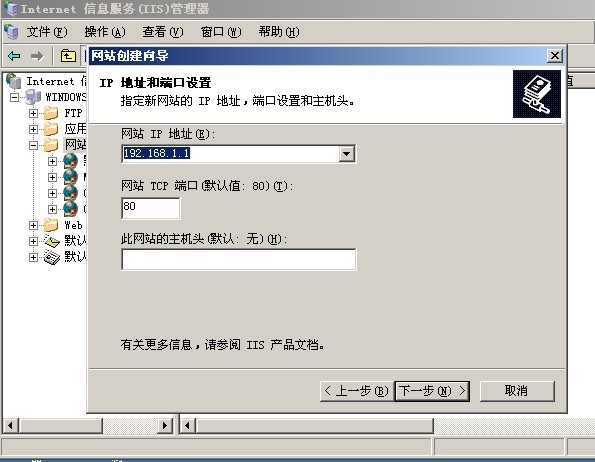
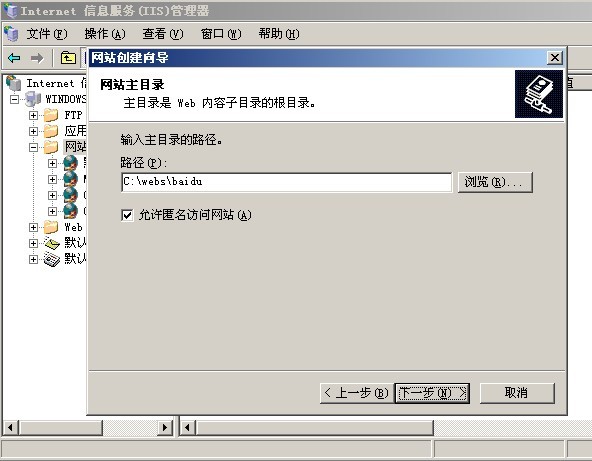
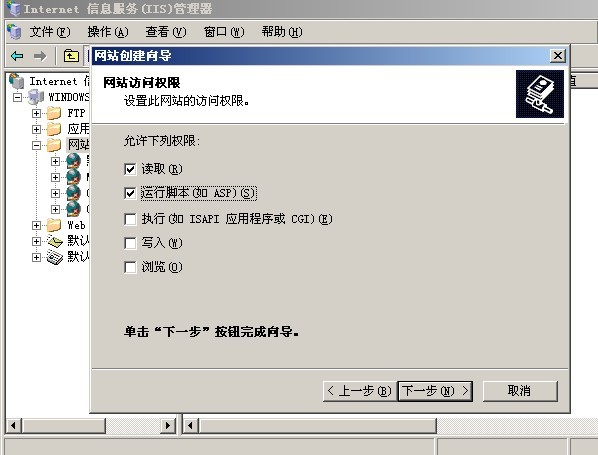
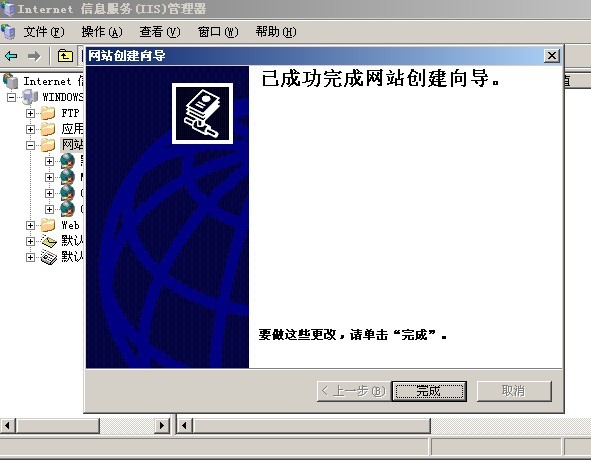
我们先来测试一下我们的刚刚建好的"百度"网站吧。。。
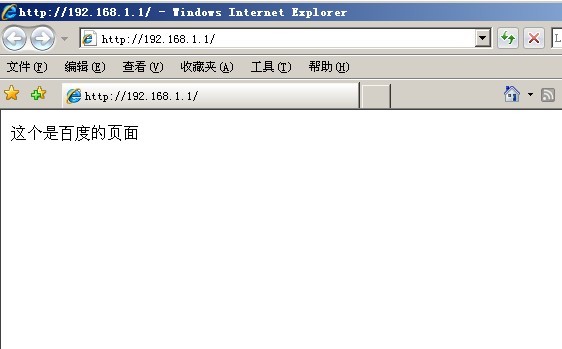
成功了!
接着我们和上面的方法差不多,除了把端口号改调之外,别的都相同,我这里把百度设置为80(国产支持一下),必应为82端口,谷歌为81端口。
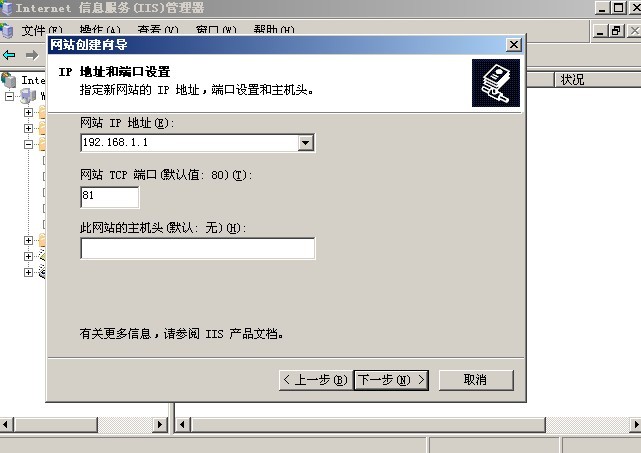
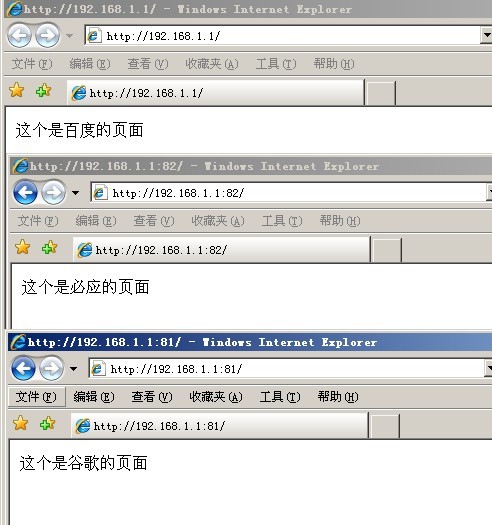
离我们的答案近了一步了哈哈
接着我们把问题在放大一点,就是不同的IP相同的端口访问不同的网站。
不同的IP相同的端口配置
首先我们需要在网卡上配置不同的IP地址,我们一开始已经添加了192.168.1.1,那我们把这个IP(192.168.1.1)分配给"百度"网站吧,接下来我们再新建一个192.168.1.100分配给"谷歌",新建一个192.168.1.200分配给"必应"。看操作,网上邻居->右击->属性->本地连接->右击->属性,在常规的选项中找到Internet协议(TCP/IP),双击,在Internet协议(TCP/IP)属性中选择高级,在高级TCP/IP设置中,IP地址中添加192.168.1.100,和192.168.1.200,接着就是一路确定了。IP设置好了,接下来我们需要在修改网站的IP和端口好了。
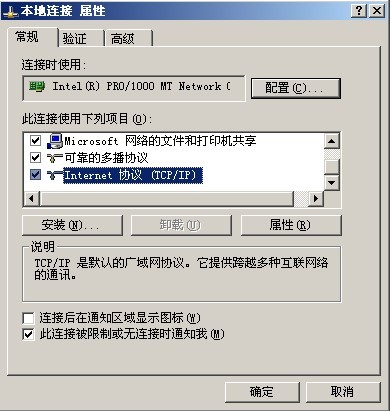

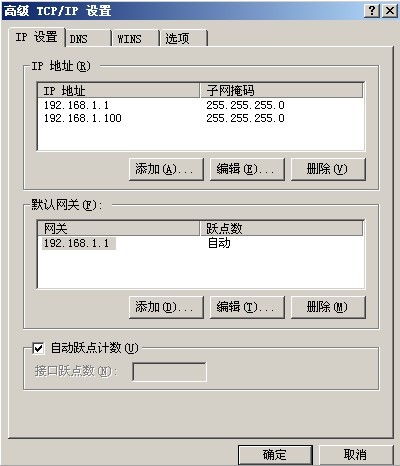
我想很多朋友这里不需要看了,应该自己也会配了。但是不会的朋友可以继续往下看...
再次双击我们的IIS信息服务,这里需要说明一下,我们原来的自己的"百度"网站是192.168.1.1端口是80,那他是不需要修改的,所以我们只需要在网站中修改谷歌和必应就好了,还是看操作吧...
找到谷歌的网站,右击属性,在弹出来的窗口中直接修改IP地址和端口号。然后确定。必应也是同理。。。
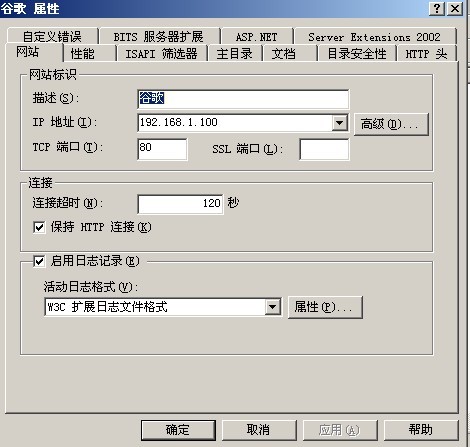
接下来我们在次测试一下我们的配置把。。。

相同的IP相同的端口显示不同的网站
绕了这么多,接下来我们回到这个题目,相同的IP,相同的端口配置不同的网站,需要配合DNS和IIS网站中的主机头。还是看操作吧,首先我们还是确定已经安装了DNS服务器,在开始->管理工具->DNS,打开。
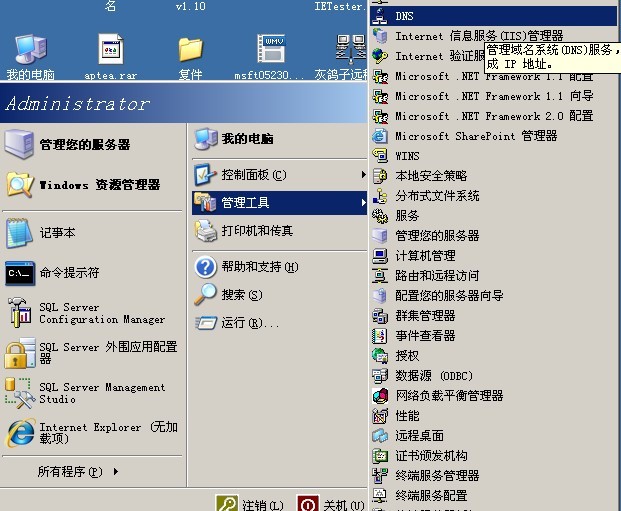
打开DNS后,
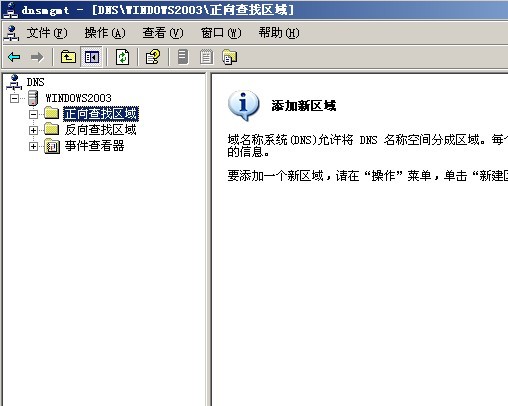
在DNS->WINDOWS2003->正向查找区域,右击新建区域,弹出新建区域向导对话框,下一步,默认下一步,区域名称中,输入网址,比如百度的话是baidu.com,下一步,默认下一步,不允许动态更新,下一步,完成了向导。这个时候我们发现在正向查找区域有了baidu.com了,好了,接下来我们再在baidu.com文件上右击,选择新建主机。在新建主机中添加名称为:www,IP地址为192.168.1.1然后选择添加主机。此时右边可以看到多一个A记录了。
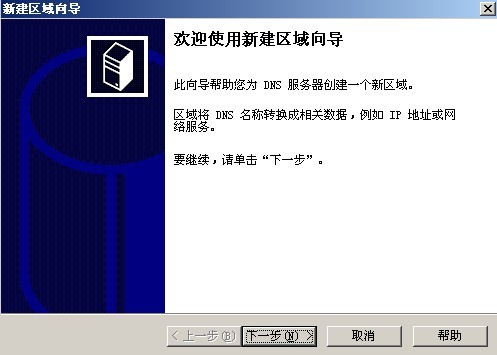
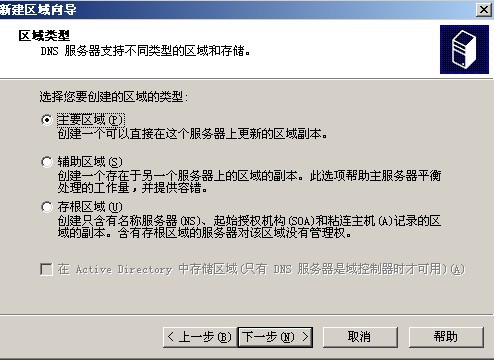
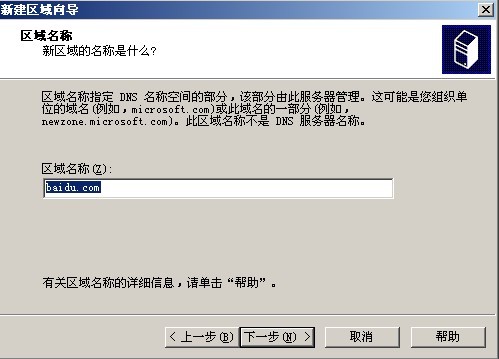
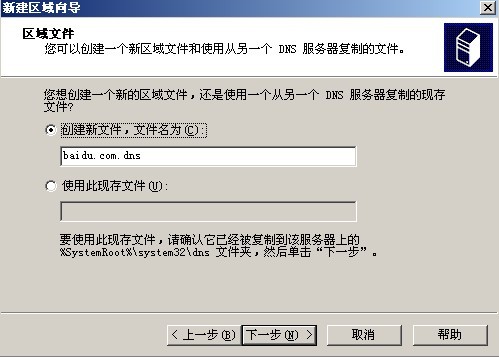
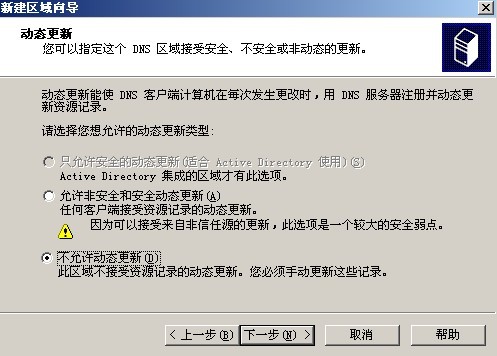
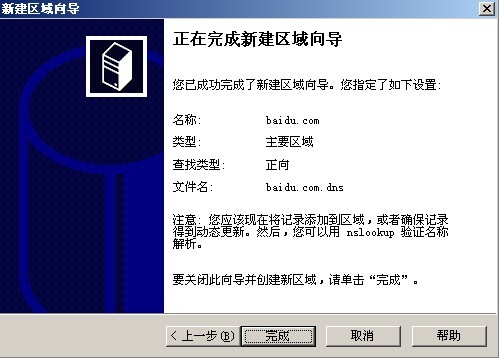
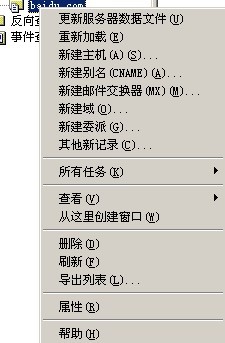

刚刚我们新建了一个百度的DNS指向,同理我们再新建谷歌和必应的。
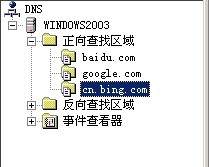
DNS配置好了,其实很简单吧。。。
接下来我们再次回到我们的IIS信息服务管理器,找到我们的百度,网站,右击属性。
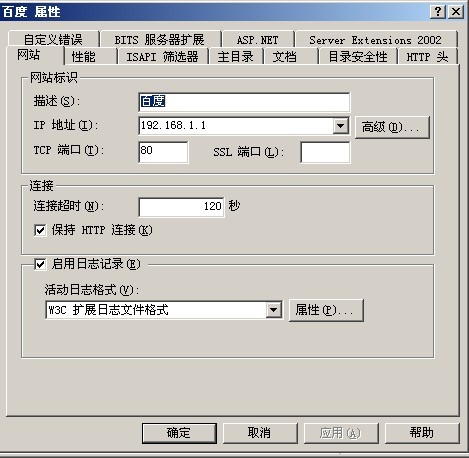
IP地址还是192.168.1.1,端口还是80,然后点击高级,选中192.168.1.1,然后选择编辑,在主机头值中输入www.baidu.com.剩下的是一路确定了。。
其余两个也是相同的配置。这里就不详细说了。
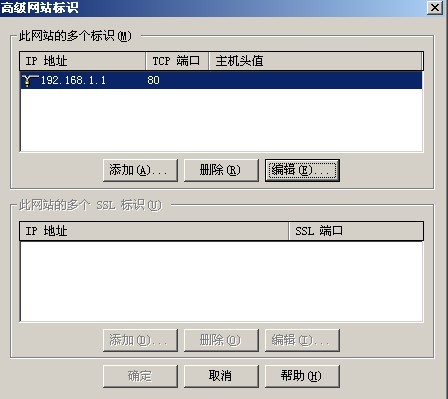
最后我们还是要来测试一下,这里需要把测试的服务器的DNS设置成服务器的IP地址,我这里是是192.168.1.1,最好看一下成功的画面把……
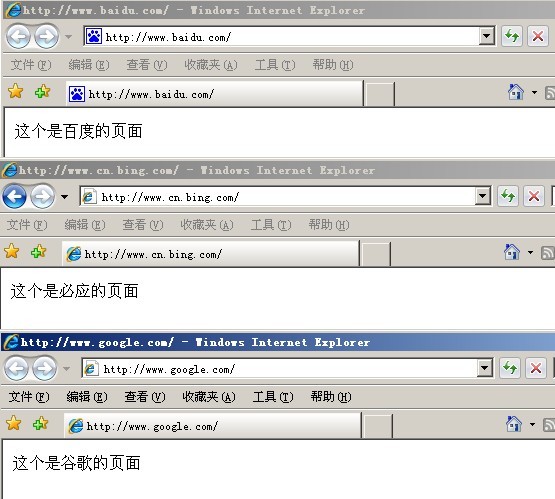
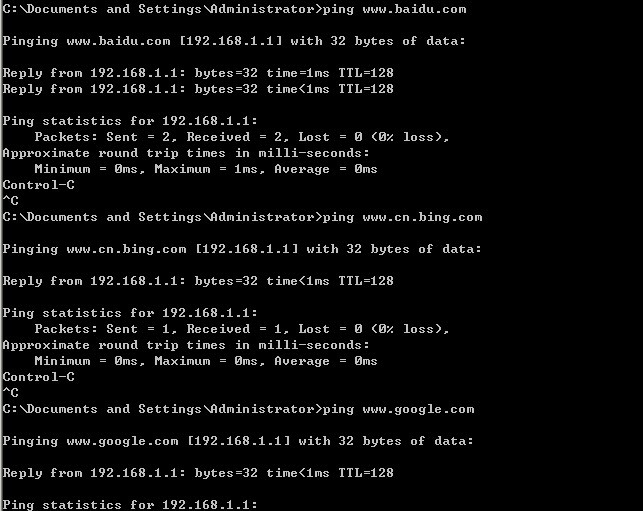
问题就到这里解决了,没什么技术含量,望高手指教……
以上就是本文的全部内容,希望对大家的学习有所帮助,也希望大家多多支持好代码网。