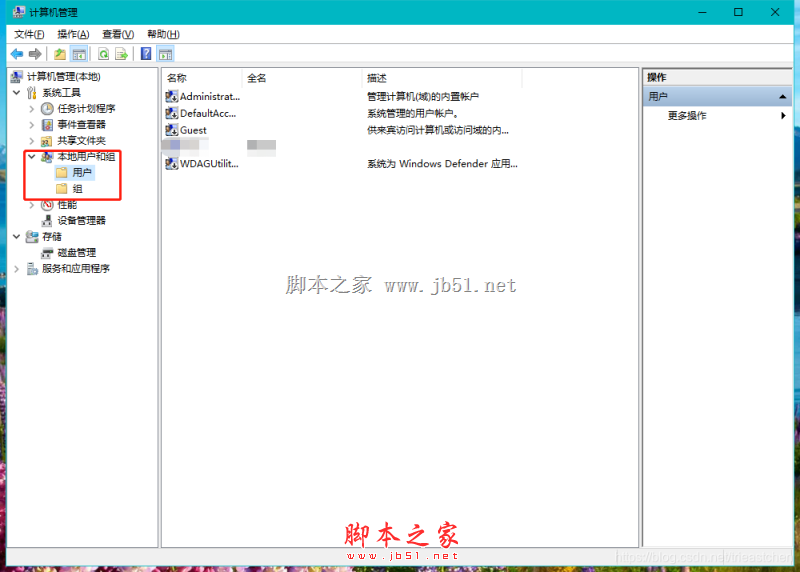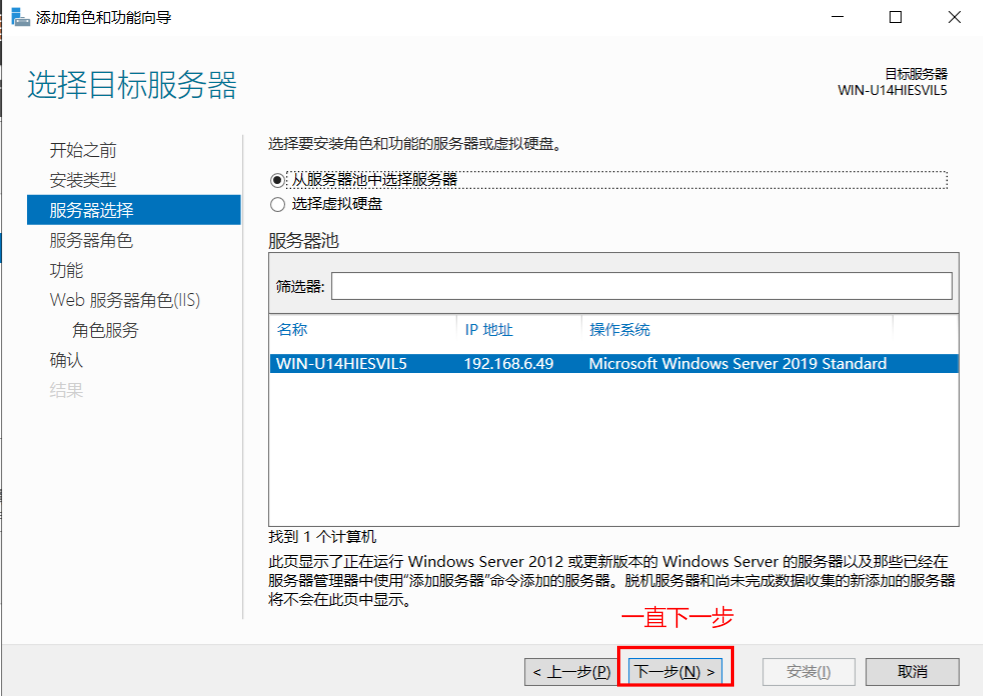IIS是一种Web(网页)服务组件,其中包括Web服务器、FTP服务器、NNTP服务器和SMTP服务器,分别用于网页浏览、文件传输、新闻服务和邮件发送等方面,它使得在网络(包括互联网和局域网)上发布信息成了一件很容易的事。
IIS是什么
很多朋友都不知道IIS是什么?其实IIS是Internet Information Services英文全称的缩写,是一个World Wide Web server服务。IIS是一种Web(网页)服务组件,其中包括Web服务器、FTP服务器、NNTP服务器和SMTP服务器,分别用于网页浏览、文件传输、新闻服务和邮件发送等方面,它使得在网络(包括互联网和局域网)上发布信息成了一件很容易的事。
IIS安装
1、进入电脑或服务器控制面板,找到程序和功能。
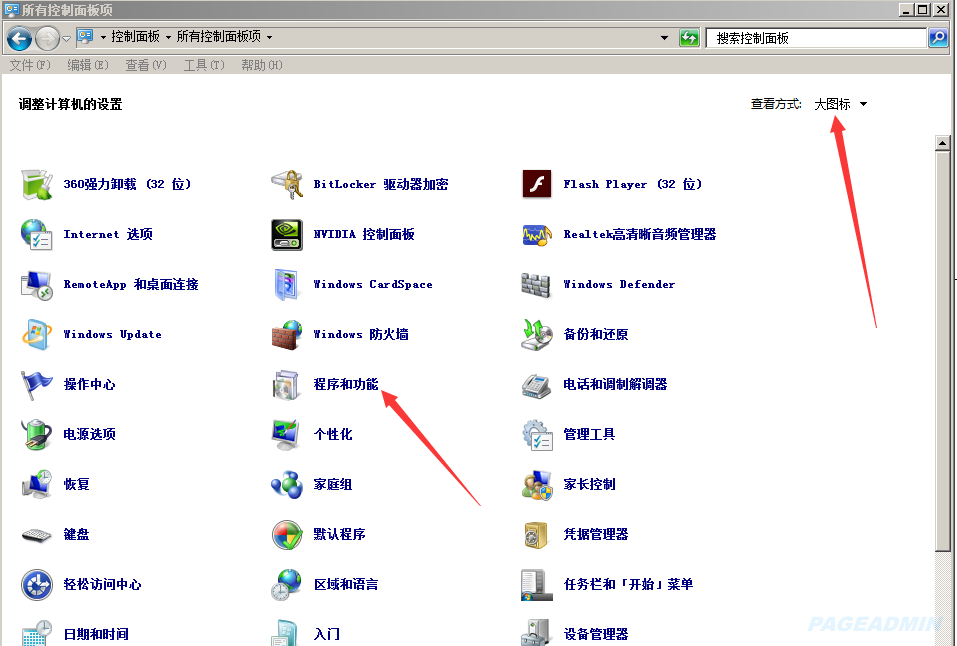
2、选择左侧的打开或关闭Windows功能 。
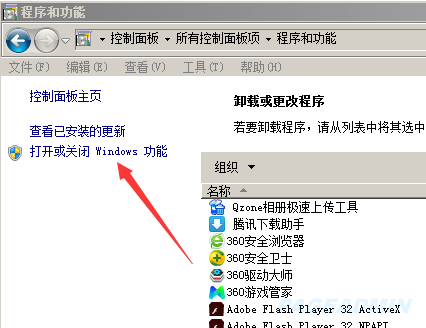
3、打开后出现了安装Windows功能的选项菜单,注意选择的项目,下面这张图片把需要安装的服务都已经选择了,大家可以按照图片勾选功能,然后点击确定按钮安装。
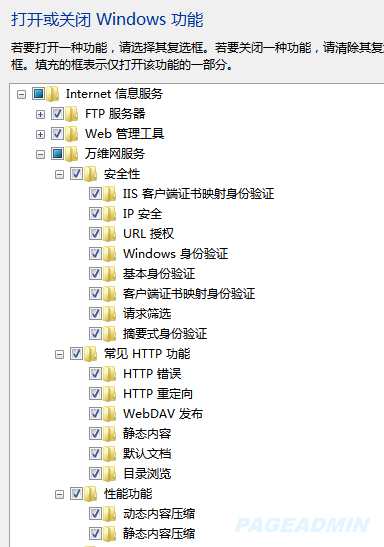
3.1、有几个重要的地方必须勾选,参考如下图:
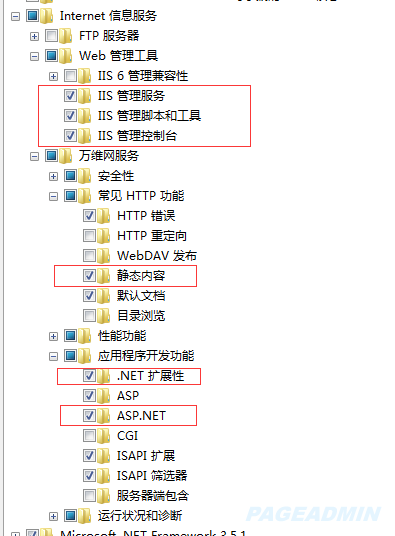
注意:有些操作系统界面略有不同,但是功能基本都一样。
4、安装完成后,再次进入 控制面板,选择 管理工具,双击 Internet(IIS)管理器 选项,进入IIS设置。
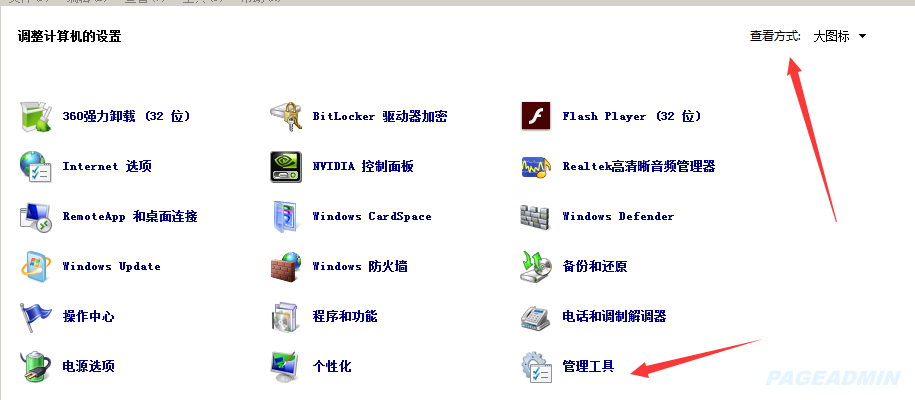
5、找到IIS信息服务管理器。
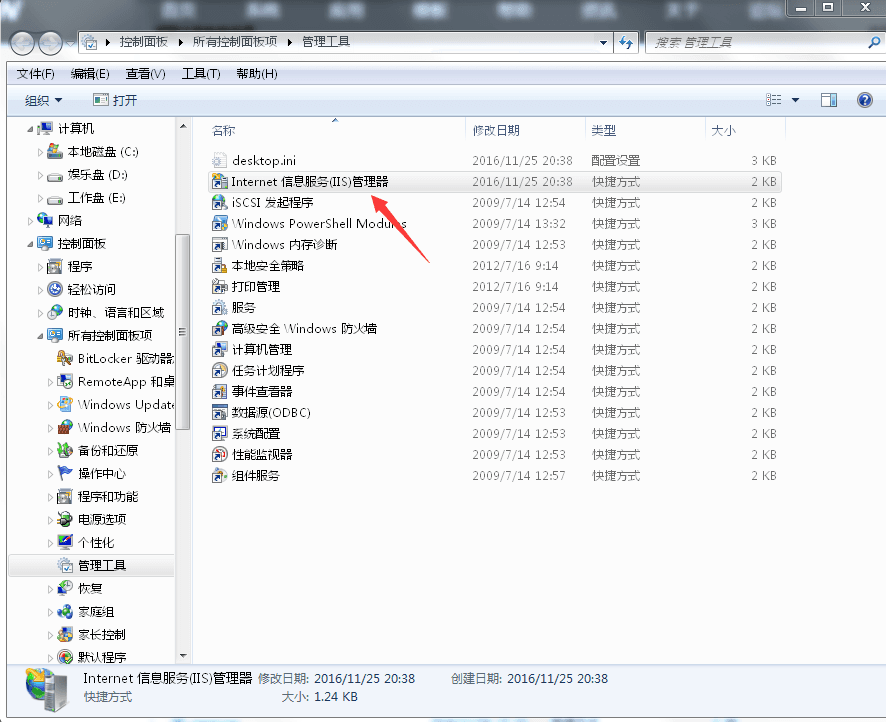
为了后续方便,可以创建一个快捷方式图标到桌面。
6、点击iis信息管理器后,就进入了iis管理界面,后续站点添加和配置就在这里完成。
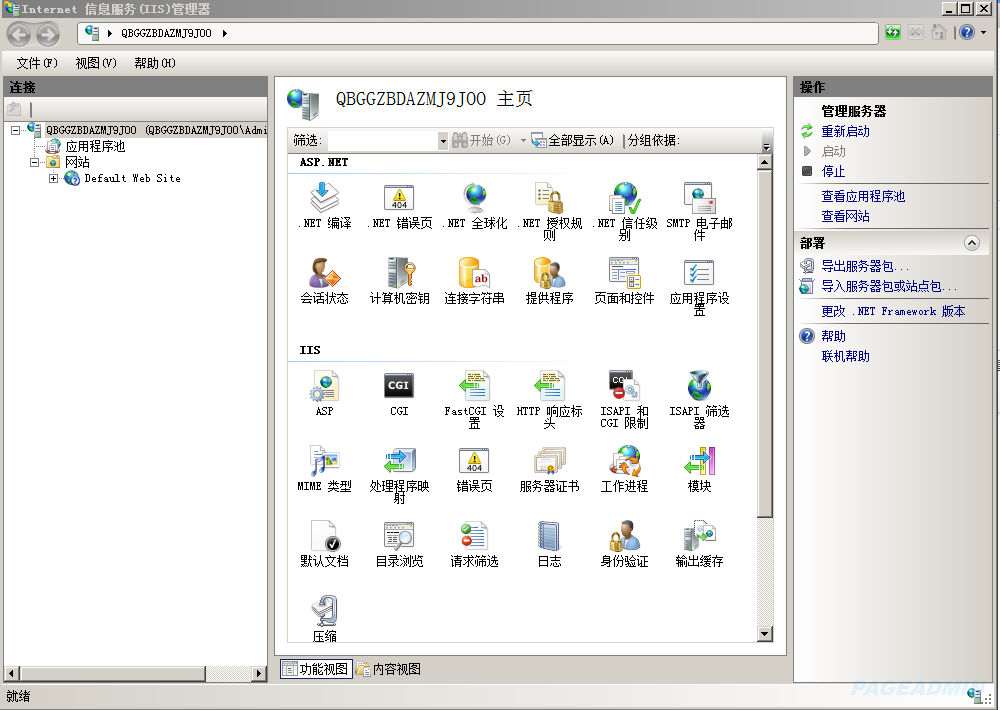
iis完毕后,就可以配置iis站点,具体参考相关教程。
iis配置
IIS安装完毕后,打开iis管理界面, 默认有一个Default Web Site,如下图:
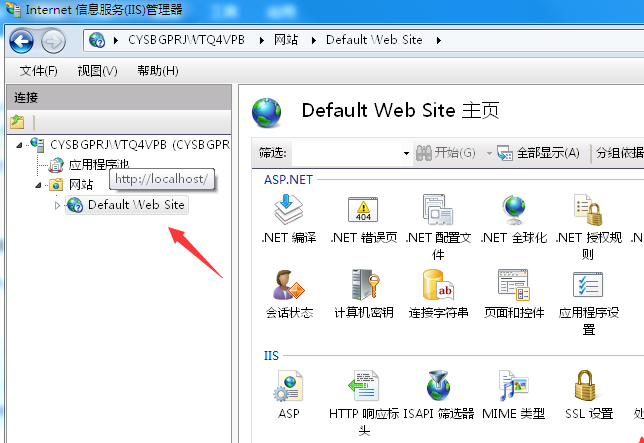
为了方便大家熟练IIs的使用,这里把默认的IIs站点删除掉,在站点上点击右键,选择删除,后面大家根据步骤来一步一步操作,熟悉整个流程。
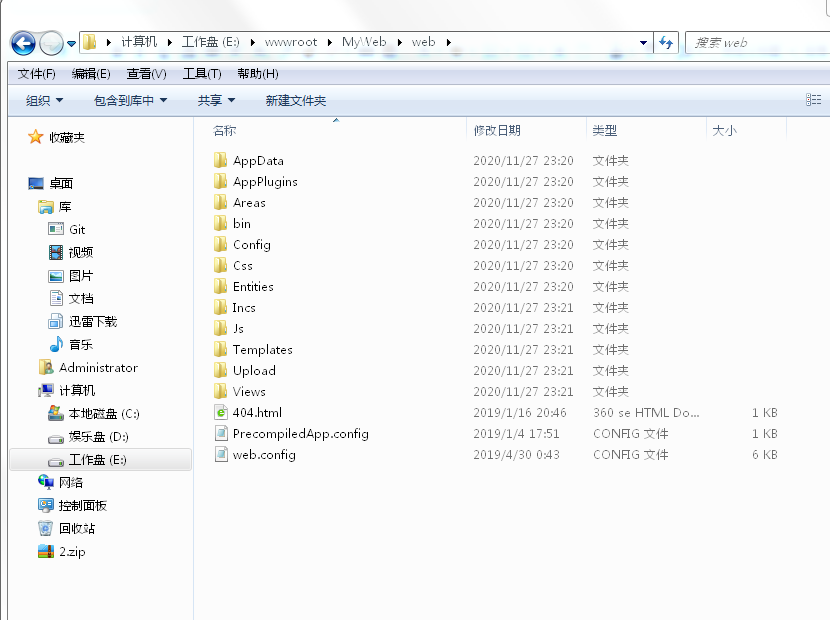
准备工作做完,下面开始讲解如何新建iis站点。
一、打开IIS信息管理器。右键添加一个应用程序池。
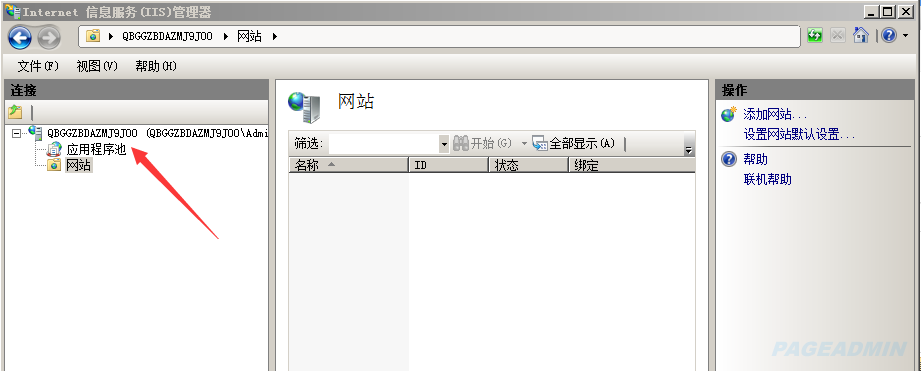
二、填写名称(这里建议填写英文名称,关键自己明白干嘛就可以),这里我起名为:myAppPool,.Net版本选择下拉选项中最高的版本,我这里选择V4.0.3.319版本,托管模式选择集成模式,点击确定。

这里有的客户反映只有V2.0...的版本选择,出现这个情况请移步到:https://www.haodaima.com/softs/858948.html
三、点击确定保存,应用程序池建立完毕,新建的myAppPool出现在管理列表中,注意后面需要用到这个名称,其他限制的程序池可以删除。
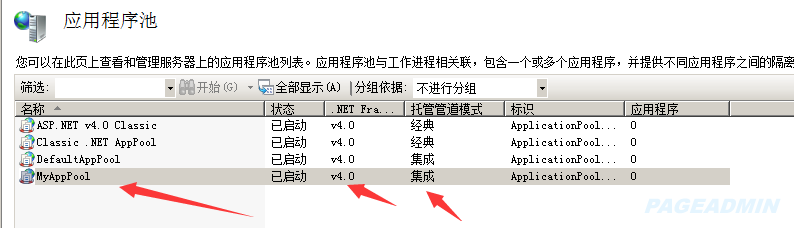
注:为了提高访问速度,建议把进程池的回收时间间隔设置为0或者改大一点,在程序中上点击右键>>高级设置,如下图:
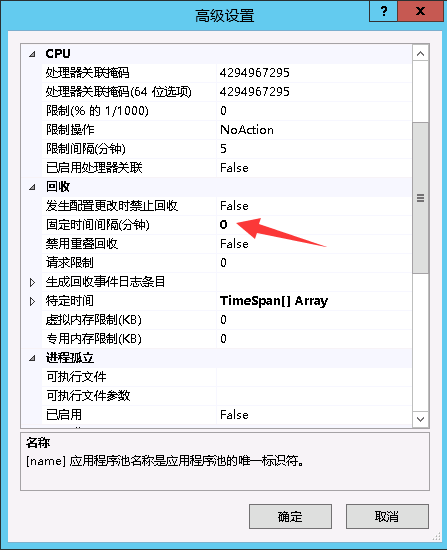
如果设置为0了,iis不会回收进程,后续如果需要重启回收资源,只能到网站后台重启,具体看本文后面相关文档。
四、右键点击网站,选择“添加网站”,弹出界面如下图,填写好网站名称(名称建议用域名或公司名这类比较容易识别的名称),为了让大家熟悉步骤,我这里名称用MyWeb,程序池选择刚才创建的MyAppPool,物理路径选择网站的目录,主机名先留空,如下图:
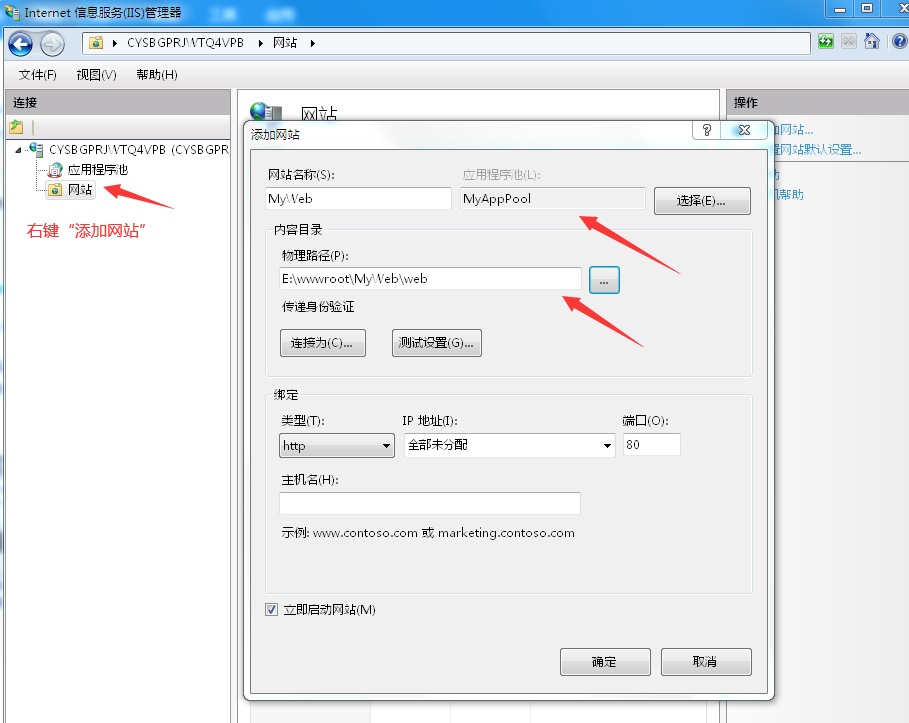
五、创建站点完毕后,点击新建的站点名称,再点击右侧的"身份验证"图标,如下图:
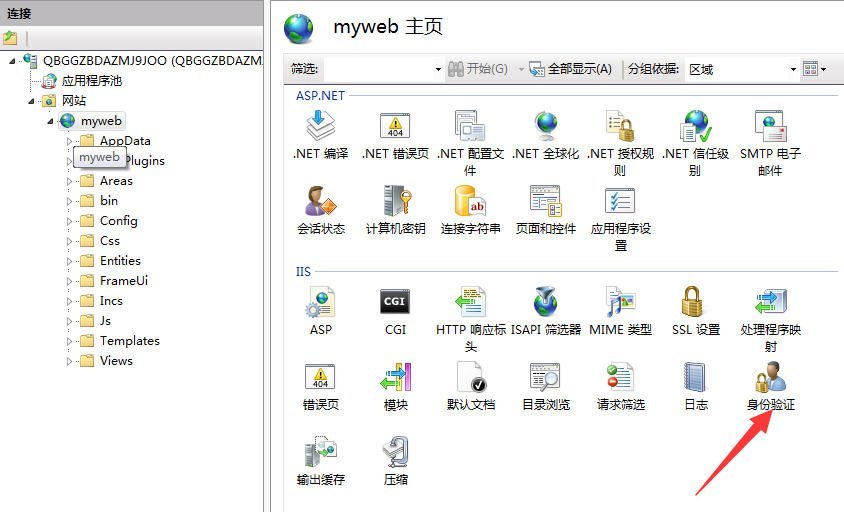
点击选择匿名身份验证,再点击右侧的编辑,把匿名身份标识改为应用程序池标识,这里很重要,很多用户没有做这步,导致网站运行不了。
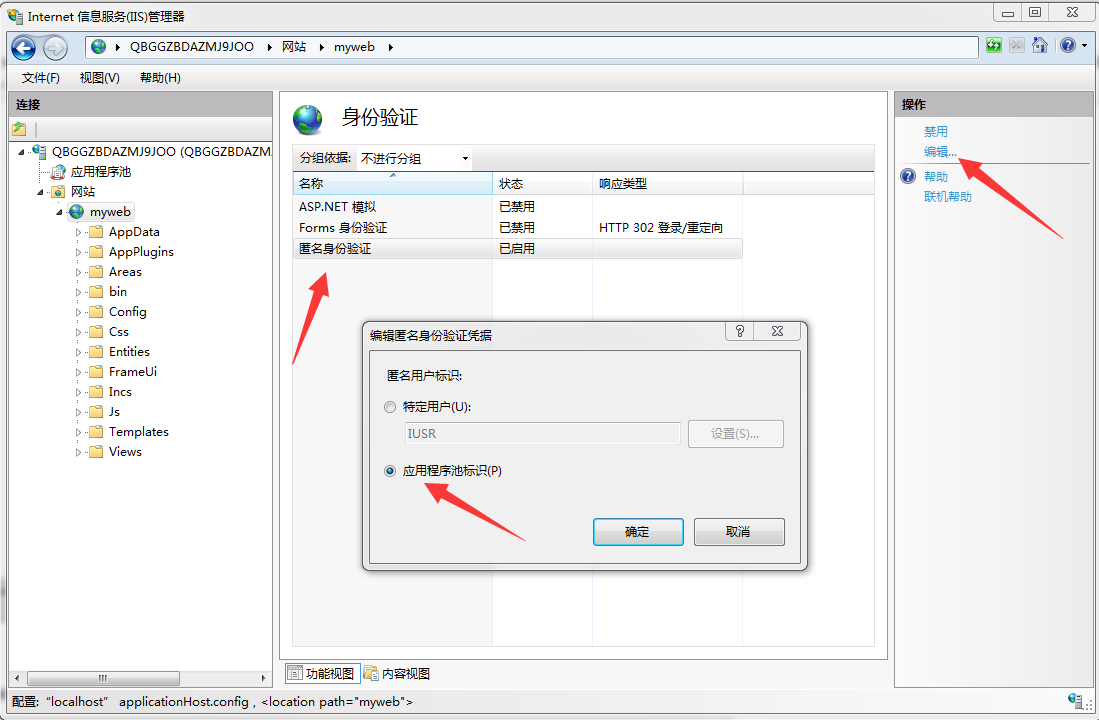
点击确定保存,然后再点击日志图标,如下图:
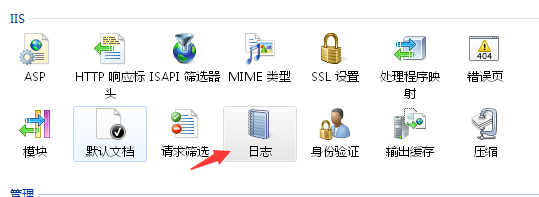
默认的日志是保存在C盘,后续网站出故障不好跟踪,建议修改为和网站同一个目录结构下,如下图:
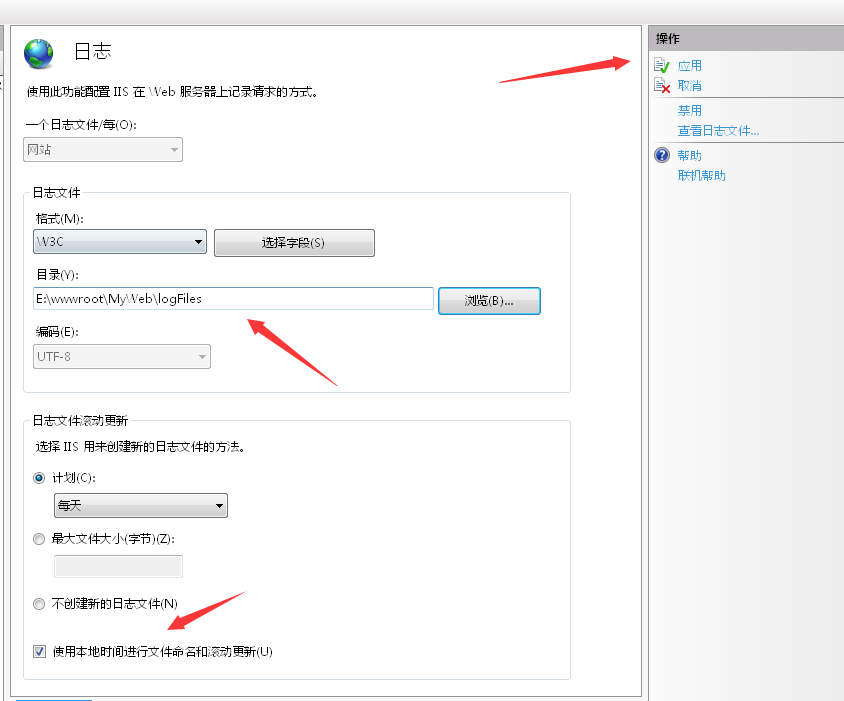
修改完毕后,点击右侧的“应用”菜单保存。
注:日志是每天生成一个新的文件,应该定时去清理,否则文件会越来越多,如果嫌麻烦,可以直接点击右侧的"禁用";
六、再次切换到网站文件的存放目录(如:E:\wwwroot\MyWeb\web\),右键选择属性,然后点击安全,给目录添加应用程序池标识名称对应的用户,如下图:

对象名比较特殊,格式为:iis apppool\应用程序池名,点击确定后添加,添加完毕后按下图设置权限。
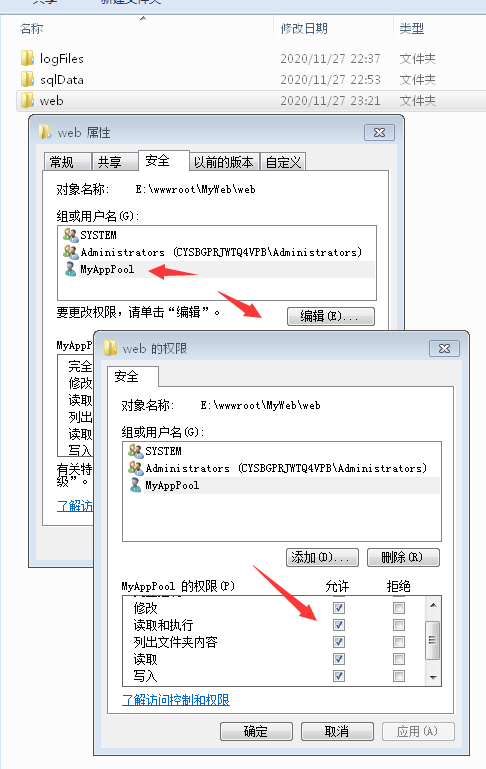
勾选修改、读取和执行,列出文件夹内容,读取和写入这几个权限就够了,然后点击应用按钮,确定保存。
用户保留上面三个就够了,其他多余的建议删除掉。
七、再次切换到iis管理器界面,点击网站>站点名称,选择右侧菜单“绑定”,弹出网站绑定界面,默认会有一个空主机名的绑定,可用来本地调试网站,如果是服务器上需要绑定新域名,可以点击绑定,添加新的域名(注意:域名需要先到域名服务器商处做好解析并备案),添加新域名时,带www和不带www的的建议都添加上,如下图。
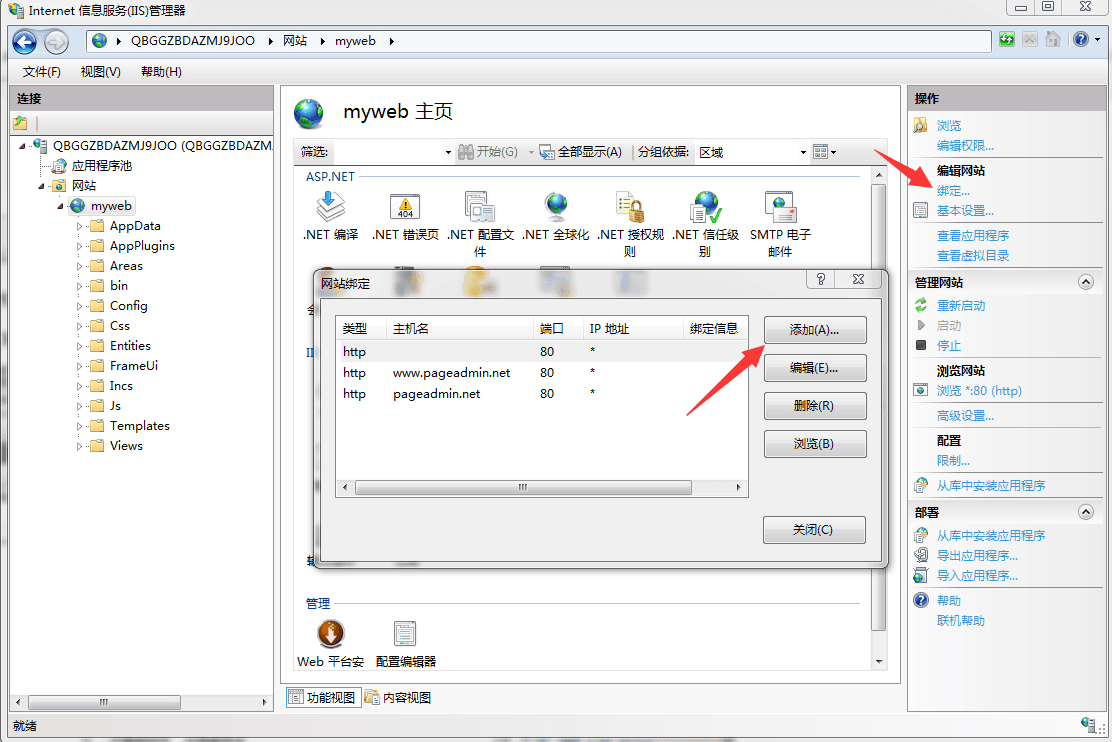
添加后点击右侧浏览网站即可打开网站,如下图:
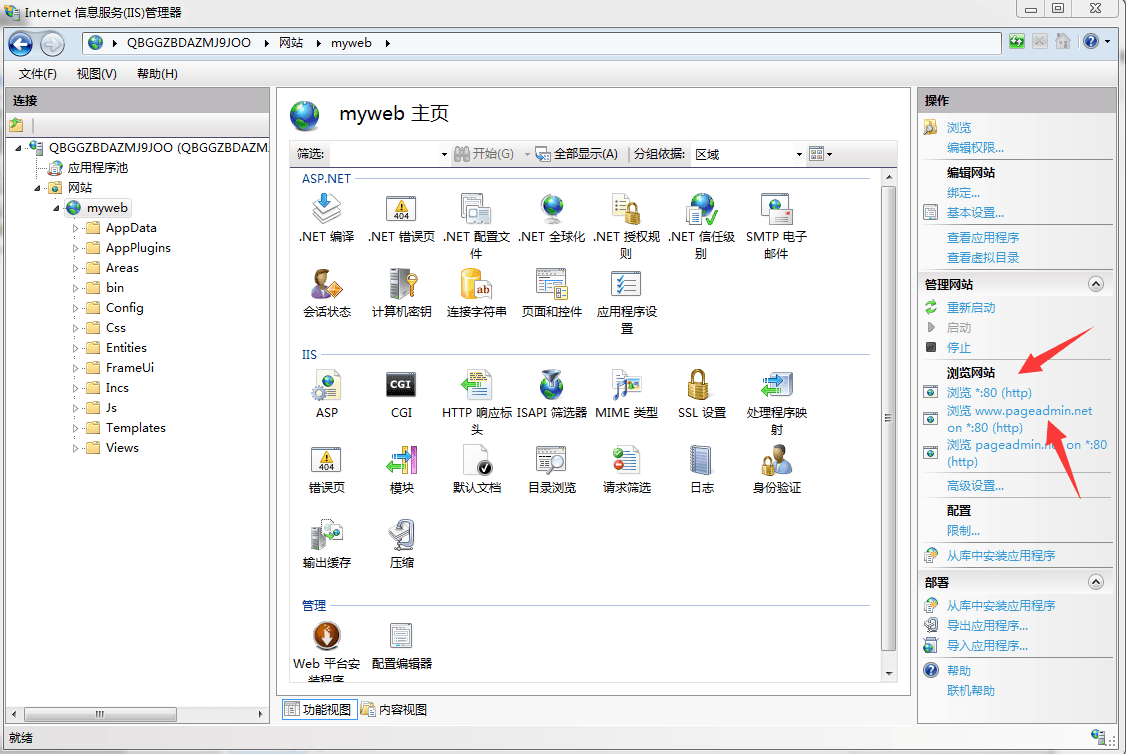
如果是服务器正式环境,建议删除掉默认的空主机头绑定。
到此这篇关于IIS Web服务器安装配置教程(图文)的文章就介绍到这了,更多相关IIS Web服务器安装配置内容请搜索好代码网以前的文章或继续浏览下面的相关文章希望大家以后多多支持好代码网!