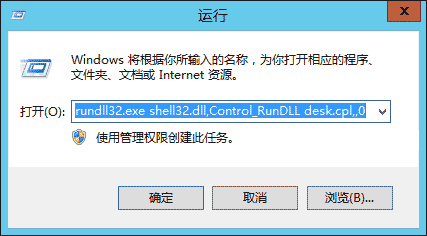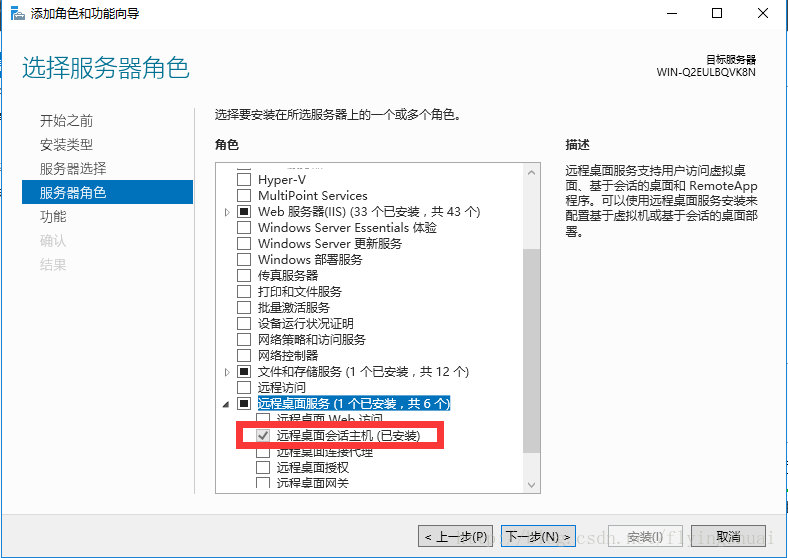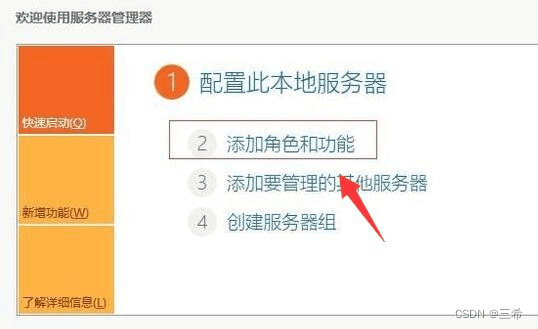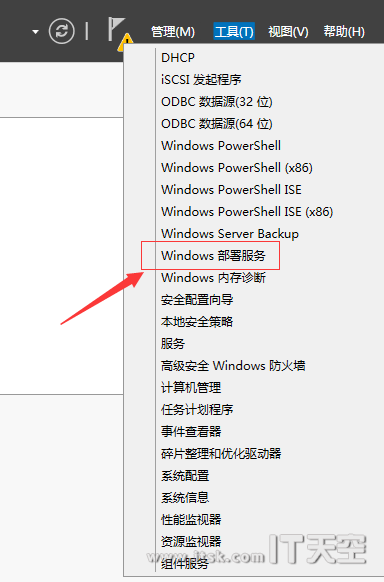实验环境及思路
1.在windows server 2012中安装web服务器,FTP服务
2.启动FTP服务进行上传下载测试
3.启用windows server 防火墙指定被动模式需要开放的端口范围
4.测试服务器与客户端连接,并查看指定的端口范围
备注:本篇文档只做FTP安装及测试操作
windows server 2012中安装FTP服务
实验操作步骤
windows按钮--》服务器管理器--》添加角色和功能--》下一步--》下一步--》下一步--》勾选web服务器IIS--》添加功能--》下一步--》下一步--》下一步--》勾选FTP服务器--》下一步--》勾选如果需要,自动重新启动目标服务器--》安装--》安装完成后关闭页面
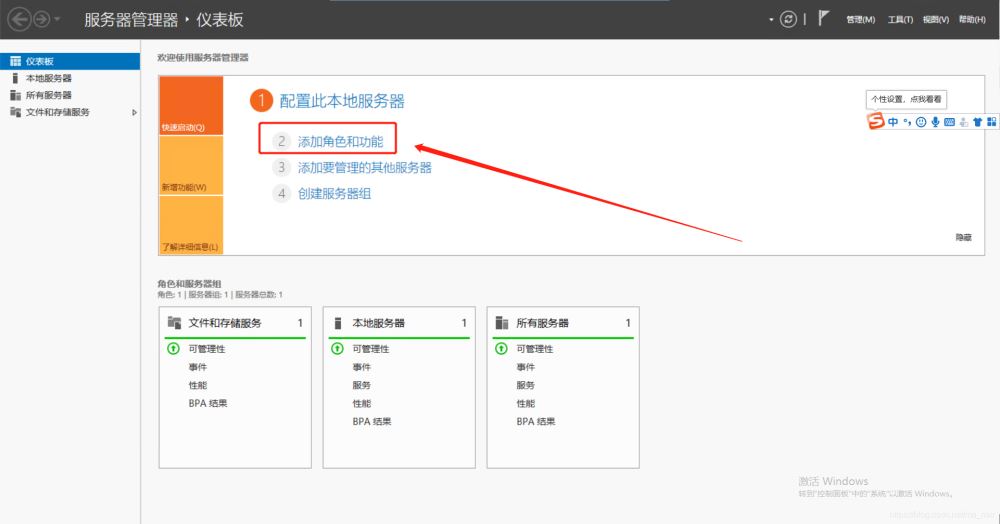
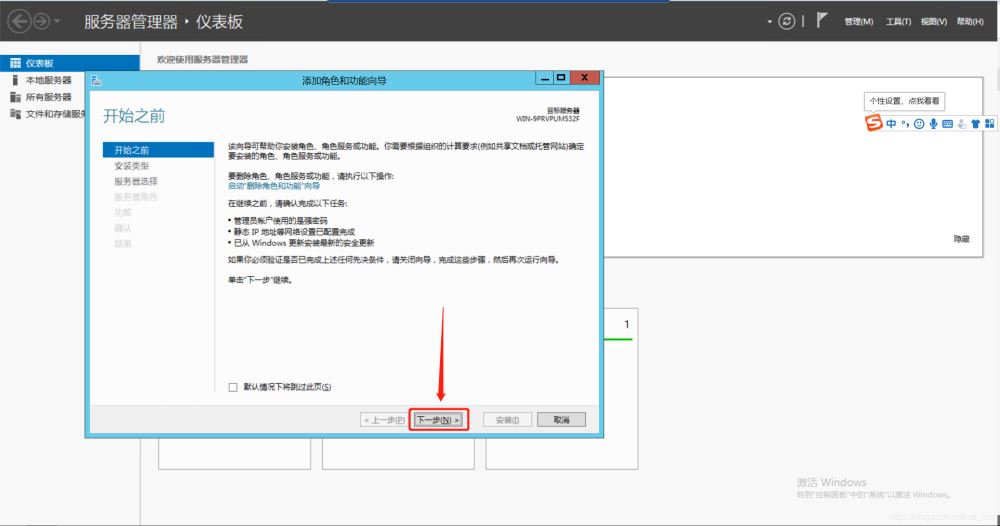
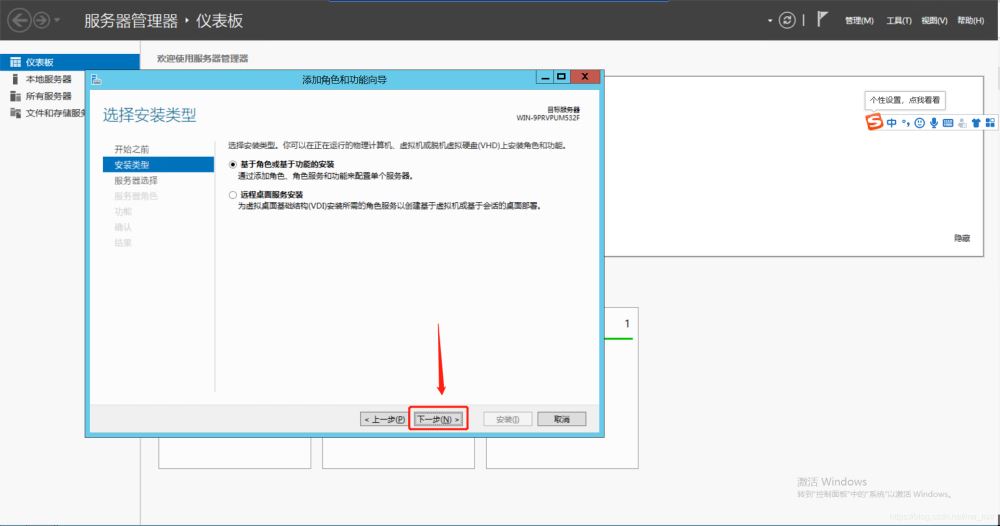
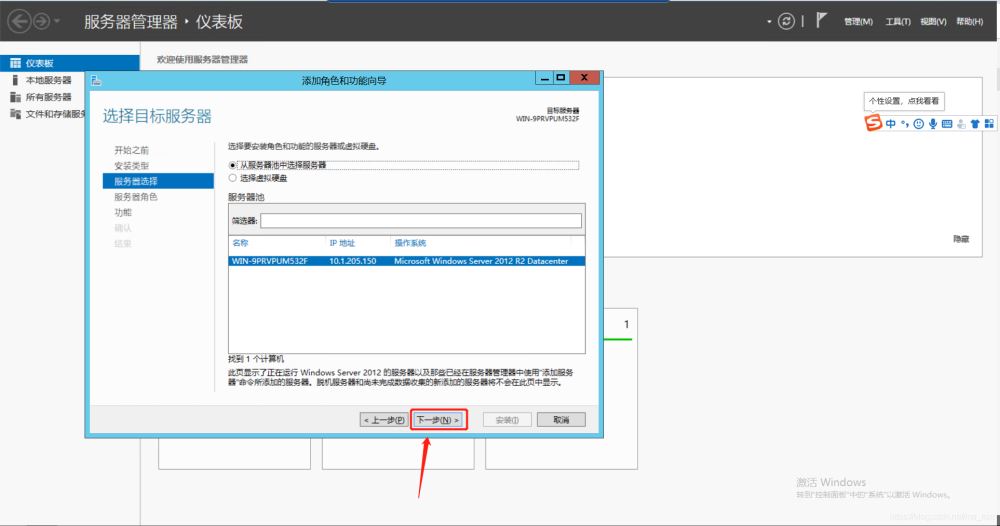
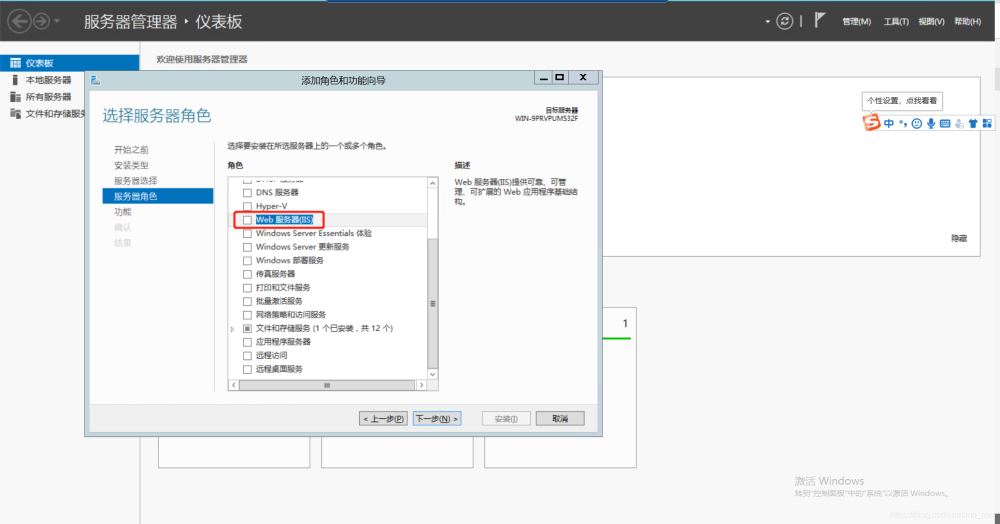
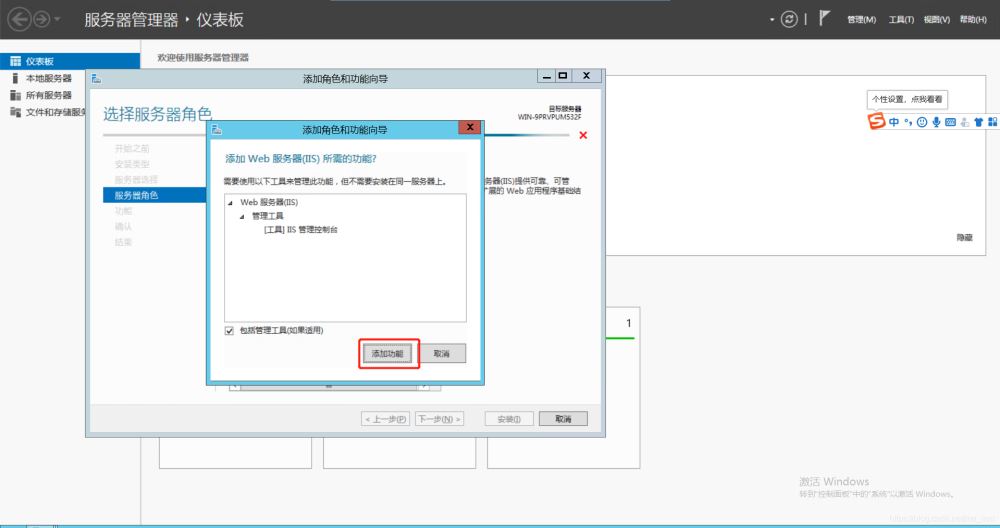
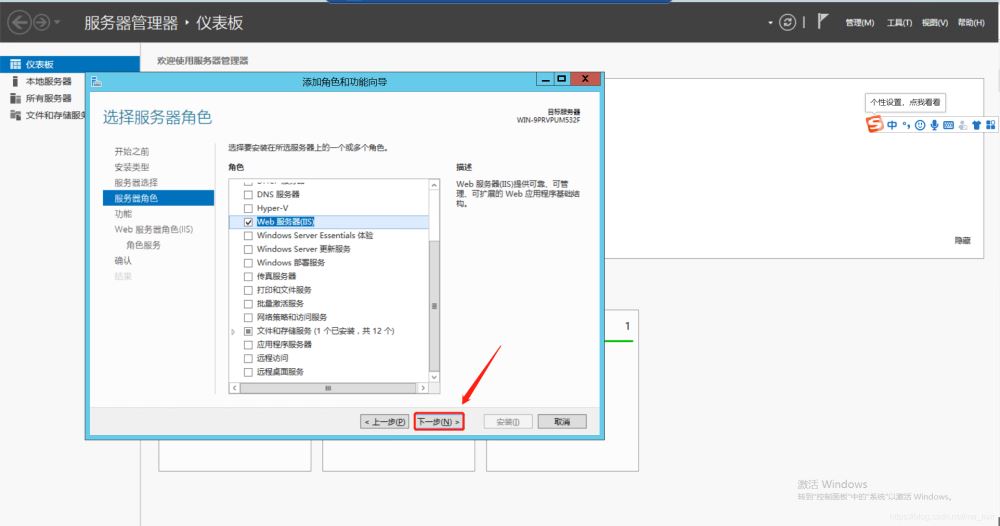
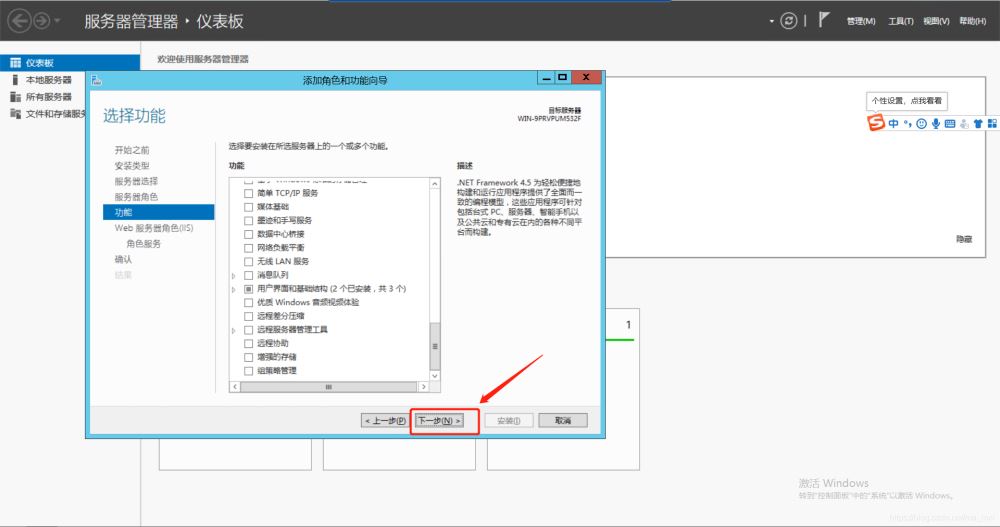
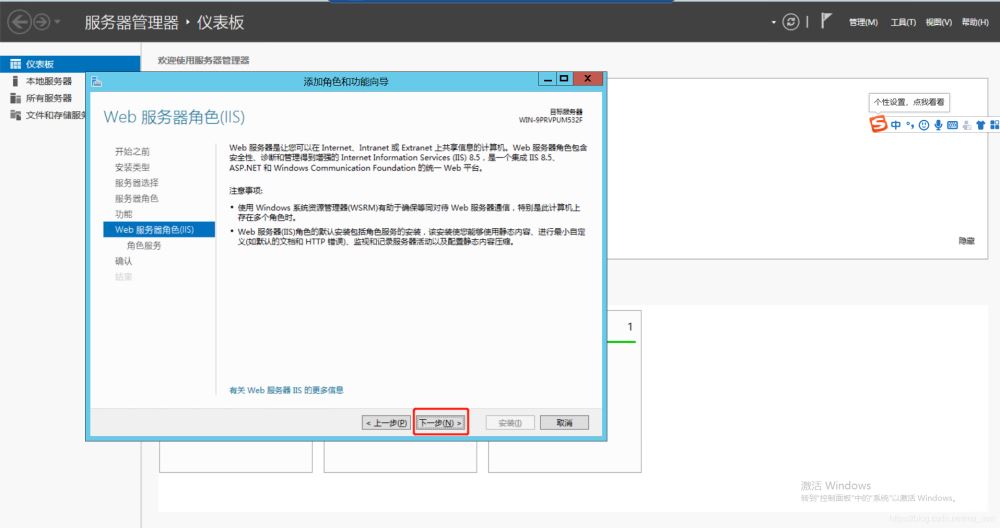
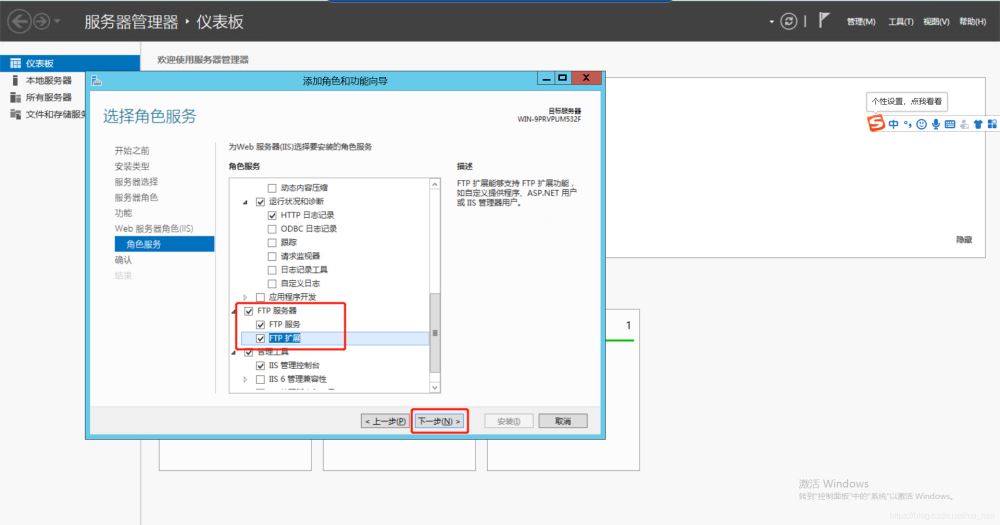

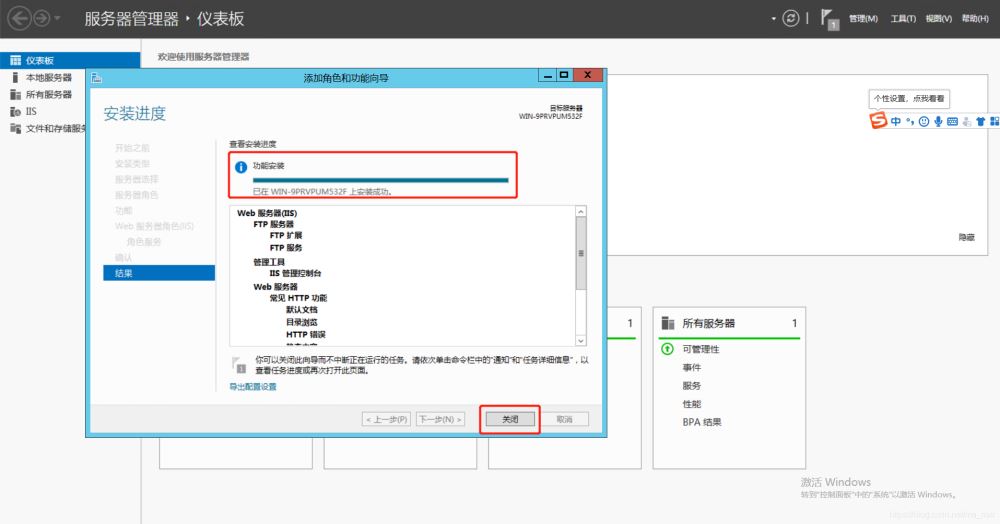
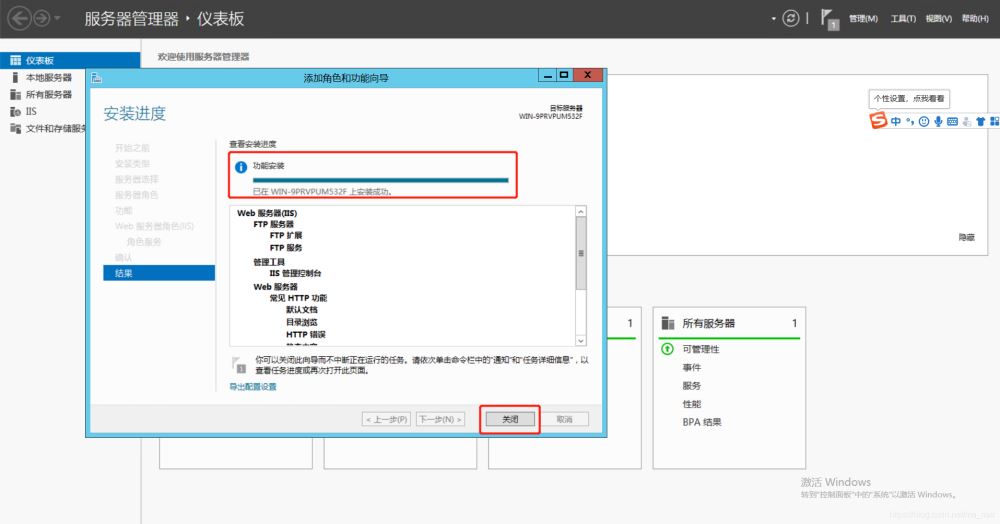
建立FTP站点并访问测试
实验操作步骤
windwos键–》服务器管理器–》工具–》IIS管理器–》扩展服务器(显示网站并点击)–》配置ftp站点名称及物理路径–》下一步–》选择绑定IP地址(和无ssl)–》下一步–》身份验证配置–》授权的用户–》权限配置完成
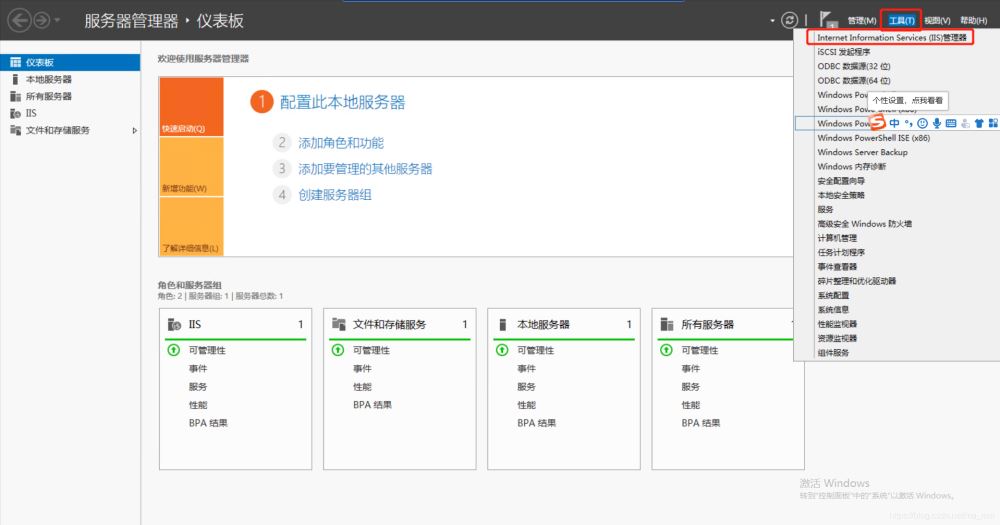
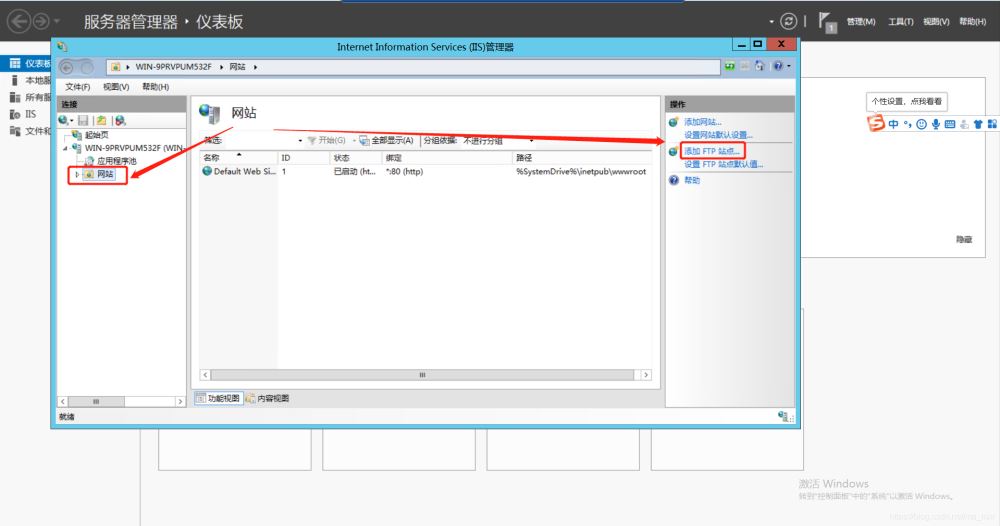
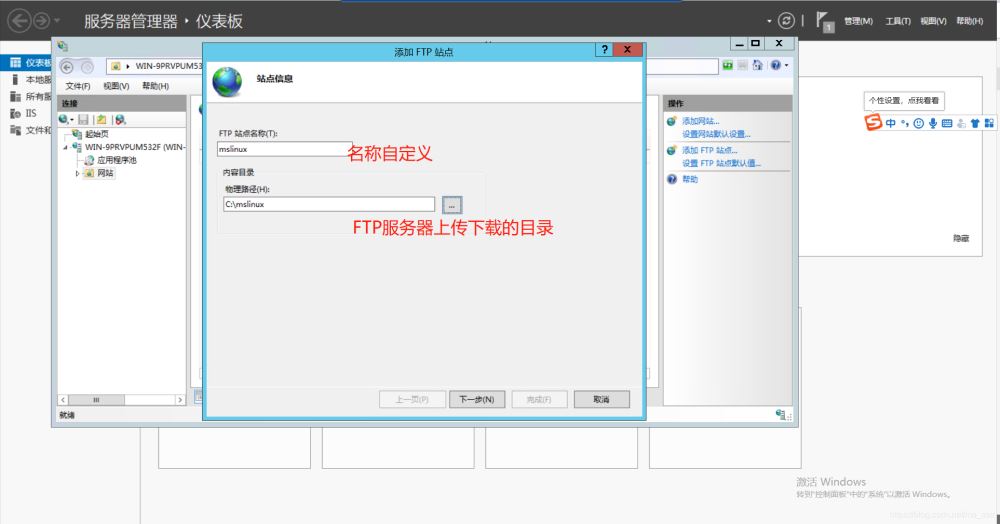
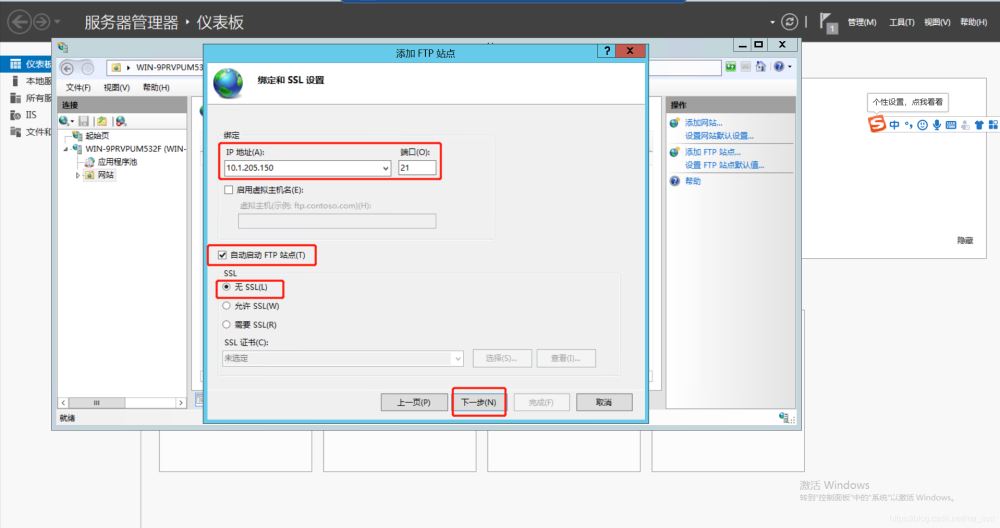
这里需要多说一下:绑定信息的设置其中包含了,FTP服务器访问的地址,FTP服务器端口号及开机自启动和FTP证书配置
1.大家打开IP地址的选项栏的时候,可以看到全部未分配,和你本机IP地址的选项,这是为什么呢?
在实际的生产环境中,真实的服务器通常会有多个IP地址,最少可能会有一个公网地址和一个私有地址。这个IP地址绑定就是 client端使用哪个ip地址进行访问
2.端口:指定FTP服务器启动后使用什么端口进行访问
3.自启动ftp站点:设置自启动
4.SSL证书配置:有则配置,没有无
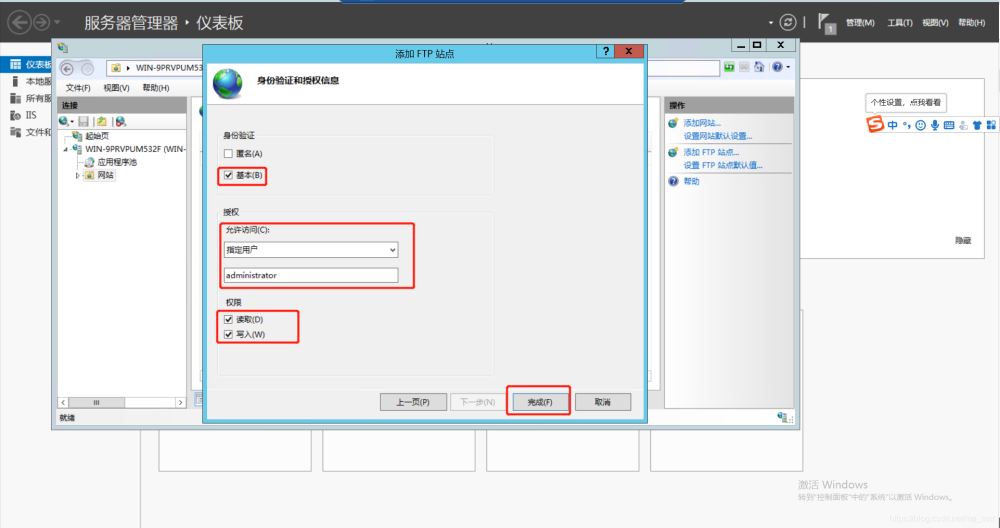
1.身份验证:勾选匿名指的就是不需要登录即可访问,匿名用户开放(通常不建议此项)使用基本身份验证
2.授权:通常的方式是不会使用administrator的而是为ftp单独创建一个用户,实验环境为了方便直接使用administrator
3.配置权限:这个比较好理解了就是配置他访问权限,假如只想他下载不想他上传就读取就可以了

确认服务器防火墙为关闭状态后检查端口并访问测试
关闭防火墙操作 windows键--》向下的箭头--》控制面板--》系统和安全--》windows防火墙--》关闭所有
查看端口
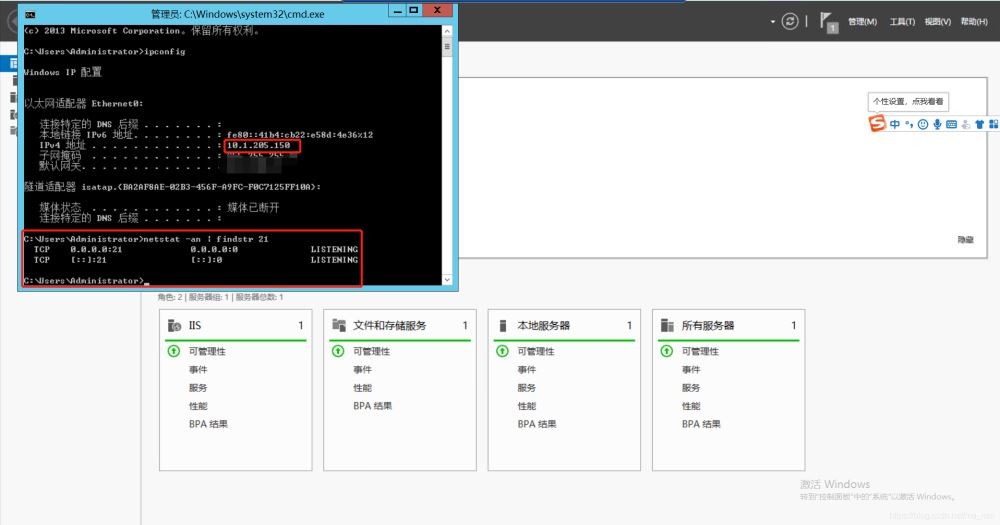
访问测试上传下载
访问方式: ftp://配置ftp指定的IP地址
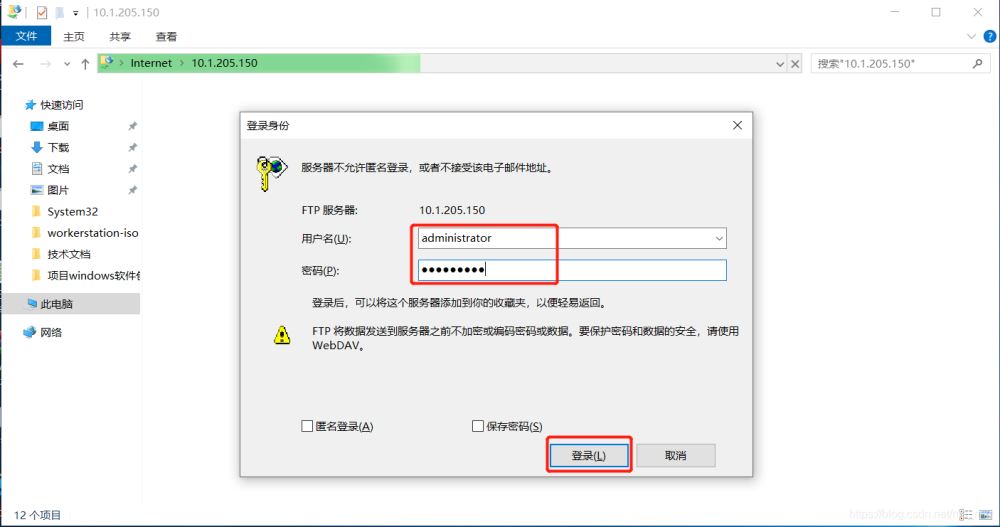
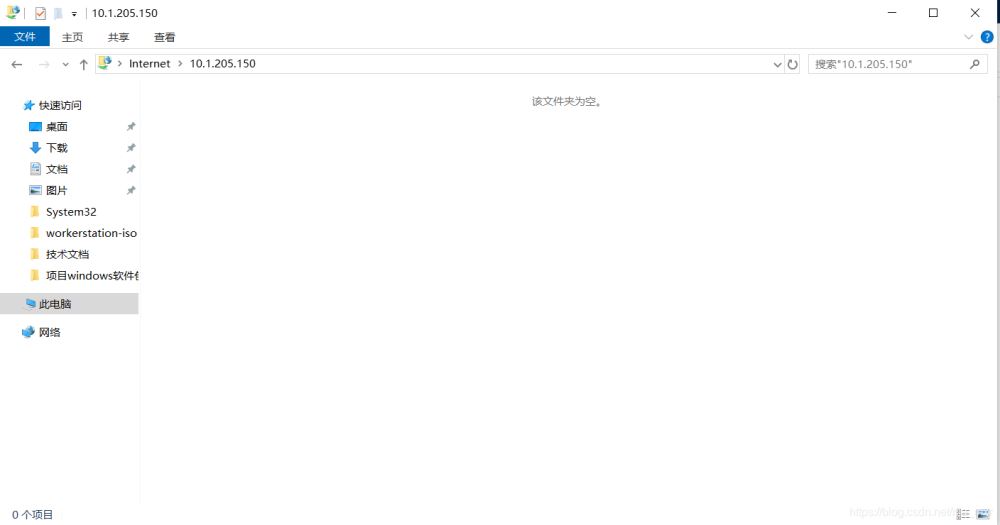
访问成功:上传下载是没有问题的,出问题后确定一下用户是否有对应的权限
加油,方法总比问题多!!!
到此这篇关于windows server 2012安装FTP并配置被动模式指定开放端口的文章就介绍到这了,更多相关win2012 FTP被动模式开放端口内容请搜索好代码网以前的文章或继续浏览下面的相关文章希望大家以后多多支持好代码网!