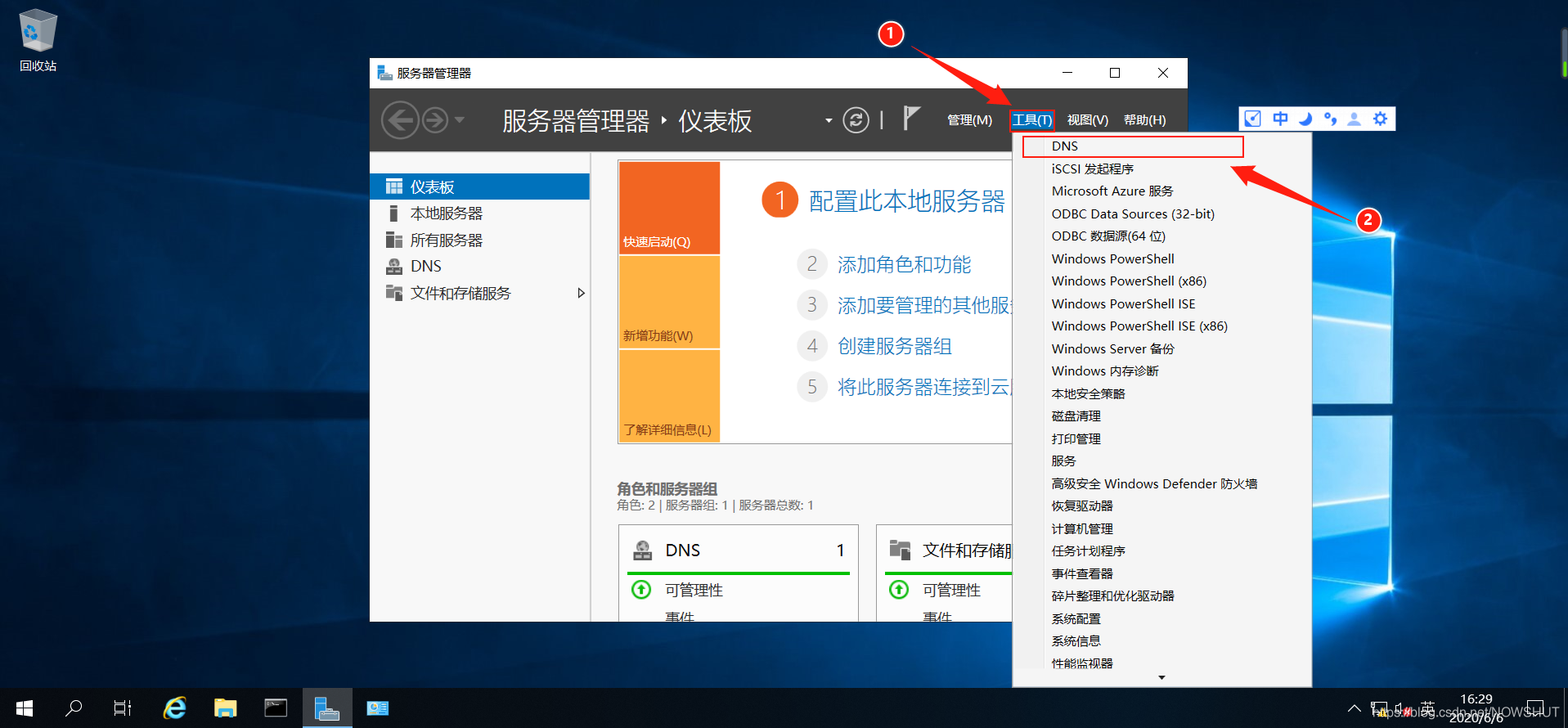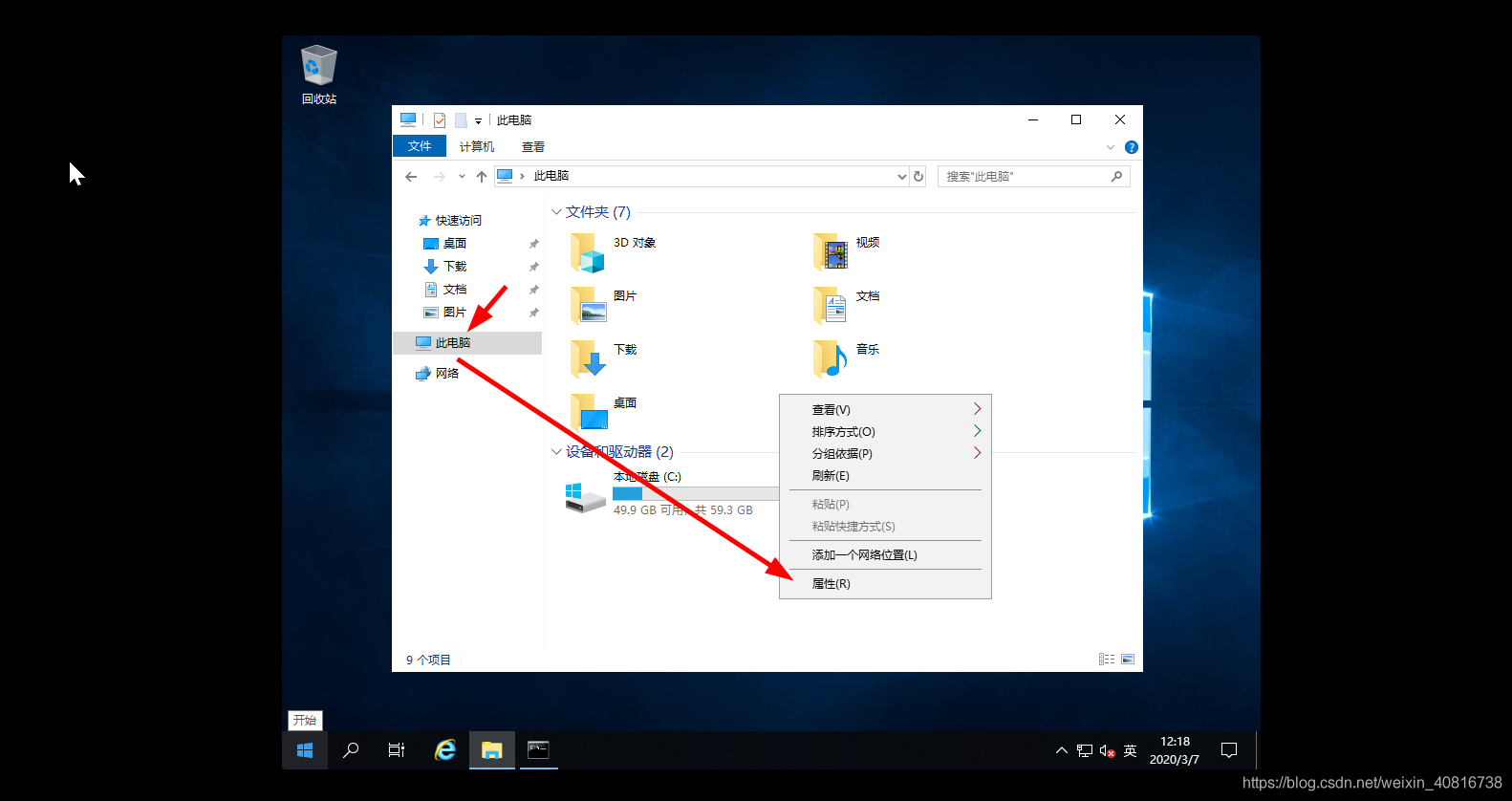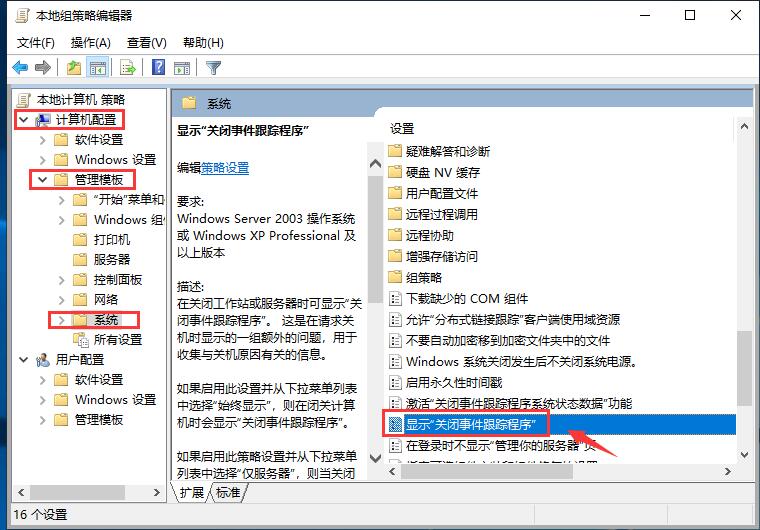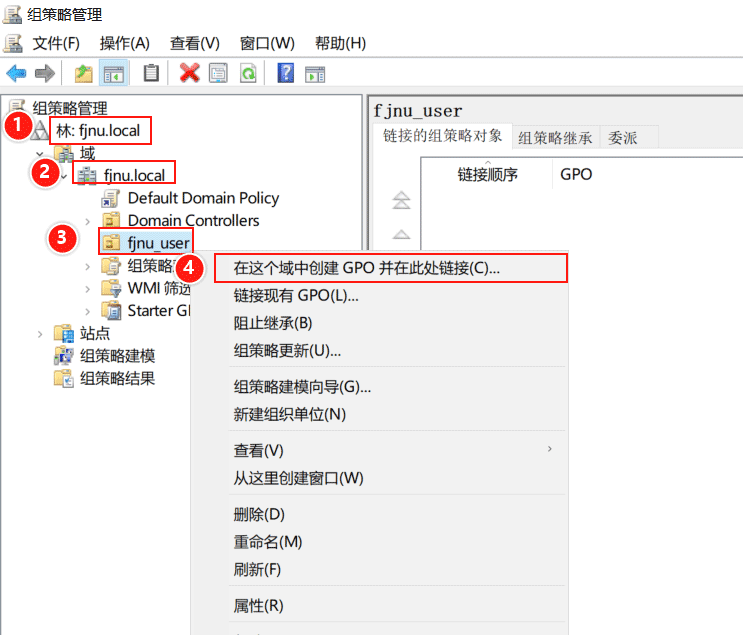DNS子域委派是将某个域名下的子域名的管理权委派给另外一个DNS服务器的过程。这样做的好处是可以将一个大的域名分割为多个子域名,由不同的DNS服务器来管理,从而实现更灵活的域名管理。
DNS子域委派的过程包括以下步骤:
1. 在DNS服务器上创建一个新的子域名区域,此时该子域名区域的DNS记录只有SOA记录和NS记录,分别表示该区域可信的首选DNS服务器和备用DNS服务器。
2. 在DNS服务器上创建一个A记录,将子域名与其对应的IP地址绑定起来。
3. 在父域中的DNS服务器中创建一条NS记录,将该子域名委派给指定的DNS服务器处理。
4. 在指定的DNS服务器中添加A记录,将子域名与其对应的IP地址绑定起来。
5. 查询该子域名时,DNS服务器通过NS记录找到对应的委派服务器,再在委派服务器中查找对应的A记录,返回解析结果。
需要注意的是,DNS子域委派是一个涉及多个DNS服务器的复杂过程,需要进行细心的管理和配置。
10. DNS子域委派
10.1 DNS子域委派理论与拓扑
在本实验中,Server3为edu.cn域的授权域名服务器,负责该区域的域名解析,在前面设置【DNS转发器】时,我们已经在Server3上安装了DNS服务,创建了正向解析区edu.cn,并在该区域创建了主机记录www.scnu.edu.cn,该主机属于区域edu.cn的下级子域scnu.edu.cn
同时可以直接在edu.cn下创建该域的主机记录,如:dns3.edu.cn,即本域名服务器的域名,其对应IP地址为192.168.83.203。Server3可以自己解析下级子域的主机,也可以将下级子域的解析委派给下级域名服务器,如将fjnu.edu.cn委派给该域的域名服务器Server。
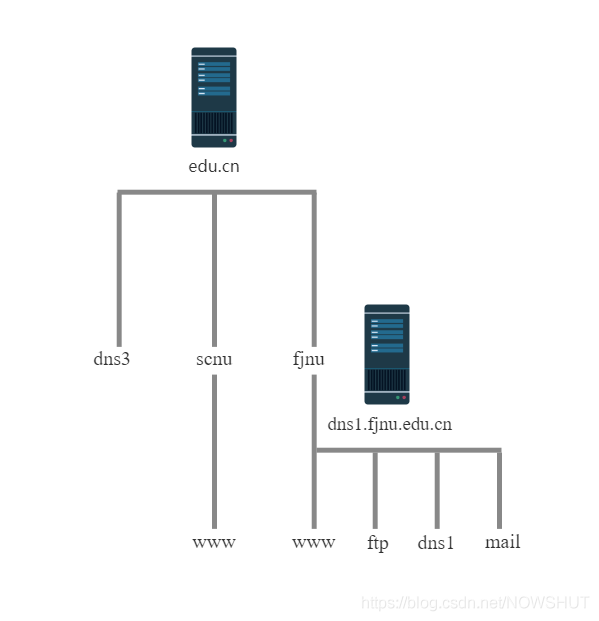
当客户机向Server3请求解析www.scnu.edu.cn时,Server3解析后,将结果直接返回给客户机,给出权威应答。
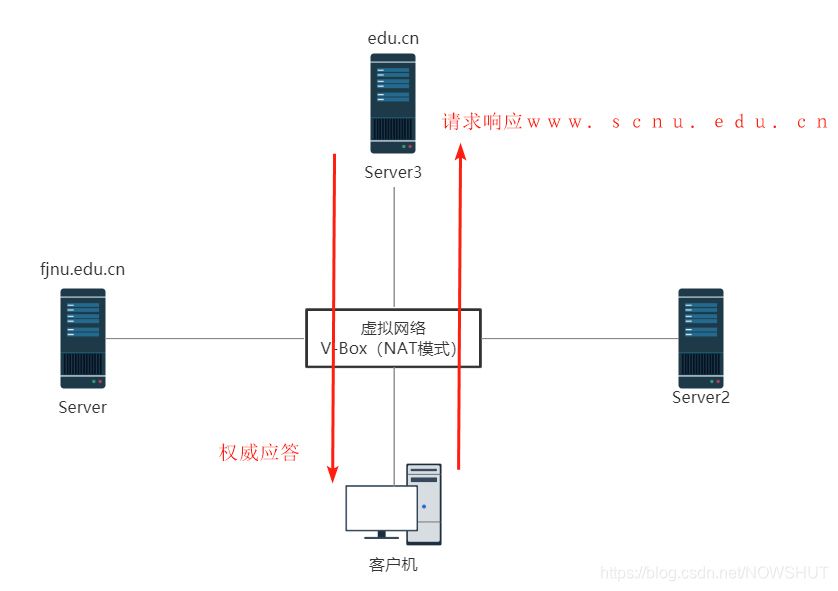
当客户机向Server3请求解析域名www.fjnu.edu.cn时,Server3会将解析转发给Server,Server是该域名的授权域名服务器,Server将解析结果返回给Server3,Server3将缓存该结果,并向客户机返回非权威应答。
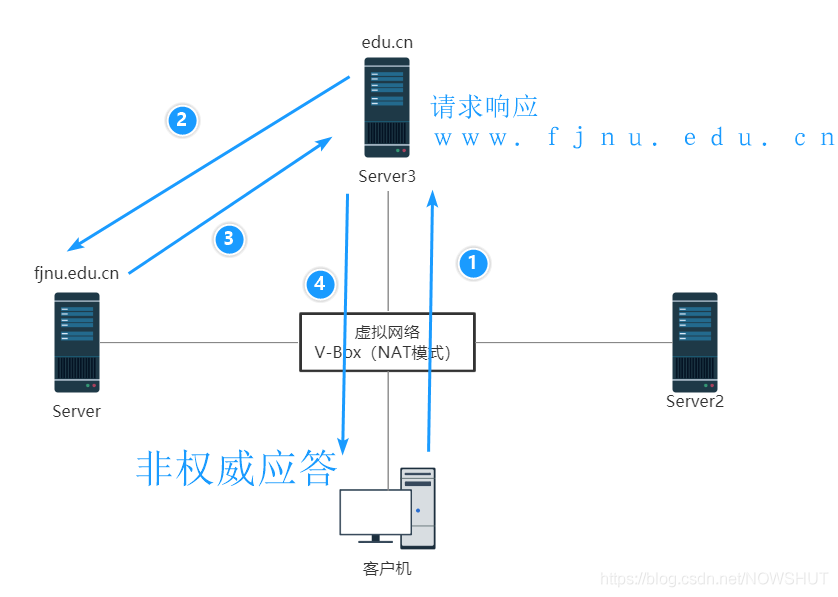
10.2 Server3配置本机正反向解析
(1)由于前面8.2章节第(3)小节中已经创建了正向解析区edu.cn,现在只需要创建反向解析区。
在Server3上打开【DNS管理工具】,在左侧的【反向查找区域】上单击鼠标右键,在弹出的菜单中选择【新建区域】。
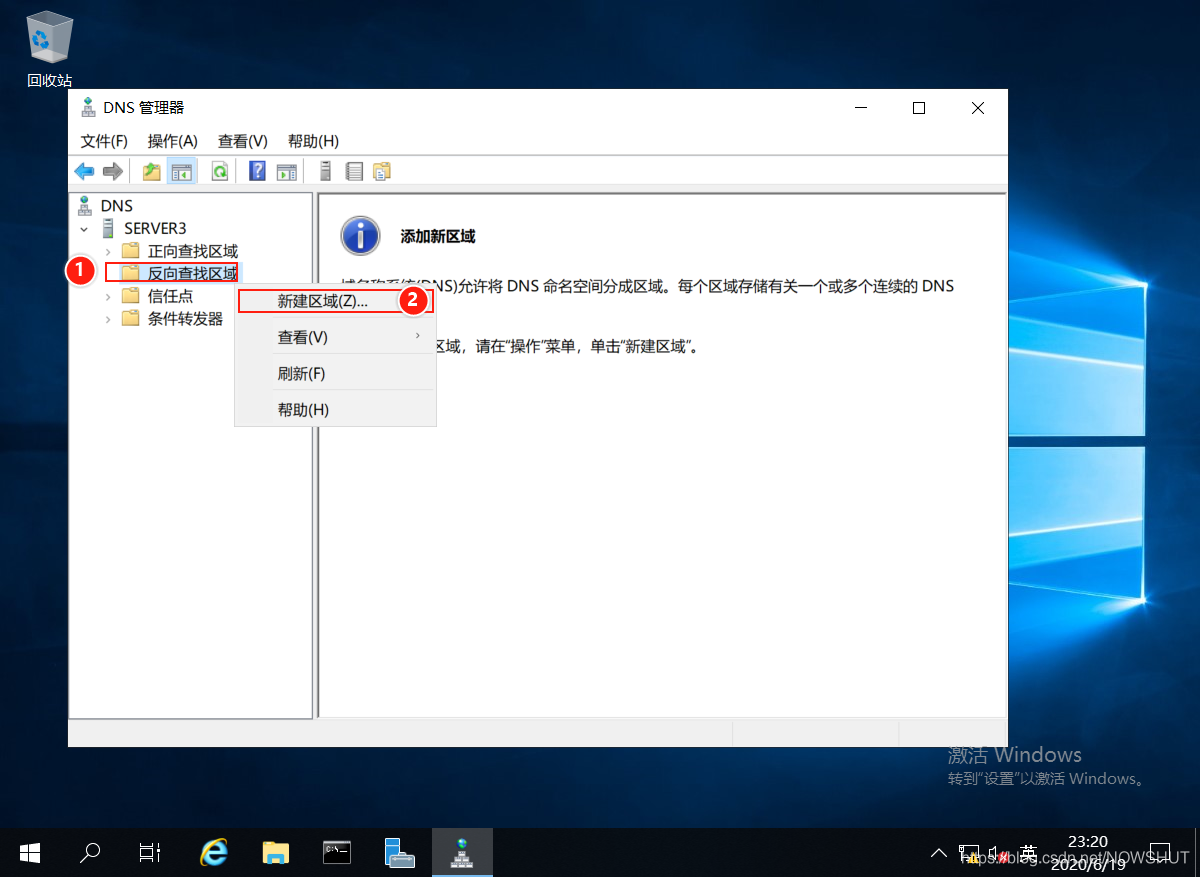
(2)进入【新建区域向导】欢迎界面,单击【下一步】。
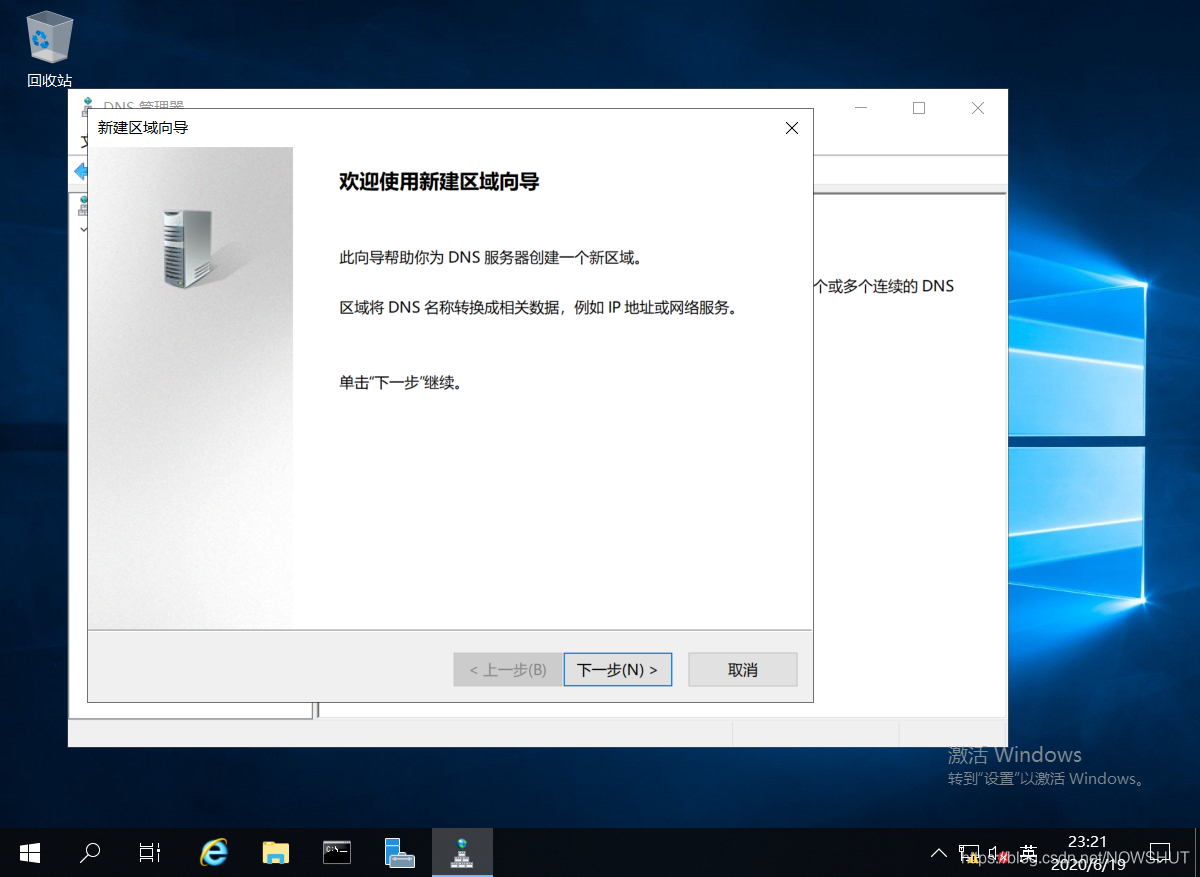
(3)进入【区域类型】选择界面,选择区域类型为:【主要区域】,单击【下一步】。
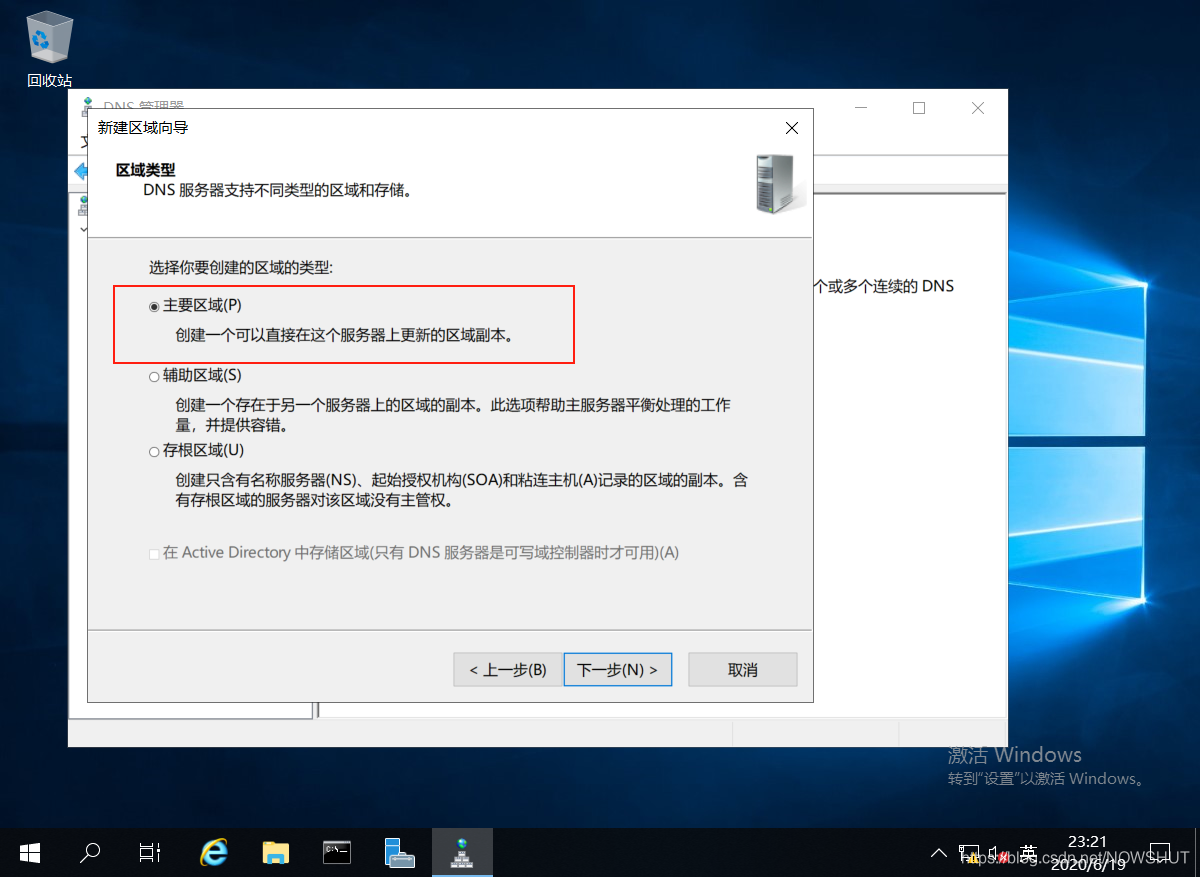
(4)选择【IPv4反向查找区域】,单击【下一步】。
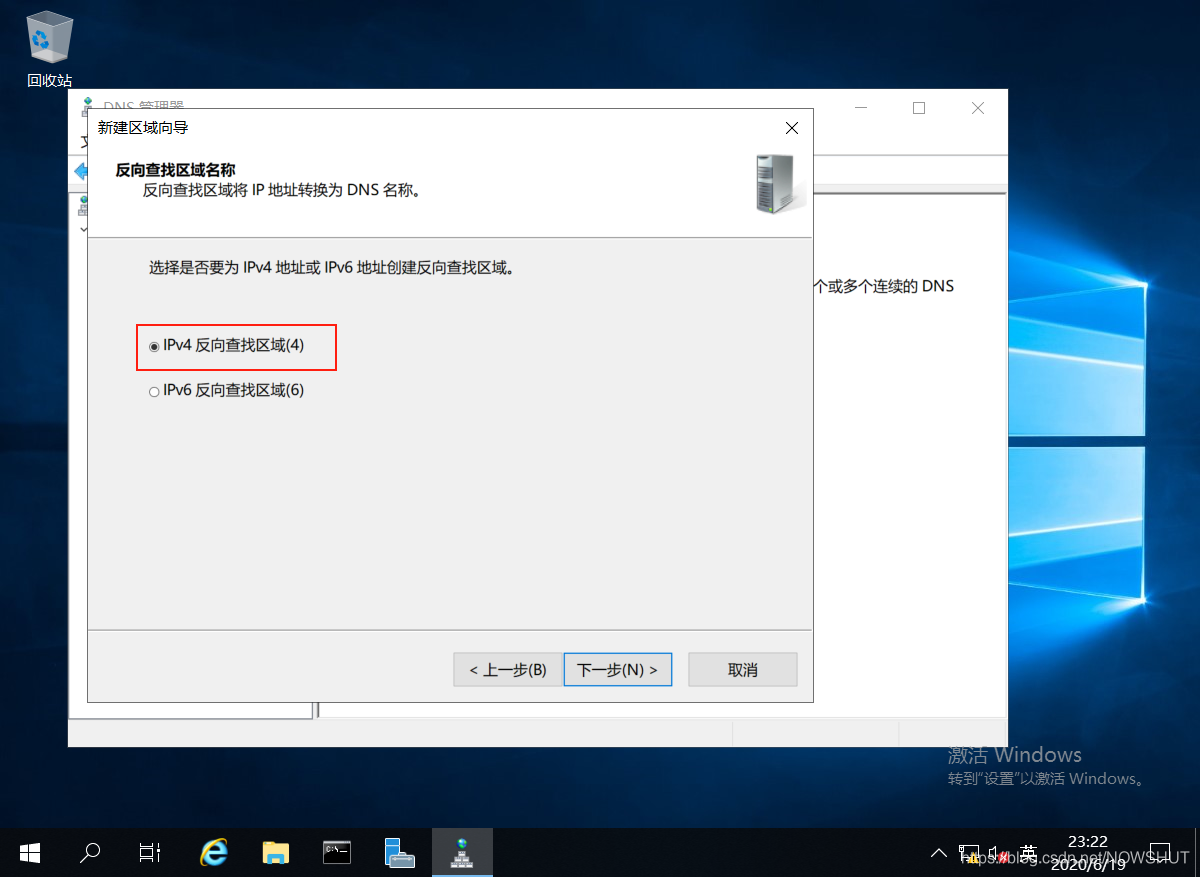
(5)在【网络ID】中输入IPv4的网络ID号:192.168.83,单击【下一步】。
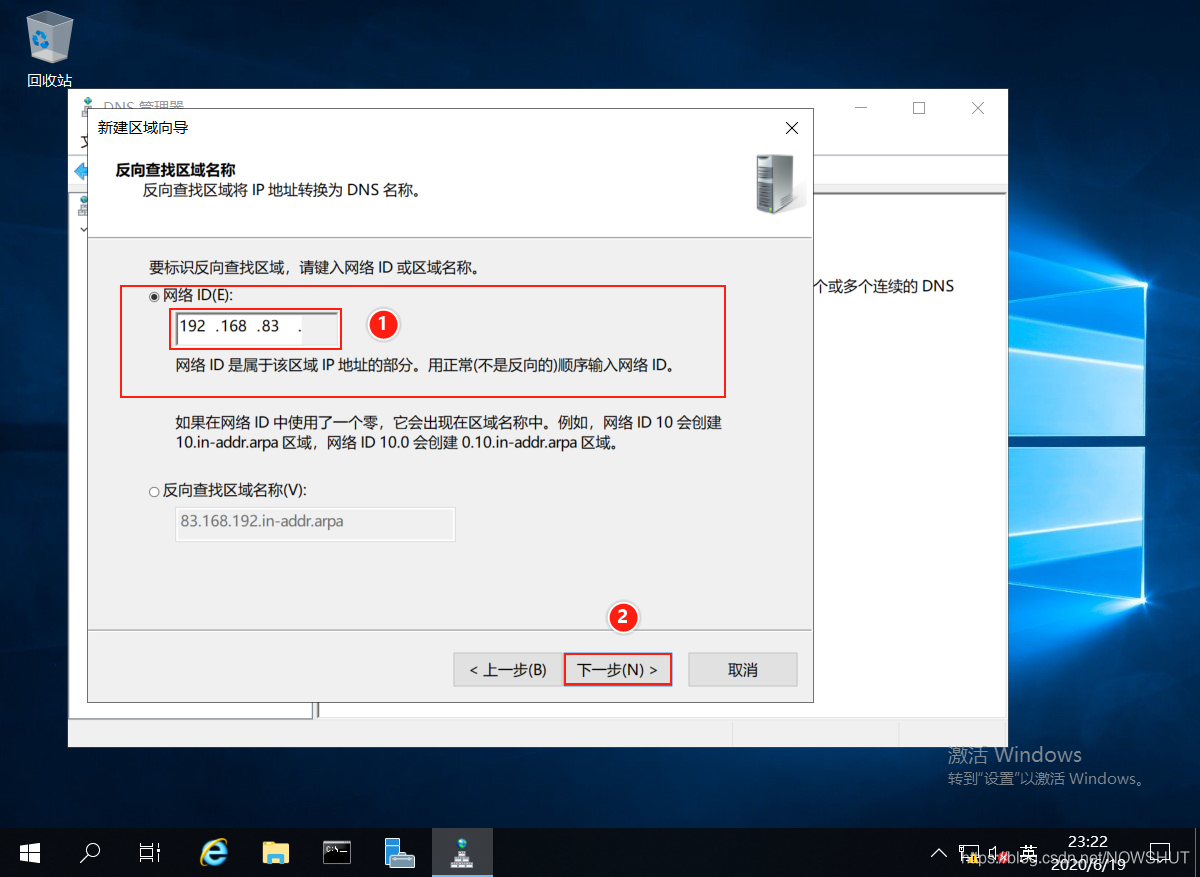
(6)进入【区域文件】界面,使用默认设置即可,单击【下一步】。
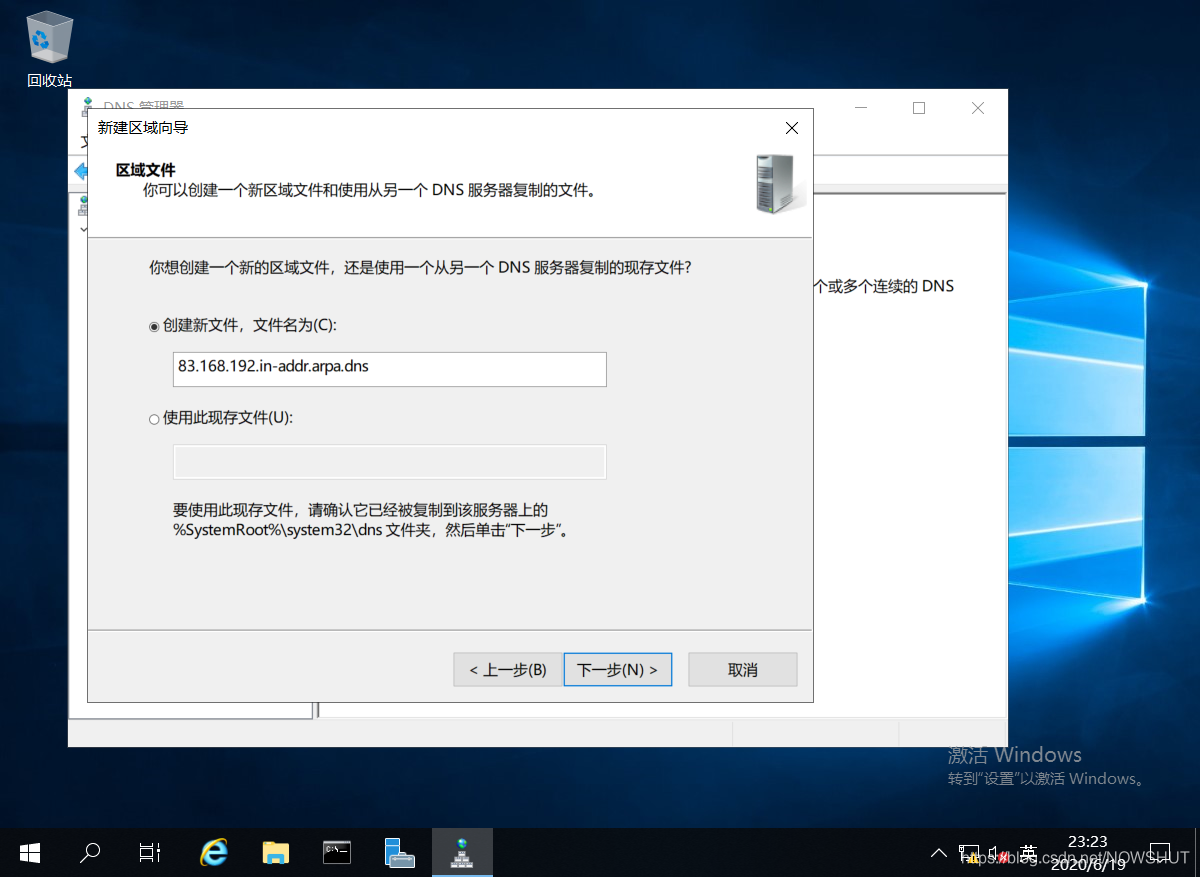
(7)进入【动态更新】界面,选择最下面的【不允许动态更新】,单击【下一步】。
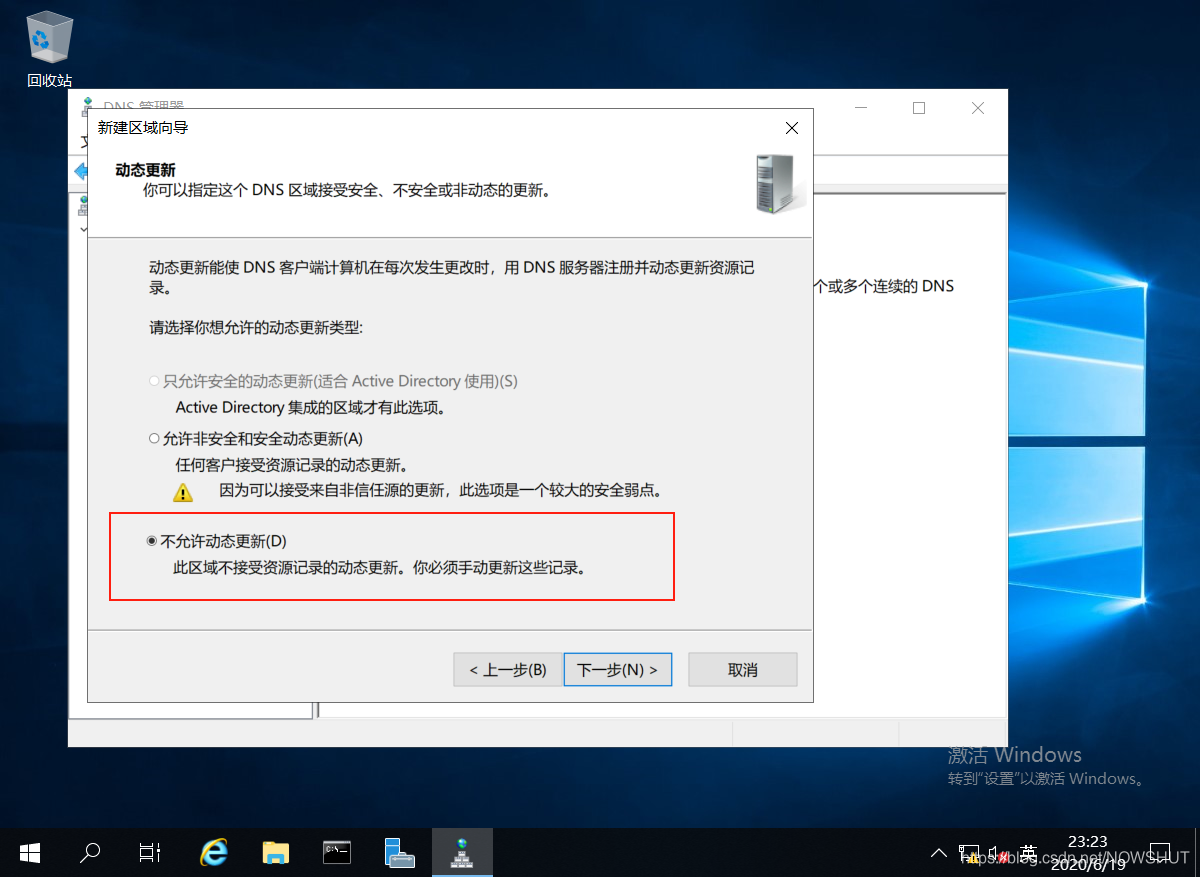
(8)进入【新建区域向导】完成界面,单击【完成】,即完成了反向解析区的创建。
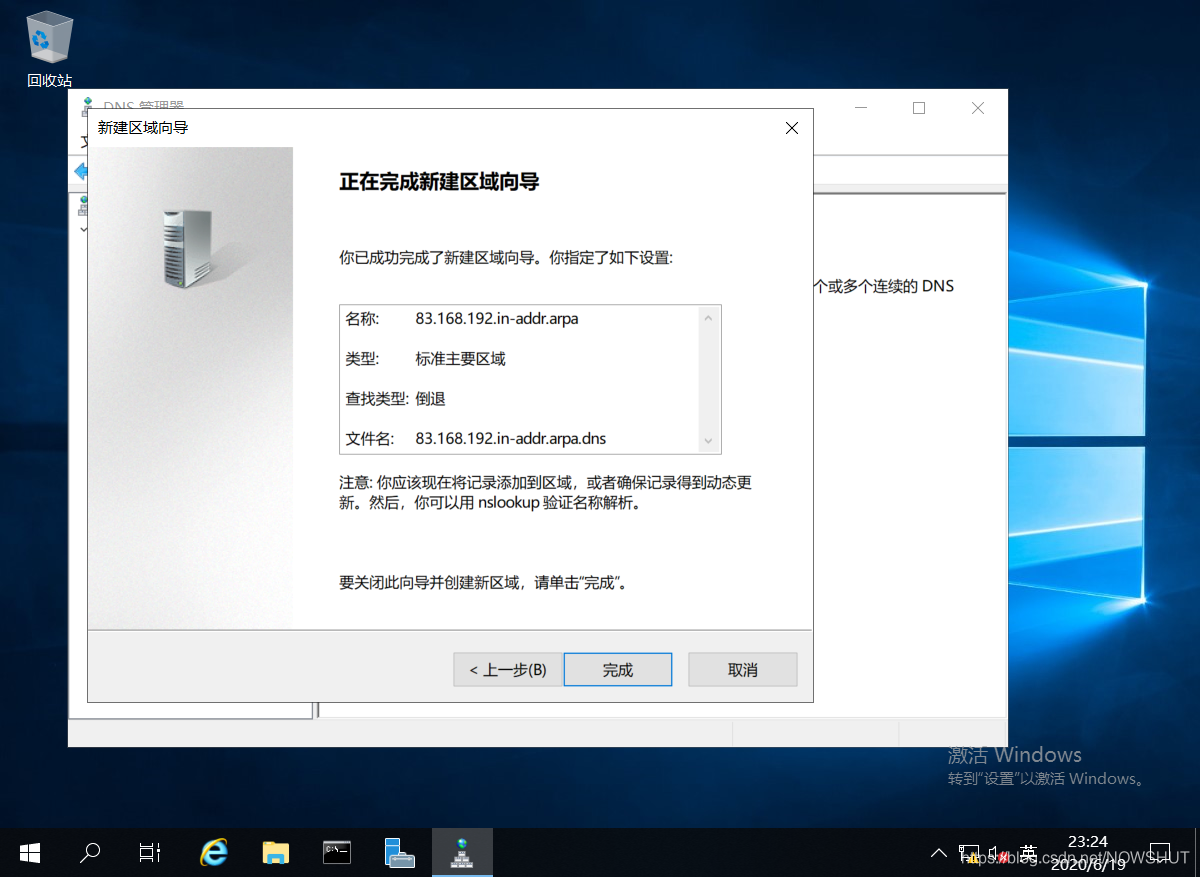
(9)反向区域创建完成后,再来创建本机的正、反向域名解析,在已创建的正向区域上单击鼠标右键,在弹出菜单中选择【新建主机】。
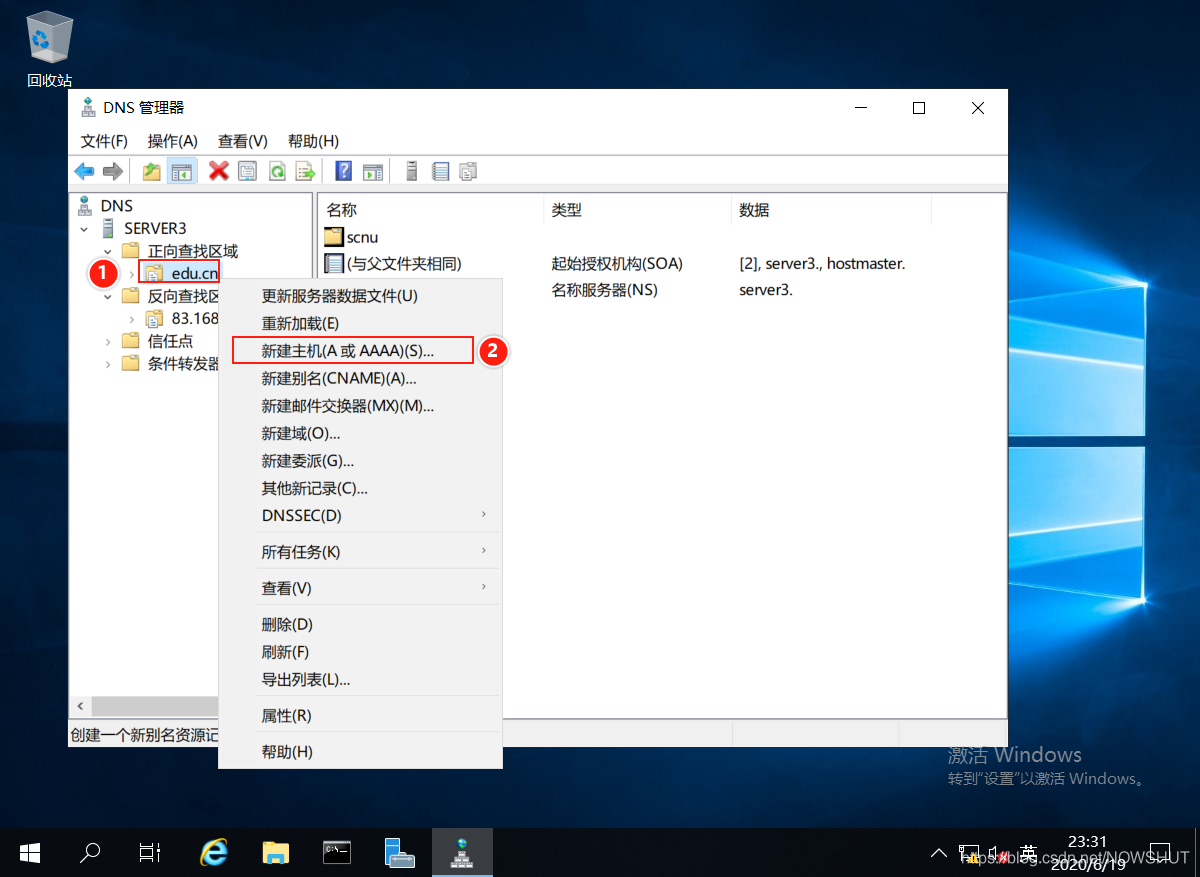
(10)进入【新建主机】界面,在【名称】中输入:dns3,输入域名对应的IP地址:192.168.83.203,勾选最下面的【创建相关的指针记录】,自动在反向区创建与该主机记录对应的指针记录。
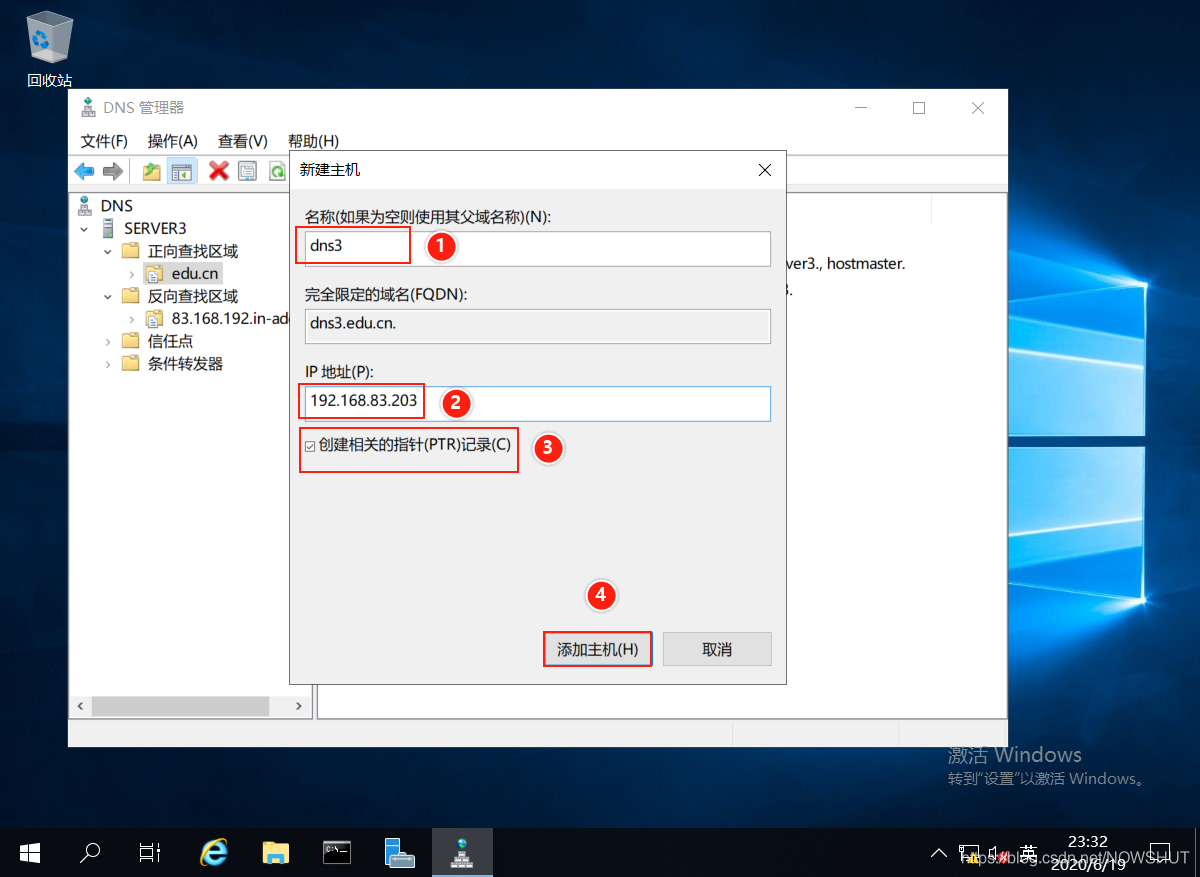
10.3 Server3配置子域委派
(1)在正向区域上单击鼠标右键,在弹出菜单中选择【新建委派】。
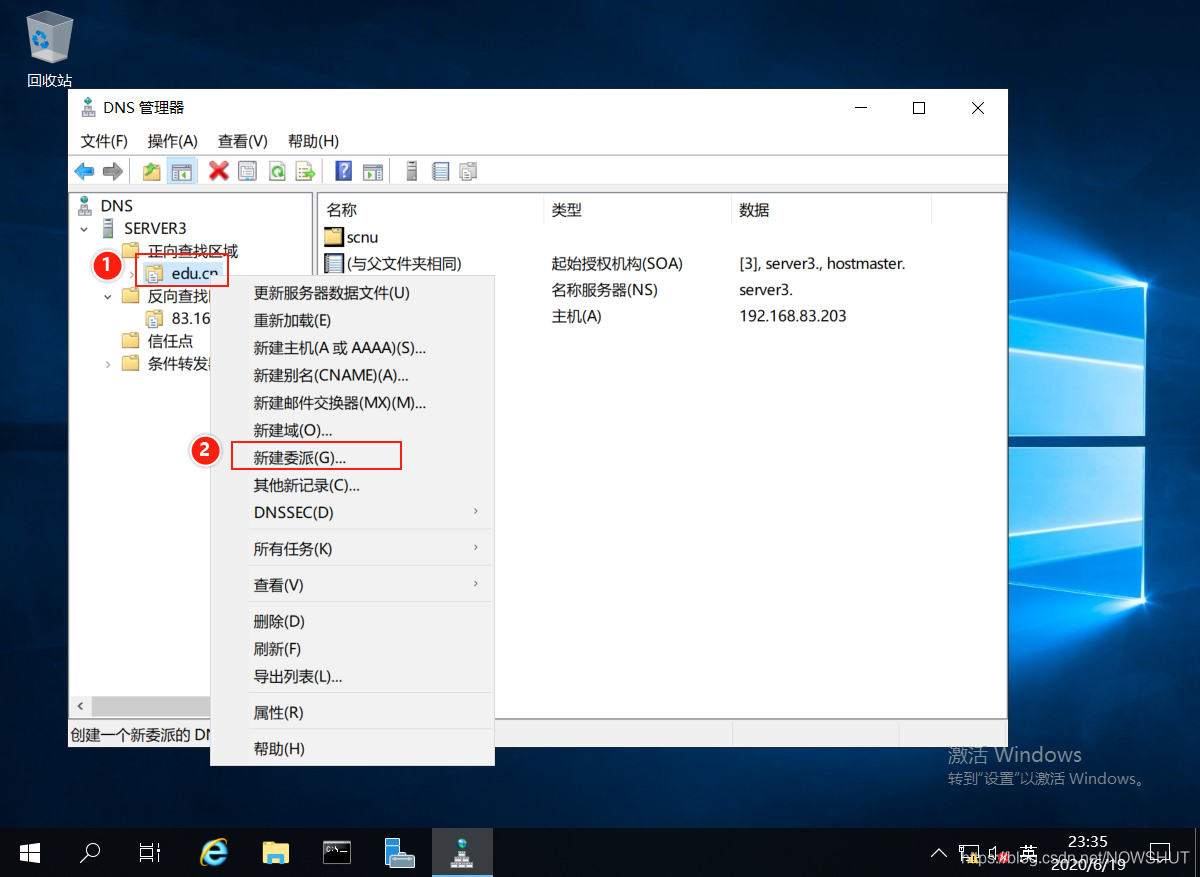
(2)进入【欢迎向导】界面,单击【下一步】。
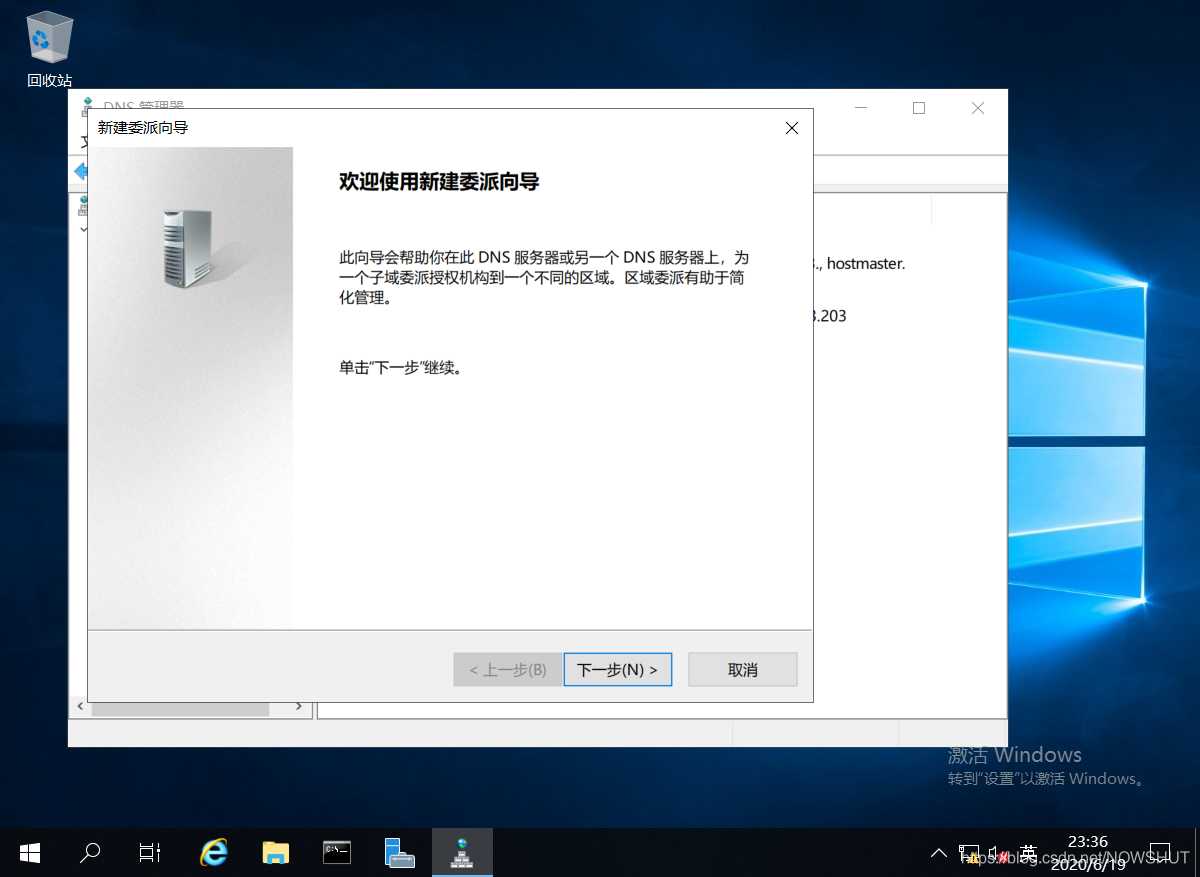
(3)进入【受委派域名】界面,在【委派的域】中输入要委派的下级子域名称:fjnu
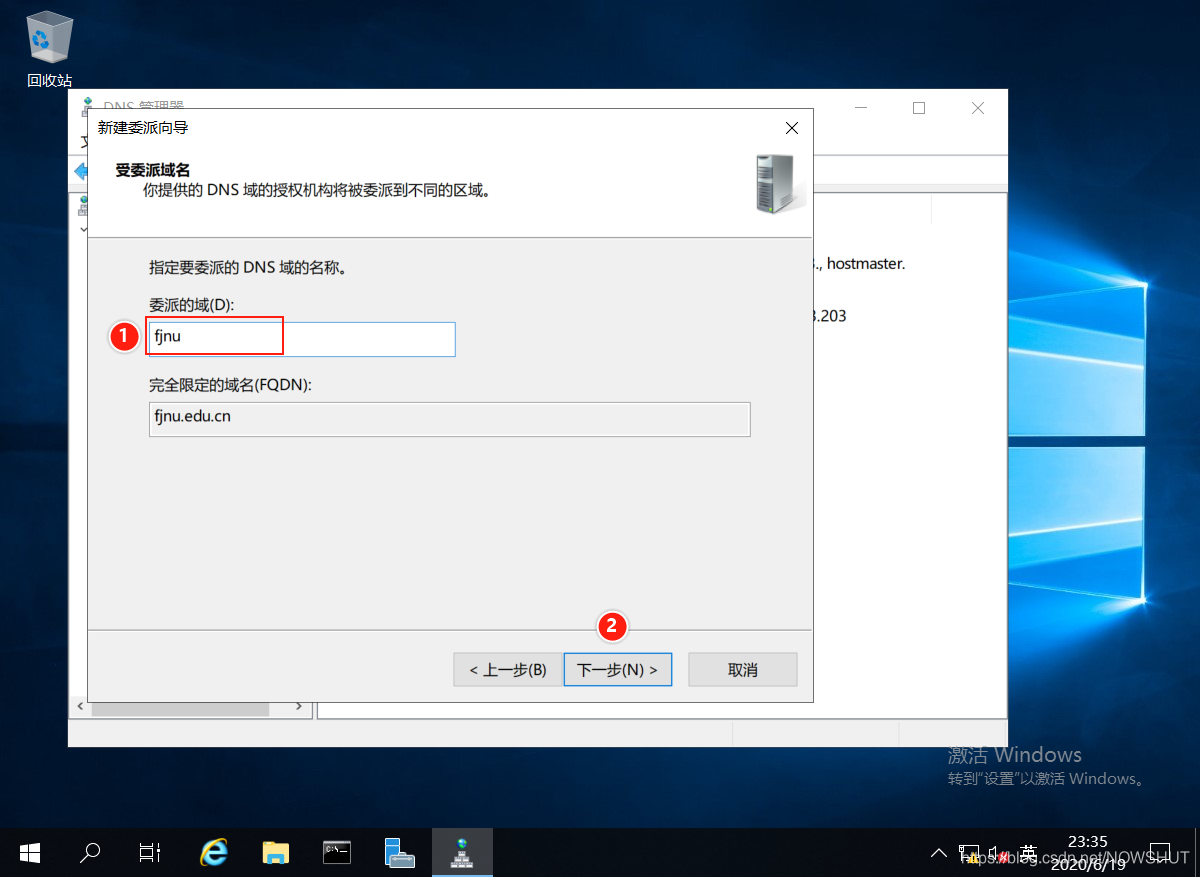
(4)进入【名称服务器】界面,设置负责子域【fjnu】域名解析的服务器,即dns1,单击【添加】。
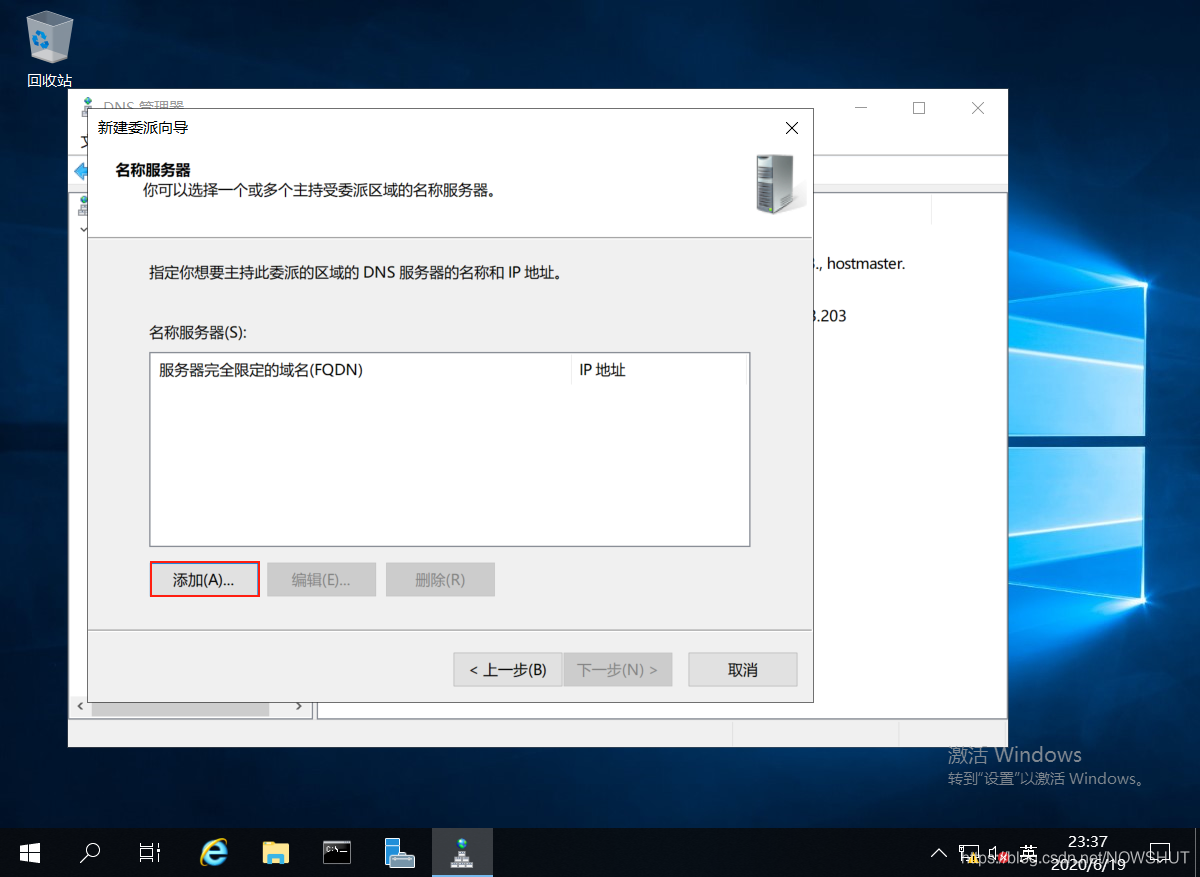
(5)在【服务器完全限定的域名】中输入:dns1.fjnu.edu.cn,并在下面添加该域名对应的IP地址:192.168.83.201,单击【确定】。
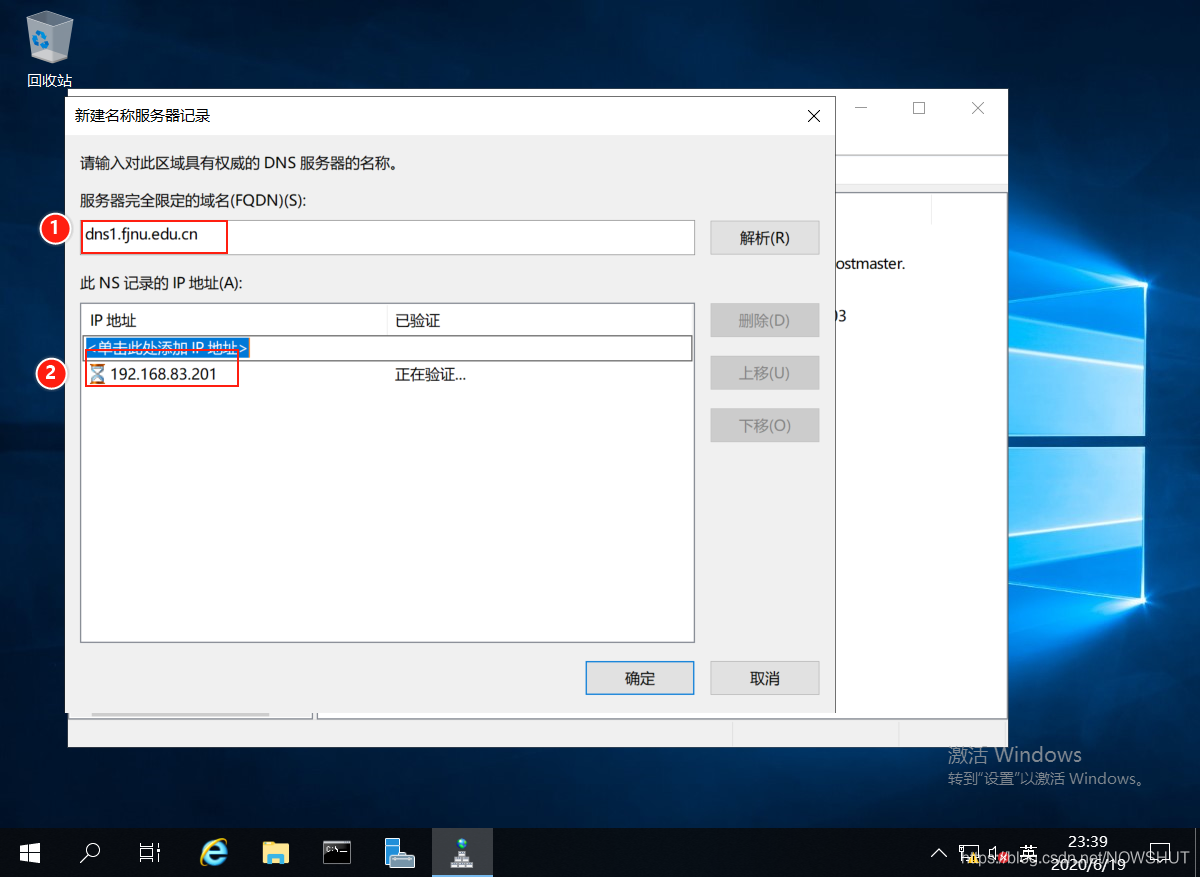
(6)返回【名称服务器】界面,单击【下一步】。
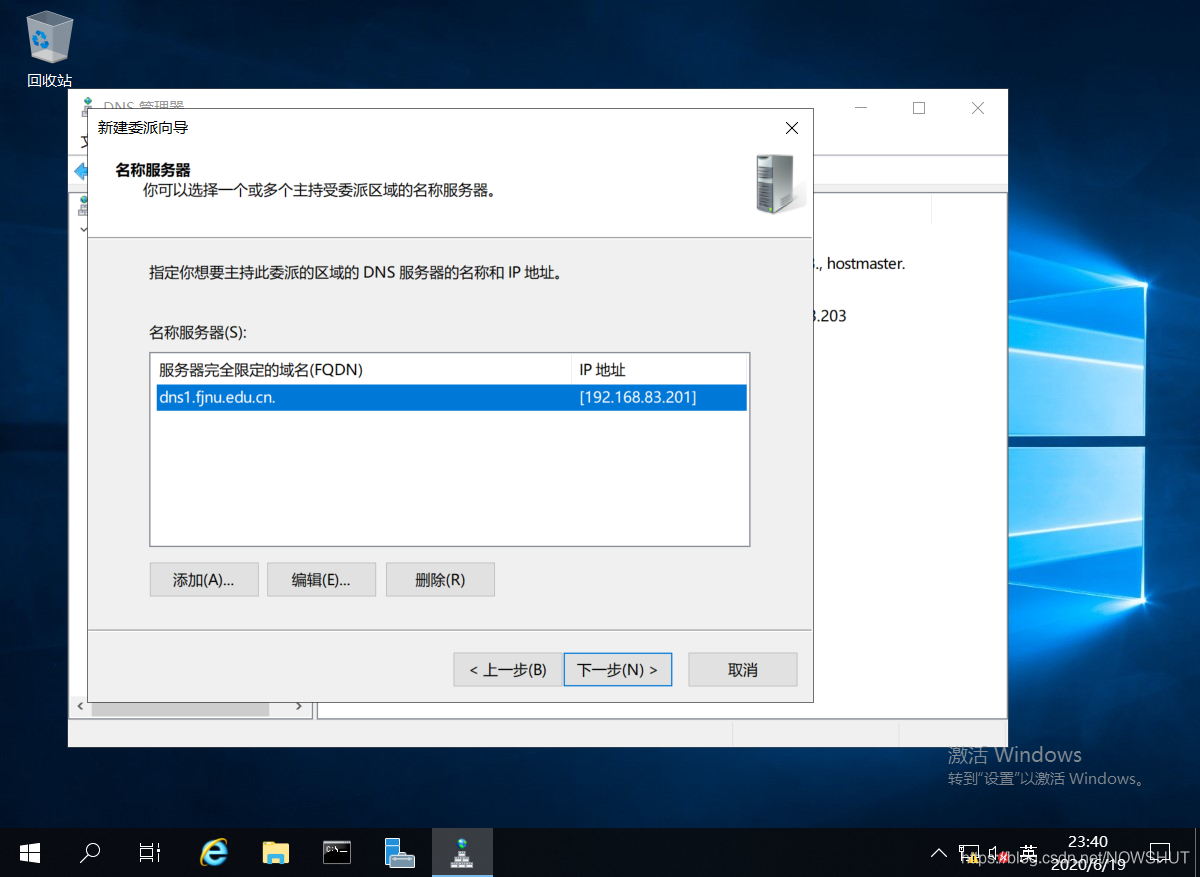
(7)进入【完成向导界面】,单击【完成】,即完成了委派的创建。
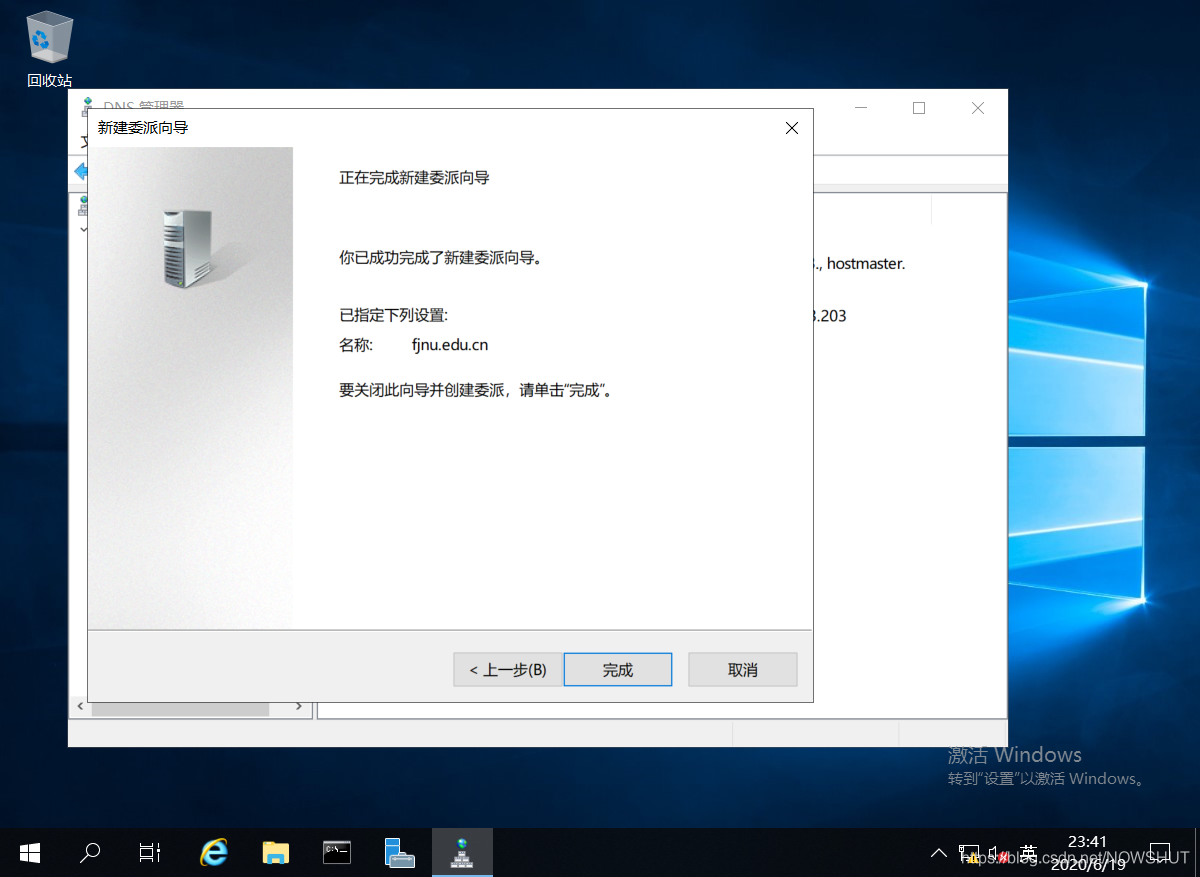
10.4 DNS子域委派验证
(1)打开客户机的网卡的IP配置界面,删除已有配置的首选和备用DNS服务器,在首选DNS服务器中输入192.168.83.203,单击【确定】。
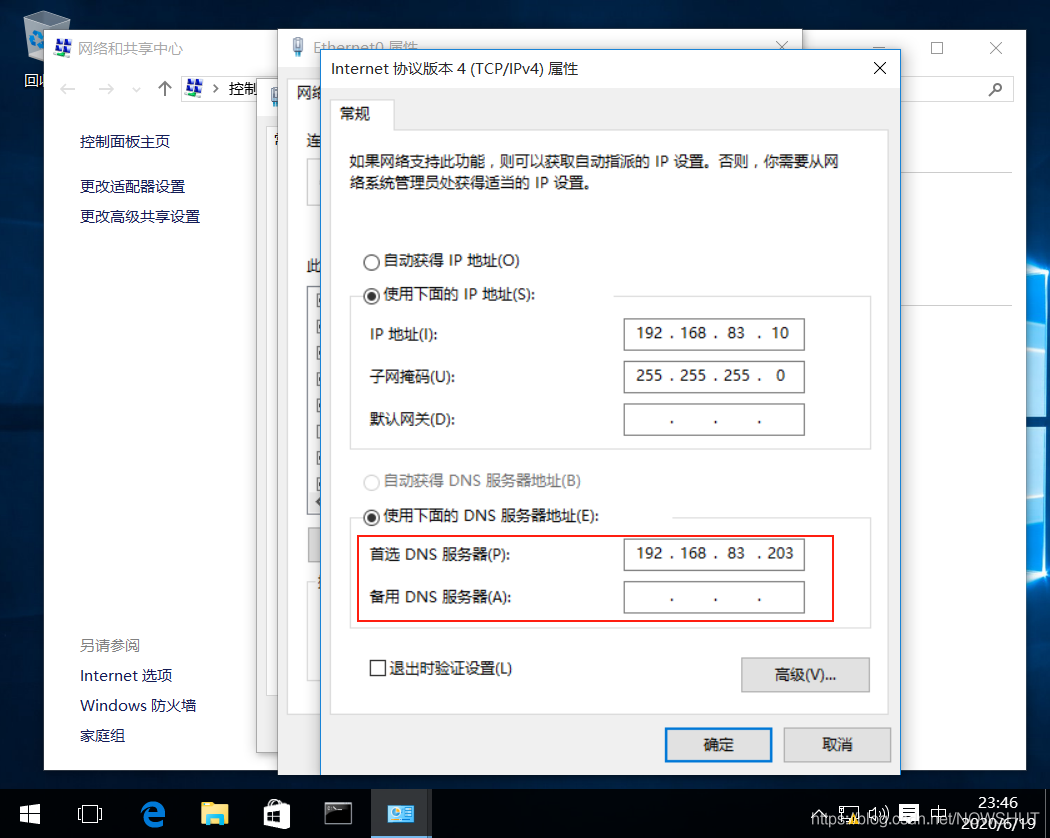
(2)打开cmd终端,输入命令nslookup www.fjnu.edu.cn,解析到该域名对应的IP地址:192.168.83.208,Server3 将 fjnu.edu.cn 子域的解析委派给了 dns1,Server3 返回给客户机的解析结果是从 Server 上查询到的,因此返回的是非权威应答。
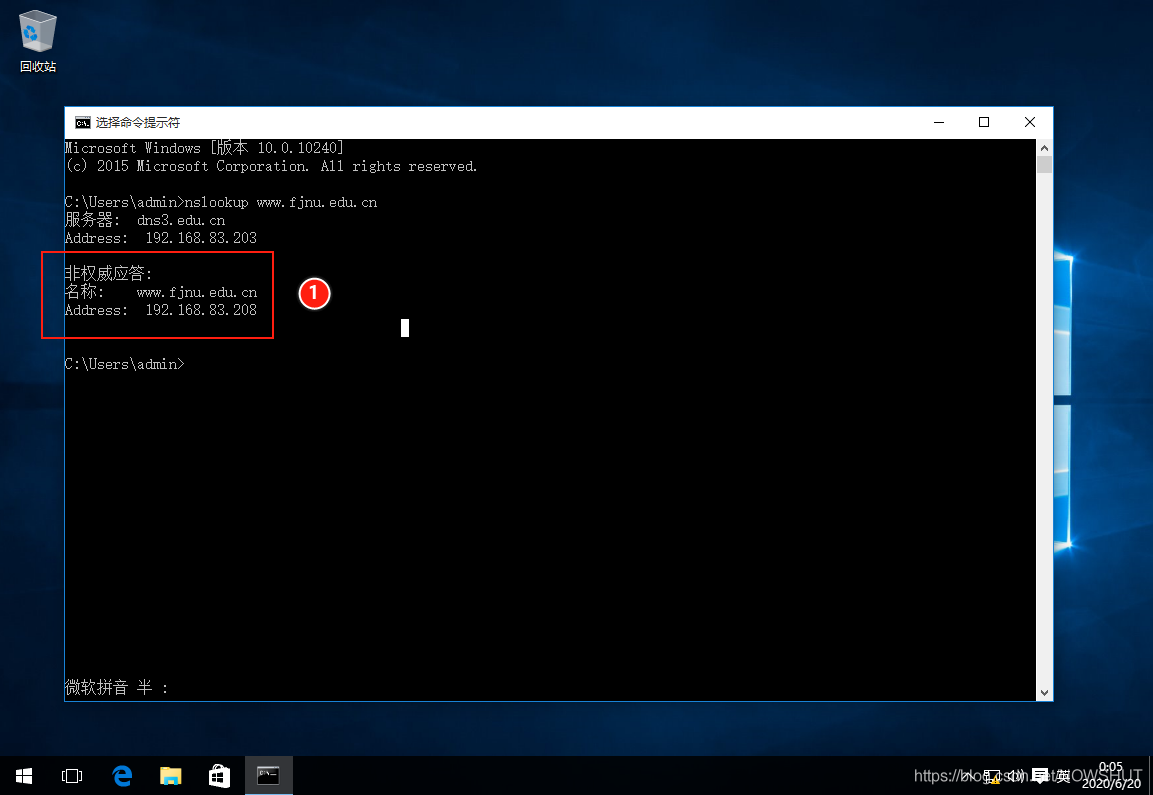
(3)输入www.scnu.edu.cn时,解析到该域名对应的IP地址:192.168.2.10,Server3 能直接解析该域名,因此返回的是权威应答。
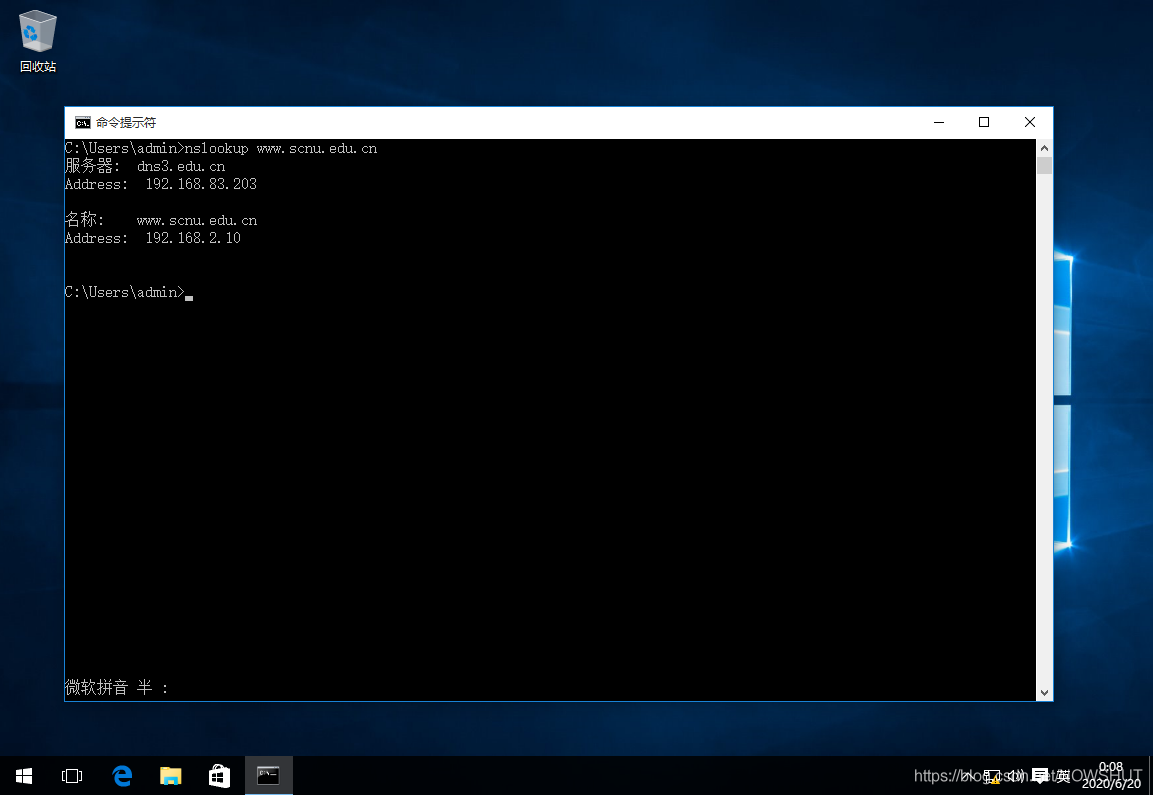
参考资料
Microsoft Docs:Domain Name System (DNS)
到此这篇关于Windows Server 2019 DNS服务器的配置与管理之DNS子域委派的文章就介绍到这了,更多相关win2019 DNS子域委派内容请搜索好代码网以前的文章或继续浏览下面的相关文章希望大家以后多多支持好代码网!