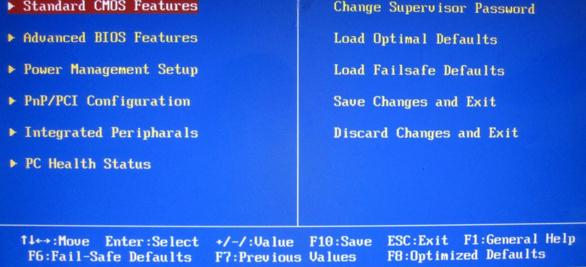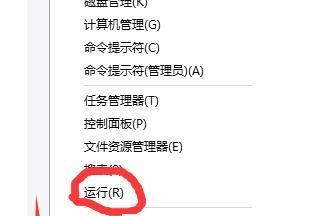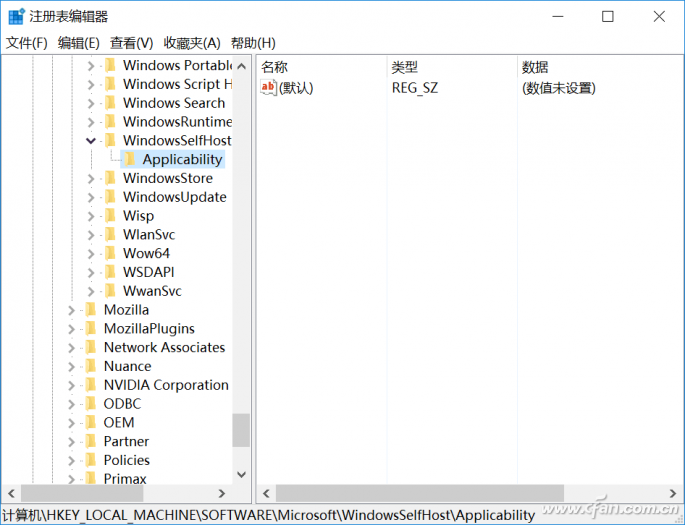Win10系统下Tiworker.exe占用CPU过高怎么办?在很多情况下,TiWorker.exe总会导致CPU高达100%的情况出现,用户感觉最明显的就是风扇不停的转动且电脑也会有些卡顿。下面,就随小编看看该问题的具体解决方法。
具体如下:
很多人搜索解放方案,微软论坛给出的答复是:
tiworker will do its work:
- while downloading / installing automatic updates
- during automatic maintenance
so this may be totally normal.
The same answers for Windows 8 still apply for Windows 10.
建议1:等待
如果你是刚刚发现TiWorker.exe的这个问题,不妨给它一些时间来让它完成它的工作,譬如下载及安装最新的安全补丁。你只需要关闭所有正在运行的应用,离开电脑一小时,去外面跑跑步,喝杯咖啡。这将有很大概率让TiWorker.exe完成它该做的事情并让高速转动的风扇重新恢复平静。
建议2:重启电脑
如果你等了一段时间后,但TiWorker.exe进程仍在使用CPU,那么重启你的电脑。在许多情况下,重启后便可让电脑平静下来而不需要你另外做什么事情。
建议3:手动搜索更新
打开Windows 10设置中的“更新和安全”,手动执行一下检查更新,如果检测到任何一个更新,请安装并重启你的电脑。
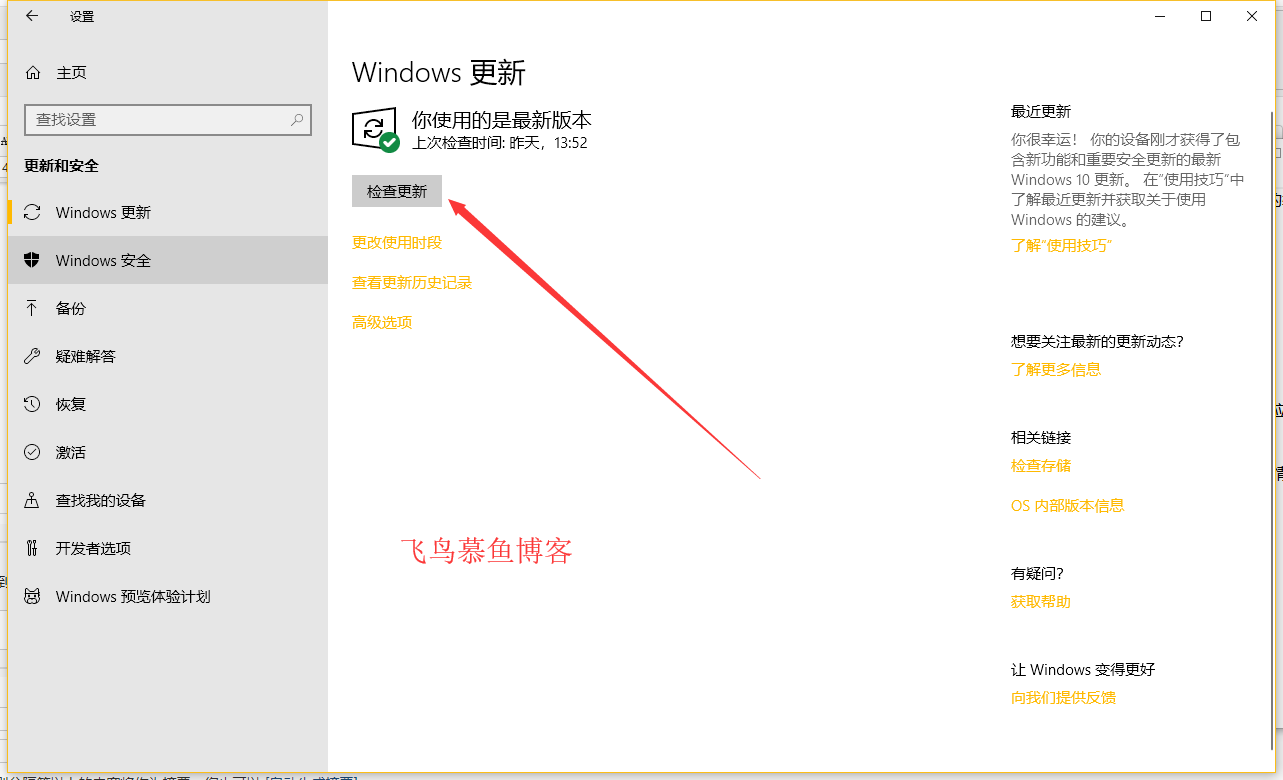
windows10 系统更新
建议4:清除更新缓存文件
步骤
1、确认并停止Windows Update(WUAUSERV)服务
2、按 Win键+R;
3、输入SERVICES.MSC并回车;
在打开的界面中找到Windows Update服务,并双击进入下面的界面,并点击停止(如本来就属停止状态,则不需要操作)
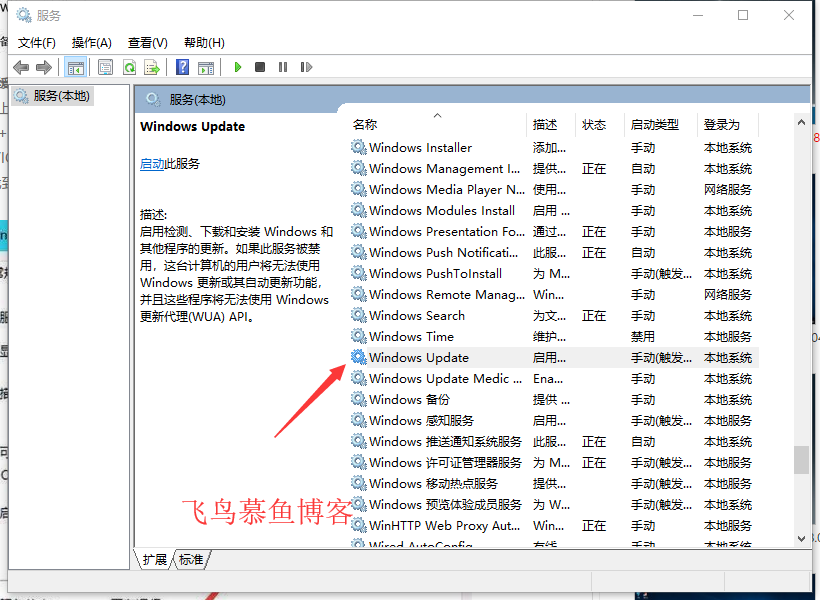
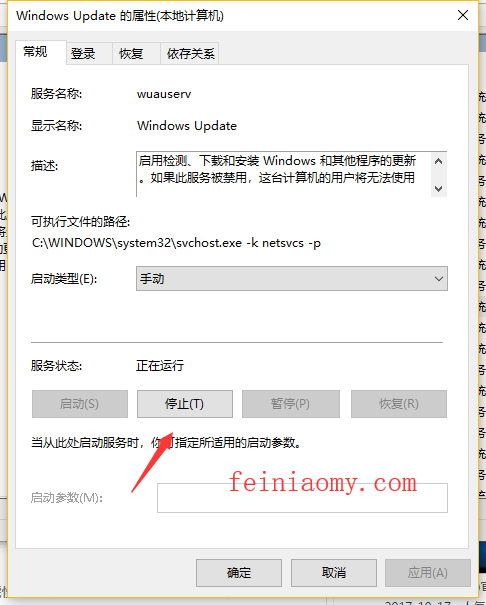
Windows Update
建议5:搜索恶意软件和病毒
如果问题依然存在,则不排除被恶意软件或者病毒感染的可能性。这时候建议选择一款防病毒软件去扫描一些你的计算器,如果有发现,删除它们。
建议6:关闭Windows 10自动更新
如果用了以上方法依旧没有解决,那么关闭Windows 10自动更新或许是你的电脑恢复正常工作状态的最快速的方法了。你要做的是停止并禁用下面这两个服务:Windows Modules Installer (TrustedInstaller) 和 Windows Update (wuauserv) :
1、按 Win+R 快捷键,键入SERVICES.MSC并进入
2、查找Windows Modules Installer 以及Windows Update,把启动类型改为禁用即可。
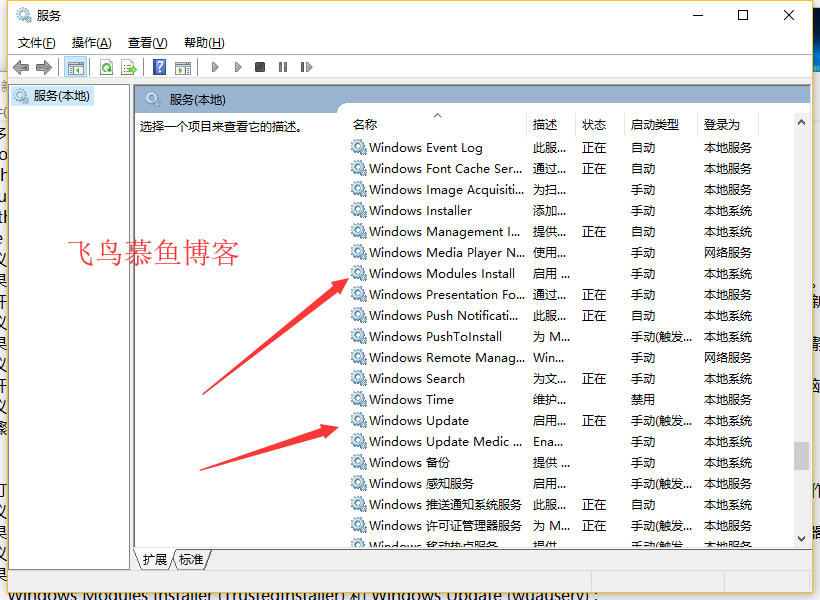
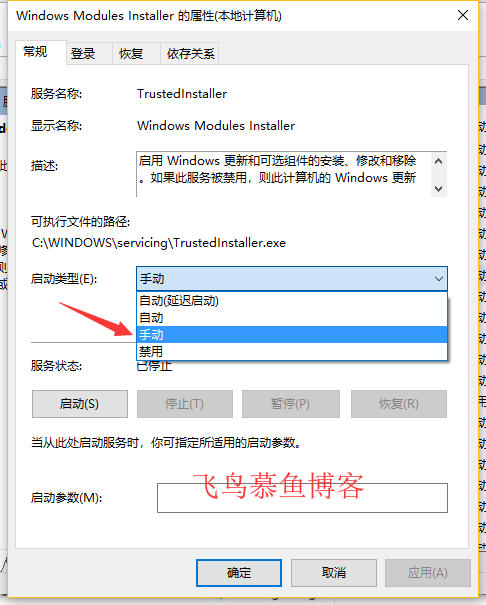
Windows Modules Installer
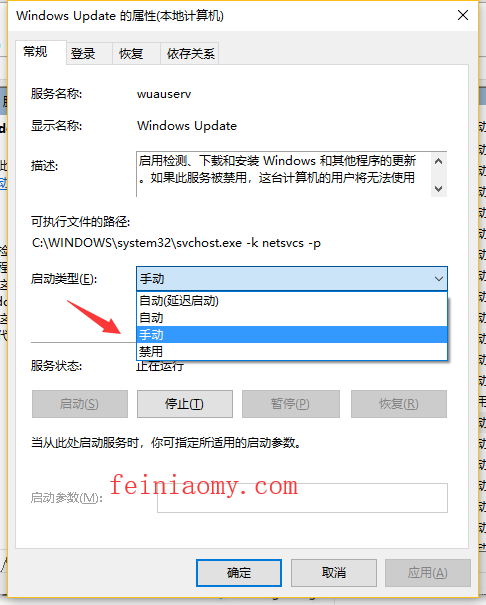
Windows Update
Windows10系统下Tiworker.exe占用CPU过高d的相关建议就介绍到这里了,希望能够帮助到大家。
本文Win10系统下Tiworker.exe占用CPU过高怎么办到此结束。你可能在一个人面前一文不值,却在另一个人面前是无价之宝。谨记自己的价值所在,这就是人挪活的道理所在。小编再次感谢大家对我们的支持!