俗话说“人的追求是无止境的”,这不,刚刚与Windows 系统接触了没有几天,看到更加新鲜的系统面市后,不少朋友又开始了新的尝鲜、追求之旅!然而,在一片完全陌生的工作环境中,要想获得不错的操作效率,你说该有多困难;不过,本文下面贡献的几则Windows Server 2008操作新招,可以让我们在新的工作环境下操作效率更高!
一次偶然的操作失误,笔者将Windows Server 2008系统桌面中的回收站图标删除了。原本希望通过打开系统桌面的显示属性窗口,找到与回收站图标有关的设置选项并进行适当修改来解决问题的,可是当笔者用鼠标右键单击Windows Server 2008系统桌面时,发现其后弹出的右键菜单中根本没有“属性”命令,那么此时笔者该如何让丢失的回收站图标重新显示在系统桌面中呢?其实,在Windows Server 2008系统环境下我们可以按照如下步骤来找回丢失的回收站图标:
首先在Windows Server 2008系统桌面中用鼠标右键单击空白区域,从弹出的快捷菜单中选择“个性化”选项,打开本地系统的个性化设置窗口;
其次在该设置窗口的左侧列表区域单击“更改桌面图标”选项,打开桌面图标设置窗口(如图1所示),在该窗口的“桌面图标”列表处,我们发现回收站选项已经被取消选中,这也是为什么该图标没有出现在系统桌面中的原因。此时,我们可以重新选中回收站选项,再单击“确定”按钮,这样一来丢失的回收站图标就会重新显示在Windows Server 2008系统桌面中了。

图 1
当然,在桌面图标设置窗口中,我们还能决定是否要将“计算机”、“网络”、“控制面板”、“用户的文件”等图标显示在Windows Server 2008系统桌面中。要是希望将某图标显示在系统桌面中时,只需要将对应的选项选中就可以了。 #p#
大家知道,每一款P2P下载软件都会消耗很多网络带宽资源,在本地系统网络带宽资源十分有限的情况下,P2P下载往往会导致本地系统的上网速度非常缓慢。为了有效提高Windows Server 2008系统的上网冲浪速度,我们可以对该系统的相关组策略参数进行适当设置,来禁止用户在本地系统使用P2P协议软件进行非法下载,下面就是具体的设置步骤:
首先以系统管理员身份进入Windows Server 2008系统环境,打开该系统的“开始”菜单,从中点选“运行”选项,在弹出的系统运行文本框中,输入组策略编辑命令“gpedit.msc”,打开本地系统的组策略编辑界面;
其次将鼠标定位于该组策略编辑界面中的“计算机配置”节点选项上,再从该节点分支下面依次选择“管理模板”、“网络”、“Microsoft对等网络服务”项目,找到“Microsoft对等网络服务”项目下面的“关闭Microsoft对等网络服务”目标组策略选项,并用鼠标左键双击该选项,打开如图2所示的目标组策略属性设置窗口;选中其中的“已启用”项目,再单击“确定”按钮,那样的话Windows Server 2008系统就会自动关闭Microsoft对等网络服务,同时将所有依赖于该服务的应用程序全部停止工作,那样一来所有使用P2P协议的下载软件将无法在本地使用,这样的话本地有限的网络带宽资源也不会被抢用了。
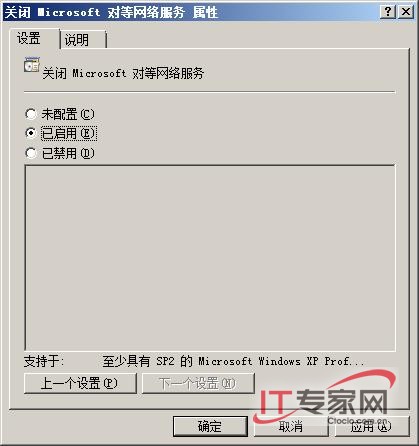
图 2 #p#
对于那些经常上网冲浪的朋友来说,即使自己的计算机采用了多种安全防范措施,也不能保证哪一天本地系统不会遭受到突然袭击,因为Internet网络中的病毒、木马以及恶意进程实在是防不胜防。一旦感染上网络病毒或木马,我们常常会使用专业的杀毒工具来清除病毒进程或木马进程,以便及时制止病毒进程或木马进程的非法破坏;然而有的时候,一些恶意的病毒进程或木马进程是无法被删除的,面对这种现象我们需要采用手工方法才能将它们清除出去。在Windows Server 2008系统环境下,我们可以按照如下步骤快速找到陌生进程路径,并进入对应文件夹窗口中将恶意病毒文件或木马文件删除掉:
首先在Windows Server 2008系统中同时按下键盘中的Ctrl Alt Del复合键,在其后弹出的界面中单击“启动任务管理器”按钮,打开本地系统的任务管理器窗口;
其次单击任务管理器窗口中的“查看”菜单项,从弹出的下拉菜单中点选“选择列”命令,打开如图3所示的“选择进程页列”设置对话框,选中其中的“映像路径名称”选项,再单击“确定”按钮,返回到任务管理器窗口;
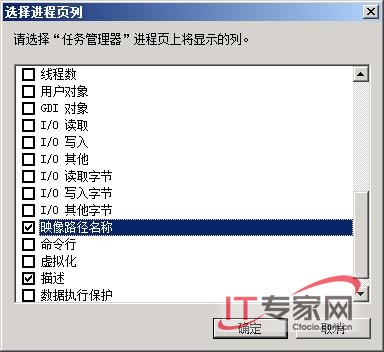
图 3
单击该任务管理器窗口中的“进程”标签页面,从该页面中找到陌生的进程选项,在对应该进程的“映像路径名称”列信息中,我们就能很清楚地看到目标进程调用的文件所在的具体路径了。之后结束目标病毒进程或木马进程,再打开系统的资源管理器窗口,进入目标进程调用文件所在的文件夹窗口,然后再将目标文件删除掉就可以了。 #p#
当我们在Windows Server 2008系统中安装启用了播放程序后,那就能在本地系统使用该程序欣赏多媒体信息了。可是,在欣赏多媒体大片时,我们有时会遇到屏幕保护程序突然出现从而中断多媒体播放操作的现象;其实,要想避免这种现象,我们可以按照如下步骤设置Windows Server 2008系统的组策略参数,来禁止屏幕保护程序中断多媒体播放操作:
首先以系统管理员身份进入Windows Server 2008系统环境,打开该系统的“开始”菜单,从中点选“运行”选项,在弹出的系统运行文本框中,输入组策略编辑命令“gpedit.msc”,打开本地系统的组策略编辑界面;
其次将鼠标定位于该组策略编辑界面中的“用户配置”节点选项上,再从该节点分支下面依次选择“管理模板”、“Windows组件”、“Windows Media Player”、“播放”项目,找到“播放”项目下面的“允许运行屏幕保护程序”目标组策略选项,并用鼠标左键双击该选项,打开如图4所示的目标组策略属性设置窗口;选中其中的“已禁用”项目,再单击“确定”按钮,如此一来Windows Server 2008系统就会禁止屏保中断多媒体播放操作了。
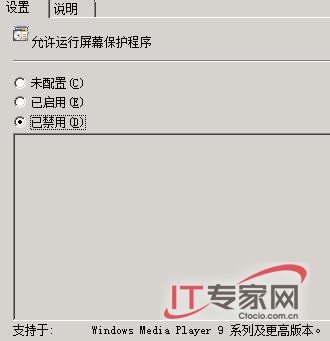
图 4 #p#
网络管理员在对局域网进行管理维护时,常常会使用telnet命令来远程登录服务器或交换机,以便对其配置参数进行修改或设置,从而达到提升网络管理效率的目的。可是,在Windows Server 2008系统环境下执行telnet命令来对目标服务器或交换机进行远程管理时,系统竟然弹出提示说telnet命令并非是系统命令,如此说来难道我们就没有办法在Windows Server 2008系统环境下,使用telnet命令来对目标服务器或交换机进行远程管理了?其实,Windows Server 2008系统同样也具有远程登录功能,不过考虑到服务器系统的安全性,该系统在默认状态下并没有启用远程登录能力,此时我们可以按照如下步骤恢复Windows Server 2008系统自带的远程登录功能:
首先在Windows Server 2008系统桌面中单击“开始”按钮,从弹出的“开始”菜单中依次点选“程序”/“管理工具”/“服务器管理器”命令,在其后弹出的窗口中单击左侧列表区域中的“功能”选项;
其次在对应该选项的右侧显示区域中,单击“添加功能”按钮,打开选择功能列表窗口,从该窗口中选中“Telnet客户端”选项(如图5所示),再单击“下一步”按钮,之后根据屏幕向导提示完成剩余的安装操作,如此一来Windows Server 2008系统自带的远程登录功能就被成功恢复启用了。
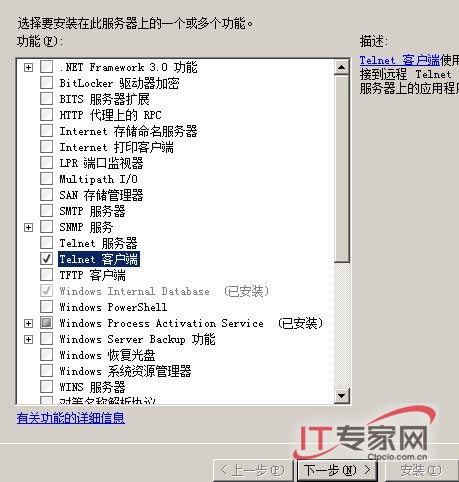
图 5 #p#
在安装了Windows Server 2008系统的计算机中,当我们欣赏多媒体电影的同时,如果再用鼠标快速拖动IE浏览器窗口中的滚动栏时,可能会明显感觉到先前播放流畅的多媒体电影会有一点点停顿现象,这种现象其实通过适当的设置完全可以避免。现在,我们可以按照如下步骤来设置Windows Server 2008系统,确保系统资源优先分配给多媒体播放程序,从而保证多媒体电影播放更加流畅:
首先在Windows Server 2008系统桌面中用鼠标右键单击“计算机”图标,并执行快捷菜单中的“属性”命令,在系统属性窗口中单击左侧任务列表中的“高级系统设置”按钮,打开本地系统的高级属性设置窗口;
其次单击该高级属性设置窗口“性能”处的“设置”按钮,进入性能选项设置对话框,单击其中的“高级”选项卡,打开如图6所示的选项设置页面,我们发现在缺省状态下Windows Server 2008系统会将“后台服务”项目选中,换句话说Windows Server 2008系统会优先将有限的系统资源分配给后台服务,以便确保该服务能够正常运行;此时,我们可以将“程序”项目选中,并单击“确定”按钮,如此一来Windows Server 2008系统就会优先保障应用程序的正常运行了。
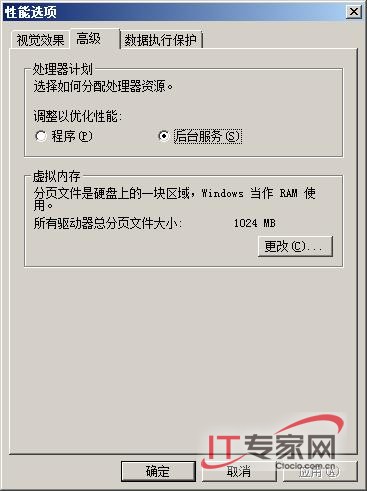
图 6
完成了上面的设置操作后,我们以后欣赏多媒体电影的时候,即使同时快速移动IE浏览器窗口中的滚动栏时,多媒体电影播放画面也不会有明显停顿现象了,这说明Windows Server 2008系统已经优先将系统资源分配给多媒体播放程序了。
