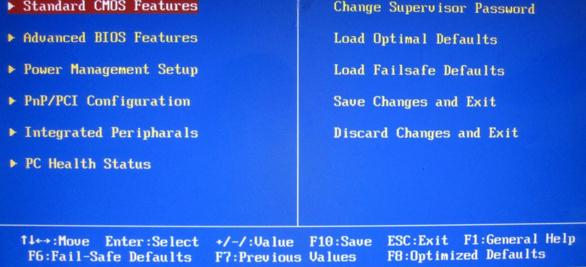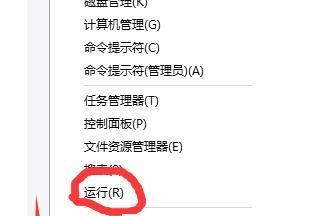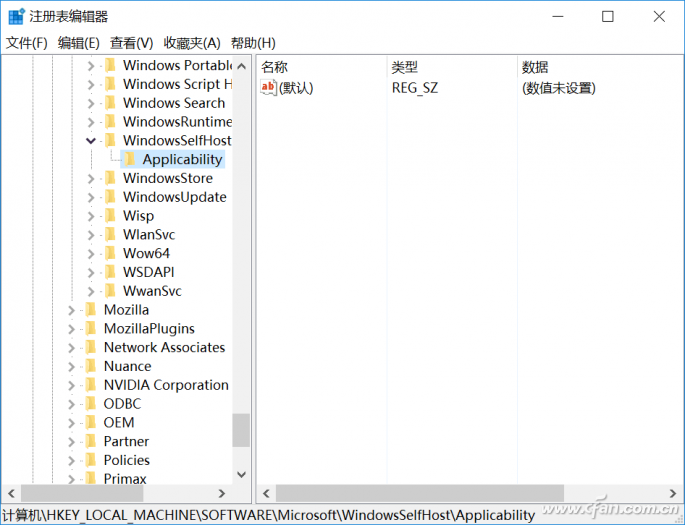下载安装配置环境变量intall配置环境变量验证基本绘图入门graphdigraph一个复杂的例子和python交互
发现好的工具,如同发现新大陆。有时,我们会好奇,论文中、各种专业的书中那么形象的插图是如何做出来的,无一例外不是对绘图工具的熟练使用。
下载安装、配置环境变量
intall
windows版本下载地址:http://www.graphviz.org/Download_windows.php
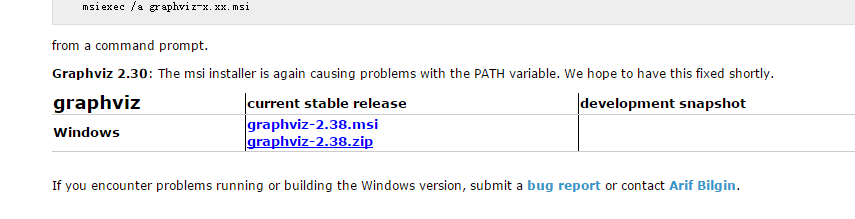
双击msi文件,然后一直next(记住安装路径,后面配置环境变量会用到路径信息),安装完成之后,会在windows开始菜单创建快捷信息,默认快捷方式不放在桌面。
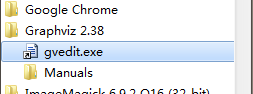
配置环境变量
将graphviz安装目录下的bin文件夹添加到Path环境变量中:
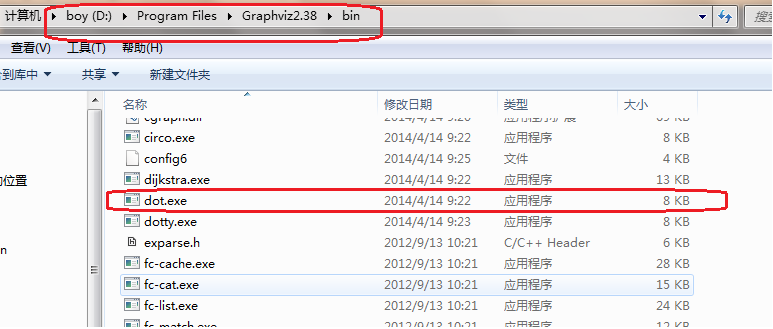
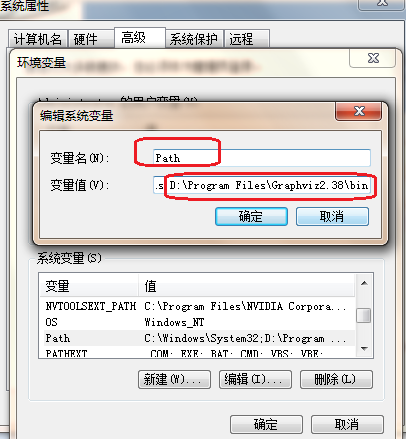
验证
进入windows命令行界面,输入dot -version,然后按回车,如果显示graphviz的相关版本信息,则安装配置成功。

基本绘图入门
打开windows下的graphviz编辑器gvedit,编写如下的dot脚本语言,保存成gv格式文本文件。然后进入命令行界面,使用dot命令,将gv文件转化为png图形文件。
dot D:\test\1.gv -Tpng -o image.png
graph
graph使用--描述关系
graph pic1 {
a -- b
a -- b
b -- a [color=blue]
}
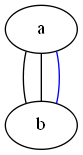
digraph
使用->描述关系
digraph pic2 {
a -> b
a -> b
b -> a [style=filled color=blue]
}

一个复杂的例子
digraph startgame {
label="游戏资源更新流程"
rankdir="TB"
start[label="启动游戏" shape=circle style=filled]
ifwifi[label="网络环境判断是否 WIFI" shape=diamond]
needupdate[label="是否有资源需要更新" shape=diamond]
startslientdl[label="静默下载" shape=box]
enterhall[label="进入游戏大厅" shape=box]
enterroom[label="进入房间" shape=box]
resourceuptodate[label="资源不完整" shape=diamond]
startplay[label="正常游戏" shape=circle fillcolor=blue]
warning[label="提醒玩家是否更新" shape=diamond]
startdl[label="进入下载界面" shape=box]
//{rank=same; needupdate, enterhall}
{shape=diamond; ifwifi, needupdate}
start -> ifwifi
ifwifi->needupdate[label="是"]
ifwifi->enterhall[label="否"]
needupdate->startslientdl[label="是"]
startslientdl->enterhall
needupdate->enterhall[label="否"]
enterhall -> enterroom
enterroom -> resourceuptodate
resourceuptodate -> warning[label="是"]
resourceuptodate -> startplay[label="否"]
warning -> startdl[label="确认下载"]
warning -> enterhall[label="取消下载"]
startdl -> enterhall[label="取消下载"]
startdl -> startplay[label="下载完成"]
}
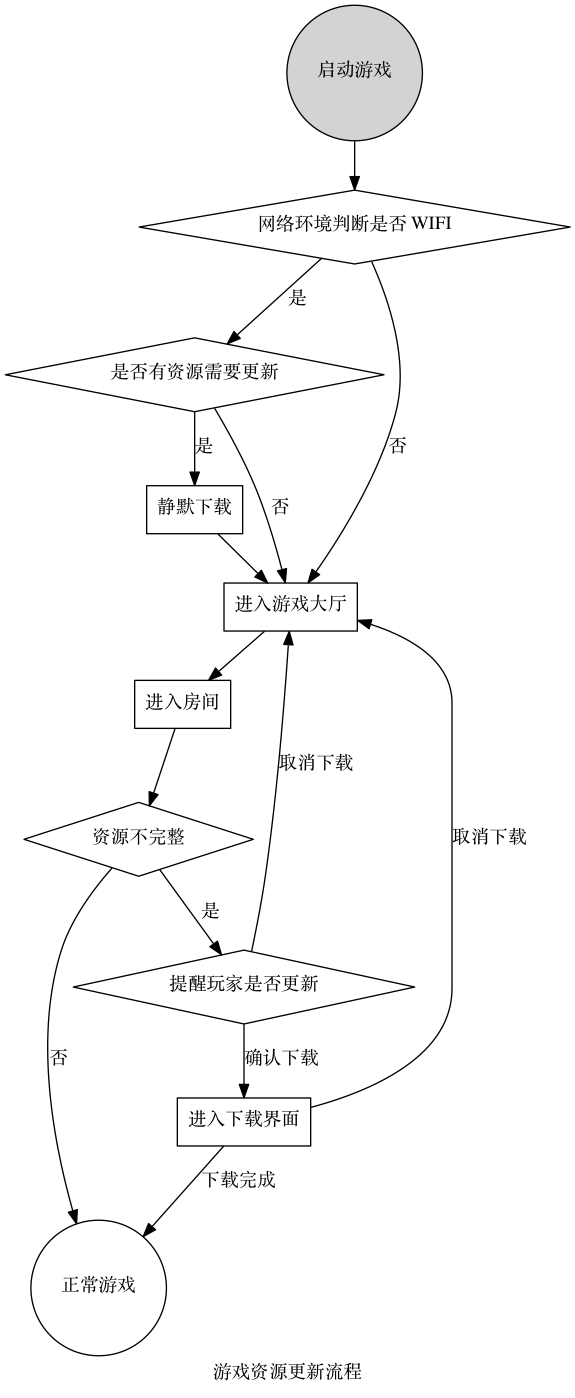
和python交互
graphviz强大而便捷的关系图/流程图绘制方法,很容易让我们联想到机器学习中的Decision Tree的展示方式。幸运的是,scikit-learn提供了生成.dot文件的接口,具体操作如下:
在python编辑环境下:
from sklearn.tree import export_graphviz # 导入的是一个函数
# tree表示已经训练好的模型,即已经调用过DecisionTreeClassifier实例的fit(X_train, y_train)方法
export_graphviz(tree, out_file='tree.dot',
feature_names=['petal length', 'petal width'])
进入windows命令行界面,cd 切换到tree.dot所在的路径,执行
dot -Tpng tree.dot -o tree.png
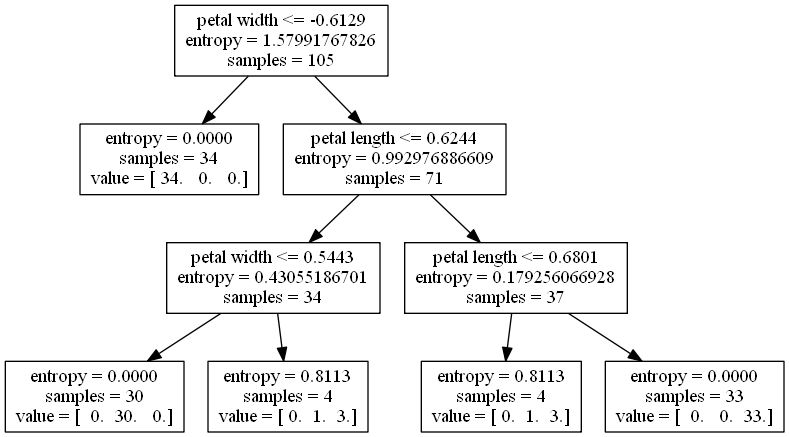
以上就是本文的全部内容,希望对大家的学习有所帮助,也希望大家多多支持好代码网。