为了满足自己的尝新愿望,不少朋友在时机不成熟的条件下,强行将自己的服务器系统升级为;尽管Windows Server 2008系统相比旧版本的服务器系统来说,运行稳定性以及安全性都有了显著地提升,可是我们仍然应该将自己的目光多投向该系统的运行性能方面,毕竟及时了解服务器运行性能的变化可以帮助网络管理员更好地安装、运行工作任务,从而保证服务器系统的运行效率始终处于非常理想的状态。那么,我们究竟该如何准确、及时地监控到Windows Server 2008服务器系统的运行性能变化呢?其实很简单,该服务器系统已经为我们提供了一个性能监视器功能,利用该工具我们就能非常轻松地查看到Windows Server 2008服务器系统的运行性能变化了。
通常来说,要是我们想查看本地服务器系统的运行性能如何时,我们常常会习惯使用系统的任务管理器进行查看,因为在系统任务管理器窗口中,我们既可以非常直观地看到服务器正在运行的所有进程,又能看清楚每一个系统进程耗费的资源和内存资源。但是,要是我们希望获得更为详细的服务器运行性能信息时,那我们不妨尝试使用Windows Server 2008系统自带的性能监视器工具,利用该工具我们不但能够获取更为详细的技术层面的统计信息,而且还能对这些信息及时进行准确统计记录,方便改变系统选项,从而达到优化、提高服务器系统运行性能的目的。
要想使用Windows Server 2008系统的性能监视器程序来及时查看服务器系统的运行性能变化时,我们首先要做的事情当然就是运行该服务器系统自带的性能监视器程序了。在运行该功能程序时,我们不妨先以特权账号登录进Windows Server 2008服务器系统,在该系统桌面中单击“开始”按钮,从弹出的“开始”菜单中依次选择“程序”/“管理工具”/“服务器管理器”命令,打开服务器管理器窗口;
在该管理器窗口的左侧显示窗格中,依次展开“诊断”/“可靠性和性能”/“监视工具”/“性能监视器”分支选项,在“性能监视器”选项所对应的右侧显示窗格中,我们就能很直观地看到如图1所示的服务器系统性能监视主界面了,在该界面中我们就能直观地看到服务器系统每时每刻运行性能的变化了。
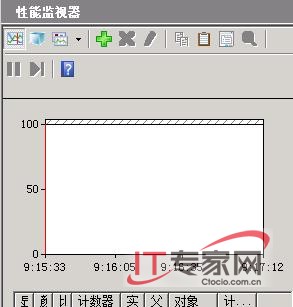
图 1
不过,那些对命令情有独钟的朋友,也能够使用DOS命令来快速运行Windows Server 2008系统的性能监视器程序。首先打开Windows Server 2008系统的“开始”菜单,从中选择“运行”命令,在其后弹出的系统运行文本框中,输入字符串命令“perfmon”,单击回车键后,进入服务器系统的可靠性和性能监视器界面。在该界面的左侧显示区域,依次点选“监视工具”/“性能监视器”选项,就能打开服务器系统性能监视主界面了。 #p#
在缺省状态下,服务器系统性能监视主界面中没有任何内容,此时我们需要手工添加性能计数器。而“性能计数器”其实是系统状态或活动情况的度量单位,它们可以包含在操作系统中或作为个别应用程序的一部分,Windows 可靠性和性能监视器以指定的时间间隔请求性能计数器的当前值。
在添加性能计数器时,我们可以单击图1界面工具栏中的绿色“ ”按钮,从弹出的如图2所示界面中,选择“本地计算机”选项,随后从可用计数器列表框中我们会看到许多计数器,同时根据类别进行了整理,此时我们可以根据实际需要选择某一个计数器或多个计数器,再单击“添加”按钮就可以了。当然,考虑到服务器系统为我们提供的性能计数器数量太多,为了快速有效地找到自己想要的那个计数器,我们建议各位朋友选中对应设置窗口中的“显示描述”复选项,如此一来日后我们每选中一个性能计数器时就能自动在对应设置窗口的底部看到它的描述信息。
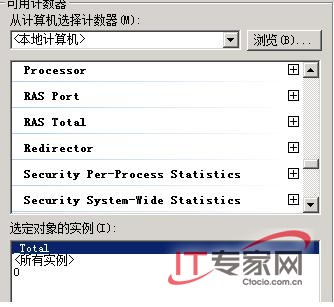
图 2
完成性能计数器的添加任务后,再次返回到性能监视器主界面,我们会看到此时服务器系统的性能监视工作已经自动开始了;伴随着时间的推移,我们会看到系统会把监视的结果以折线图方式显示出来。此外,当我们同时添加了多个性能监视器时,性能监视器程序会在监视窗口中以不同色彩的折线标示不同性能计数器的统计结果;要是我们暂时不想在性能监视器窗口中看到某个性能计数器的统计结果时,我们还能在对应窗口下面取消选中对应性能计数器名称复选框。
要是我们对性能监视器窗口显示效果不满意时,可以自行修改性能监视器的显示属性。在修改性能监视器的显示属性时,用鼠标右键单击性能监视器的空白窗口,从弹出的快捷菜单中选择“属性”命令,打开如图3所示的显示属性窗口,在该窗口中我们可以对显示元素、报告和直方图数据、显示外观、显示数据、显示图表等内容进行设置,设置完毕后只要单击“应用”按钮就能使设置生效了。
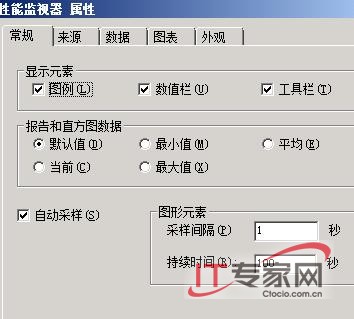
图 3
当然,通过性能监视器窗口我们还能查看服务器系统以前的性能状态。要做到这一点,我们只需要将以前的日志文件打开就可以了。在打开服务器系统之前的日志文件时,我们可以先按照上面的操作步骤打开性能监视器窗口,单击该窗口工具栏中的“添加日志数据”按钮,随后“性能监视器”属性页面将在“源”选项卡打开,接着在“数据源”设置区域,选择服务器系统以前生成的日志文件,再用鼠标单击“添加”按钮。如果我们希望将服务器系统中多个日志文件添加到性能监视器窗口中时,只要再次单击“添加”按钮就可以了。 #p#
利用Windows Server 2008系统的性能监视器功能,我们不但可以查看本地服务器系统的运行性能,还能查看远程服务器的运行性能。在进行远程服务器性能查看操作时,我们可以按照如下操作步骤来进行:
首先在本地服务器系统桌面中单击“开始”按钮,从弹出的“开始”菜单中依次选择“程序”/“管理工具”/“服务器管理器”命令,打开服务器管理器窗口;
其次在该管理器窗口的左侧显示窗格中,依次选中“诊断”/“可靠性和性能”分支选项,并用鼠标右键单击该选项,从弹出的右键菜单中执行“连接到另一台计算机”命令,之后在“选择计算机”文本框中正确输入要查看的远程服务器主机名称或IP地址,最后单击“确定”按钮,就能查看到远程服务器运行性能变化了。
