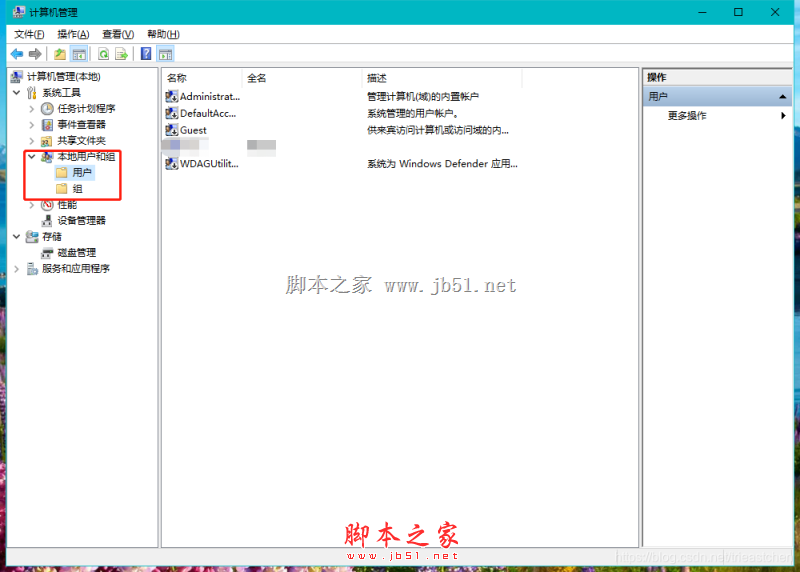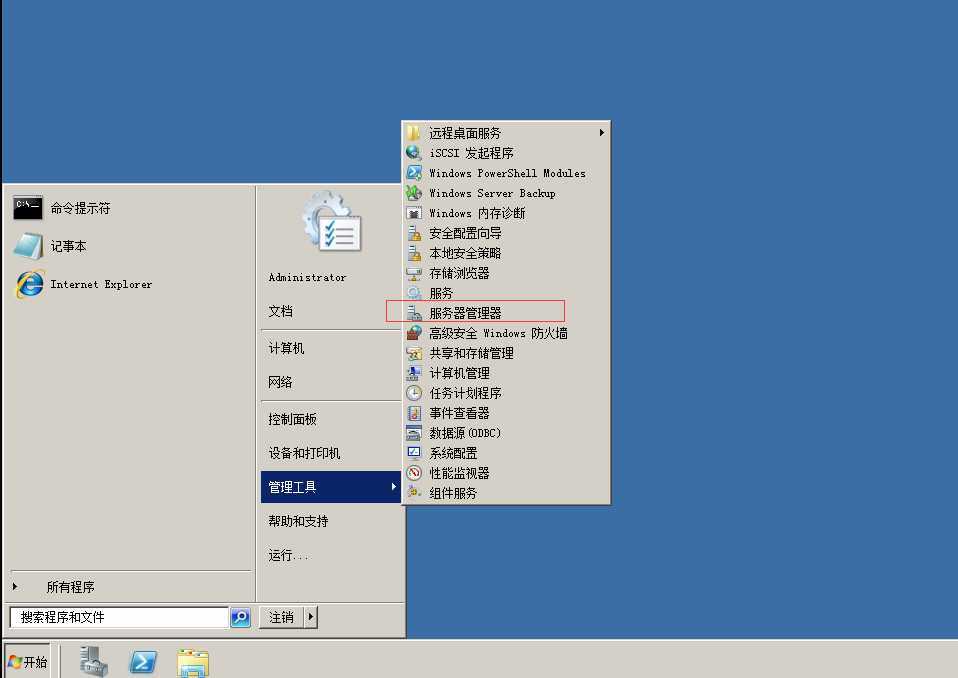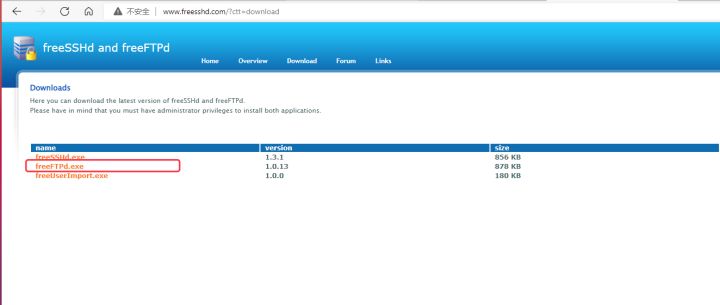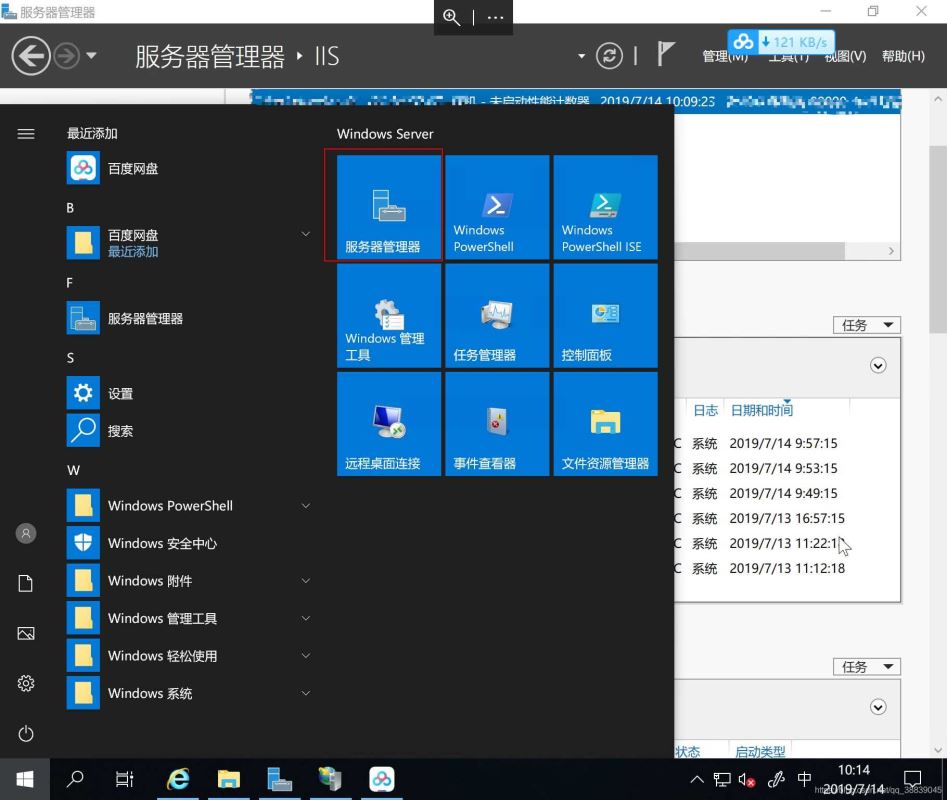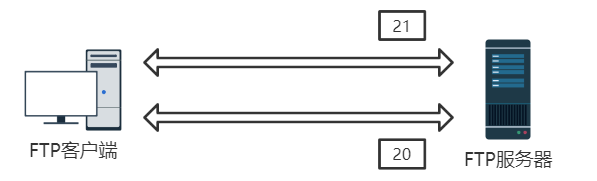个人FTP建站&域名解析之完全解决方案(超级经典)[图文]
整合改编各论坛上的有关ftp组建和域名解析的精华内容,
主要内容来自新动感论坛
所有ftp软件下载请到射手网
=========================================
一、前言
1、什么是内网
内网的计算机以NAT(网络地址转换)协议,通过一个公共的网关访问因特网。内网的计算机可向因特网上的其它计算机发送连接请求,但因特网上的其它计算机无法向内网的计算机发送连接请求,所以无法用通常的方法去建立FTP服务器。
内网的IP地址有如下3种形式:
10.*.*.*
172.16.*.*至172.31.*.*
192.168.*.*
2、内网建FTP的两种方式
2.1、动态域名和虚拟专用法:
适于条件:不能够接触到网关服务器,无法做专业端口映射。
如:科迈网之动态域名和虚拟专用服务之内网专业版。(TrueHost)。
2.2、端口映射法:
适用条件:能够接触到网关服务器,并作端口映射。
如:端口映射软件PortTunnel。
3、关于域名
通过域名可以解决没有固定因特网IP的问题。如“花生壳”等。
上面2.1所提及的方法不需要另外的域名服务,因为本身已提供该服务。
4、关于Serv-U
一种常见的建立FTP的工具软件。
二、建立FTP方案
方案一、Serv-U
适用条件:有固定因特网IP地址。
方案二、Serv-U+花生壳
适用条件:有不固定因特网IP地址。
方案三、Serv-U+花生壳+PortTunnel端口映射
适用条件:内网IP,可控制网关服务器并设置端口映射。
方案四、Serv-U+TrueHost
适用条件:内网IP,不能控制网关服务器。
方案一: Serv-U(Version 4.1.0.0)全攻略
Serv-u 是著名的 FTP 服务端软件,可以方便地建立 FTP 服务器,下面详细解释 Serv-u 的安装、设置、使用和解答一些常见问题。
Serv-u 的最新版是 4.1.0.0 ,运行在 Windows 9x/ 2000/ NT/ XP 下;下载地址如文顶所示。
一、内容索引
1.安装和普通设置
安装 --- 汉化 --- 运行
建立域 --- 添加用户 --- 设置用户目录 --- 设置用户权限
2.高级设置:
建立组 --- 赋予组权限
修改服务端口
封锁访问者 IP
踢人
设置服务器回复信息
3.访问样例:
Internet Explorer
Cute FTP
4.常见问题:
二、安装和普通设置
1. 运行安装程序
http://61.132.72.53/lb5000/usr/30/30_406.1.jpg
2. 选择安装路径
安装路径这点大家通常都会忽略,因为大家都有一个不良习惯:把所有程序都安装到默认的 %system%\program files\ 下。普通软件是没有什么大问题的,但是这对于服务类软件和安全类软件是非常危险的,在默认情况下 user 对 program files 的权限是可访问可运行的,对于黑客来说,无需夺得管理员权限就可随意关掉你的防火墙病毒墙,把需要的文件共享,很简单就达到完全入侵的目的。
所以建议把 Serv-u 安装到权限已设置好的安全目录中去较为稳妥。
http://61.132.72.53/lb5000/usr/30/30_406_1.1.jpg
恐怖的权限
http://61.132.72.53/lb5000/usr/30/30_406_2.1.jpg
这是普通的Windows Media Player 目录属性 (可见 Serv-U 装在这里的话…)
3.安装后的简单向导
安装完毕后 Serv-u 会询问你几个问题,包括:新建域的 IP、域名描述、服务端口、该域下的匿名用户、匿名用户的目录、建立其他用户等。
这里可以什么也不选择,退出 Serv-u 后安装 Serv-u 的汉化补丁
http://61.132.72.53/lb5000/usr/30/30_406_3.1.jpg
完成补丁按安装后 Serv-u 就变成中文版了,接下来的设置就会比较容易理解而且十分清晰。
Serv-u 支持建立多个域,即多个 FTP 服务器;但这些服务器不能同时使用相同的端口,必须每个服务器使用不同的端口,计算机的可用网络端口有 65535 个,扣除系统预留的端口,用户可以随意选择的端口还有很多。
下面介绍如何在一个空空如也的 Serv-u 中建立 FTP 服务器。
三、建立 FTP 服务器
http://61.132.72.53/lb5000/usr/30/30_406_4.1.jpg
运行 Serv-u,展开《本地服务器》,右击新建域或直接按下 Insert。
1. 新建域的服务器 IP
http://61.132.72.53/lb5000/usr/30/30_406_5.1.jpg
如图所示:如使用动态 IP 地址的可以留空。
2. 添加新建域的域名
http://61.132.72.53/lb5000/usr/30/30_406_6.1.jpg
输入新建立的域名描述,可随意输入,这些只是标识而已。
3. 选择服务端口
默认的 FTP 端口是 21,您可以选择其他端口,但需要知会访问者。
http://61.132.72.53/lb5000/usr/30/30_406_7.1.jpg
4. 选择域类型
如设定同时可访问量大于 500 人的话可选择注册表。
http://61.132.72.53/lb5000/usr/30/30_406_8.1.jpg
http://61.132.72.53/lb5000/usr/30/30_406_9.1.jpg
启用 DNS 选项可以在 TOZ.COM 申请一个动态域名解释服务(试用期30天),这里不用理会。
5. 添加用户
这里可以添加两种用户,一种是有匿名访问权限的 Anonymous,另一种是必须输入用户名称和密码才能访问 FTP 服务。这两种用户我们都可以赋予不同的权限。
A. 添加匿名用户
与添加域名相似,右击域目录树下的用户选择添加用户或选中域目录树下的用户然后按 Insert。
输入匿名用户的缺省名称 Anonymous ,注意:Serv-U 把会自动把用户名为 Anonymous 的用户识别成匿名用户。
http://61.132.72.53/lb5000/usr/30/30_406_10.1.jpg
输入 Anonymous
http://61.132.72.53/lb5000/usr/30/30_406_11.1.jpg
指定可访问目录
http://61.132.72.53/lb5000/usr/30/30_406_12.1.jpg
锁定目录
B. 添加权限约束用户
权限约束用户必须输入用户名和密码才能够登陆 FTP 服务器。
与添加匿名用户一样,步骤大致相同。
http://61.132.72.53/lb5000/usr/30/30_406_13.1.jpg
新建用户 movie
http://61.132.72.53/lb5000/usr/30/30_406_14.1.jpg
注意:在这里 Serv-U 没有以通用的 “*” 表示密码
http://61.132.72.53/lb5000/usr/30/30_406_15.1.jpg
指定目录路径
http://61.132.72.53/lb5000/usr/30/30_406_16.1.jpg
6. 设置用户权限
这里主要介绍用户的权限,这些权限包括文件权限、目录权限、子目录权限。文件权限包括:读取(Read)、写入(Write)、追加(Append)、删除(Delete)、执行(Execute)。
目录权限包括:列表(List)、创建(Create)、删除(Delete)。
子目录权限有继承(Inherit)。
http://61.132.72.53/lb5000/usr/30/30_406_17.1.jpg
文件权限:
读取(Read):赋予用户读取(下载)文件的权限。
写入(Write):赋予用户写入(上传)文件的权限。
追加(Append):允许用户追加文件。
删除(Delete):赋予用户删除文件的权限。
执行(Execute):赋予用户执行文件的权限。请注意:这个权限是很危险的,一旦开放这个权限,用户可以上传恶意病毒文件并执行该文件,会给计算机造成无可估计的破快。
目录权限:
列表(List):赋予用户浏览文件列表的权限,如果开放了读取全县但关闭列表权限,并不会影响用户的下载,只要用户知道详细的下载路径就行了。
创建(Create):允许用户创建目录即创建文件夹。
删除(Delete):允许用户删除目录,但不允许删除非空目录。
子目录权限:
继承(Inherit):与 NTFS 继承一样,用户可以按照本级目录的权限访问下一级目录。
四、高级设置
1. 用户组的使用
与 Windows 2000/NT 一样,Serv-U 也有类似的用户组别管理机制,只需要按照所需的权限建立组,就无需再为每个用户重新定义权限了。
假设现有 Movie-con 组、Movie-adv 和 Upload 组,Movie-con 组织允许知道详细下载路径的用户下载文件,则 Movie-con 组就只需要有文件的读取和子目录继承两个权限就可以了。
http://61.132.72.53/lb5000/usr/30/30_406_18.1.jpg
只有 R---I (读取和继承) 权限的 Movie-con 组
Movie-adv 组可供用户登陆后浏览整个 FTP 服务器以选择需要下载的文件,则 Movie-adv 组就需要有文件读取、目录列表和子目录继承三个权限了。
http://61.132.72.53/lb5000/usr/30/30_406_19.1.jpg
拥有文件读取、目录列表、子目录继承的 Movie-adv 组
Upload 组需要有上传权限,则应赋予文件写入、目录列表以及子目录继承三个权限了。
http://61.132.72.53/lb5000/usr/30/30_406_20.1.jpg
只有文件上传、目录列表和子目录继承权限的 Upload 组
当相应权限的组建立后,就可以向组里面添加用户名
http://61.132.72.53/lb5000/usr/30/30_406_21.1.jpg
被列入 Movie-con 组的用户 movie 有自己的用户权限外还有组的权限
2. 修改服务器端口
选中域后出现的域属性中可更改 FTP 服务器的端口 (丛 0 – 65535 ),默认值是 21。
http://61.132.72.53/lb5000/usr/30/30_406_22.1.jpg
3. 向访问者发送消息
您可以向正在访问您的 FTP 的用户发送消息,如:您好,欢迎登陆,30 分钟后我将断开服务器,请使用支持断点续传的 FTP 下载软件访问。等等的这些提示消息,问候消息都可以被访问者接收到。
选中域,在菜单栏上选中“窗口”,下拉菜单中选择 “消息”,也可以直接按 F2,但必须是在选中域的情况下。
http://61.132.72.53/lb5000/usr/30/30_406_23.1.jpg
在出现的消息窗口中点击 “广播消息” 或按组合键 ctrl+b 会出现消息的撰写窗口
http://61.132.72.53/lb5000/usr/30/30_406_24.1.jpg
http://61.132.72.53/lb5000/usr/30/30_406_25.1.jpg
也可以独-立向某个访问者发送消息;选中域然后再选中活动:
http://61.132.72.53/lb5000/usr/30/30_406_26.1.jpg
4. 封锁访问者 IP 和踢人
您喜欢的话可以封锁一个 IP 段或一个 IP,服务器会拒绝来自这个 IP 段或这个 IP 的访问。
选中域,然后选中域的设置,再选择 IP 访问。
http://61.132.72.53/lb5000/usr/30/30_406_27.1.jpg
禁止来自 218.19.*.* - 218.20.255.255 IP 段的访问
也可以单独踢人,选中域下的活动,在用户列表中选中用户,在右键菜单中选择踢除用户。
http://61.132.72.53/lb5000/usr/30/30_406_28.1.jpg
5. 设置服务器的回复消息
这些回复将被显示在访问者的 FTP 下载软件的事件对话中。
http://61.132.72.53/lb5000/usr/30/30_406_29.1.jpg
6. 限制访问者的上传下载速率
太多的用户访问把您的带宽都抢掉了,连浏览网页都变得像乌龟一样慢,您就需要限制访问者的上传和下载速率。
选中需要限制的用户,在常规中的最大上传/下载速度中就可以指定该用户的速度了:
http://61.132.72.53/lb5000/usr/30/30_406_30.1.jpg
7. 设定整个服务器的高级设置
您可以设定整个服务器的高级设置,在服务器名字 (默认是本地服务器) 下选择设置:
http://61.132.72.53/lb5000/usr/30/30_406_31.1.jpg
?常规设置:
o最大速度:指定服务器的最大访问速度。
o最大用户数量:指定服务机在同一时间内允许的访问者数量。
o文件/目录只允许使用小写字母:指定所有文件和目录是否只使用小写字母。
o禁用反超时调度:忽略由客户使用的普通方法饶过任务超时。
o拦截“FTP_bounce”攻击和 FXP:只允许活动模式传送到客户 IP,也禁止直接的服务器到服务器的传送。
o拦截连接超过 [ ] 次 于 [ ] 秒 [ ] 分钟:自动拦截企图登陆的用户,一般设定为 3 次。
?SSL 证书
o指定使用 SSL 连接,高级用户适用。
?目录缓存
o指定目录缓存大少以及监视缓存的使用情况。
?高级
o服务器:
加密密码:把密码储存于加密表单中。
启用安全:强迫安全,禁止允许任何人在服务器上做任何事。
信息包超时:信息包的超时时间。
目录列表掩码:UNIX 风格访问掩码用于目录列表。
PASV 端口使用范围:限制 PASV 的端口号,默认锁定为 1023 – 65535 之间。
o文件上传:
允许无权只读访问:先以无权身份访问上传文件,如失败则改用只读方式来访问。
不允许访问:不允许任何人访问正在上传的文件。
允许完全访问:允许其他用户访问正在上传的文件。
适应超时:在上传期间,服务器自动适应上传时的超时。
osockets:
联机界外数据:解释 OOB 包到规则 TCP 流中。
发送连接信号:定时发送信号确认连接是否没有断开。
禁用 Nagle 运算法则:发送下一个包之前不等待等候信号。
发送缓冲:指定发送的缓冲区大小。留空则自动调用堆栈。
接收缓冲:指定接收的缓冲大区小。留空则自动调用堆栈。
o文件下载:
允许完全访问:允许其他客户或进程完全访问正在被下载的文件。
允许读取访问:只允许其他用户或进程以只读方式访问正在被下载的文件。
8. TIPS (提示)
1. Serv-U 的每个选项,左下角的状态栏都会显示该选项的详细资料,为用户在设置时提供充足的设置信息。
2. 在设定域的时候需要注意,域必须设置正确,您可以设置为一个 IP 或一个域,访问者会根据域或者来访问的,若域名设置错误,则访问者会收到无法访问等消息。
五、访问样例:
部分 FTP 访问软件访问 Serv-u 时的信息
Internet Explorer
打开 Internet Explorer,输入本地 FTP 地址,这里输入默认的本地 IP 127.0.0.1
http://61.132.72.53/lb5000/usr/30/30_406_32.1.jpg
Internet Explorer 的状态栏会显示这些信息:
用户:匿名
区域:Internet
下载文件:选中需要的文件,在菜单栏中选中文件,然后选择 “复制到文件夹”或直接右击需要下载的文件,在右键菜单中选择“复制到文件夹”。
Internet Explorer 的状态栏会显示这些信息:
用户:匿名
区域:Internet
下载文件:选中需要的文件,在菜单栏中选中文件,然后选择 “复制到文件夹”或直接右击需要下载的文件,在右键菜单中选择“复制到文件夹”。
http://61.132.72.53/lb5000/usr/30/30_406_33.1.jpg
不选择任何文件,然后单击菜单栏的文件,选择登陆可使用其他的用户身份登陆 FTP 服务器。
http://61.132.72.53/lb5000/usr/30/30_406_34.1.jpg
http://61.132.72.53/lb5000/usr/30/30_406_35.1.jpg
http://61.132.72.53/lb5000/usr/30/30_406_36.1.jpg
Cute FTP
http://61.132.72.53/lb5000/usr/30/30_406_37.1.jpg
http://61.132.72.53/lb5000/usr/30/30_406_38.1.jpg
六、常见问题
1.为什么我启动 Serv-U 时提示无法启动?
答:Serv-U 启动时用户应以该软件安装时的用户身份登陆,即使用 Power User 安装就最好使用 Power User 或以上的用户身份启动 Serv-U。
启动时还需要注意,磁盘空间是否足够,当系统内存或许你内存严重不足时会发生无法启动 Serv-U 。
2.Serv-U 中有一个本地服务器,我还能建立多一个类似的服务器吗?
答:可以。但需要注意端口的设置避免端口冲突。
3. 我把域删除了,有什么方法可以恢复吗?
答:在 Serv-U 的安装目录下有一份 ServUDaemon.ini 的文件,里面储存了Serv-U 的注册信息以及域的设置信息,注意备份就可以避免误删域了。
4.为什么我通过 127.0.0.1 访问自己的 FTP 时会显示阅读文件夹时出错,请确认您有访问权限的错误提示?
答:如果把被访问的文件放到 NTFS 磁盘分区下的话,您还需要在 NTFS 里赋予 Everyon 的访问权限。
5.我明明已经设置好了该用户的主路径,为什么还是不能访问?
答:如果您在目录访问里面没有赋予用户的访问权限的话,就算指定了用户主目录也还会一样放问不了,您必须设置好这个权限。
6.上传/下载比率究竟是什么意思?
答:这个比率指的是访问者如果同时在上传和下载的时候,上传和下载之间的比率分配。例如比率是 1/2 的话,那么访问者在上传一条线程时还可以用两条线程进行下载。
7.我自己能访问,但别人不能访问,怎么回事?
答:这里有几个可能,第一,您的防火墙把 FTP 的端口拦住了,例如 Norton 防火墙是只允许 21 出站而禁止进站。
第二,如果访问者是利用域名访问您的话,您需要确保该域名确实能够访问到您。
第三,如果您在内网,那么您还需要在您的上层出口主机或网络设备上设置好端口映射。
第四,对方的访问方式的正确性,如果是对方输入错误而导致访问错误的话 … …
8.Serv-U 中的磁盘配额限制怎么样用?
答:这个配额限制其实无需特别设置,这个功能是用于限制访问者磁盘配额,如果您的磁盘太小,系统已经占用了大量的磁盘空间,如果访问者太多,也会占用不少的磁盘空间,这就需要限制访问者了,磁盘配额限制的作用就在于此。
9.我更改了 Serv-U 的 FTP 端口,别人需要用什么方式来访问我呢?
答: 需要用 “ ftp:// yourIP :端口 ”这种格式来访问。
10.我使用代理服务器上网,别人能访问到我吗?
答:您可以在代理服务器上设置端口映射,把端口映射您的机器上就行了。
个人FTP建站域名解析serv-u常见问题如何解决方法之完全如何解决方案第1/2页
个人FTP建站&域名解析之完全解决方案(超级经典)[图文] 整合改编各论坛上的有关ftp组建和域名解析的精华内容, 主要内容来自新动感论坛 所有ftp软件