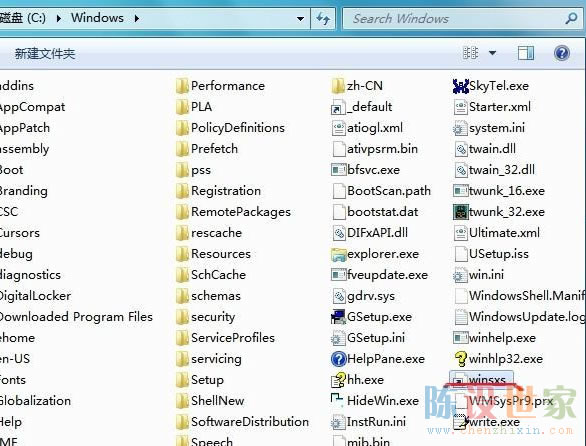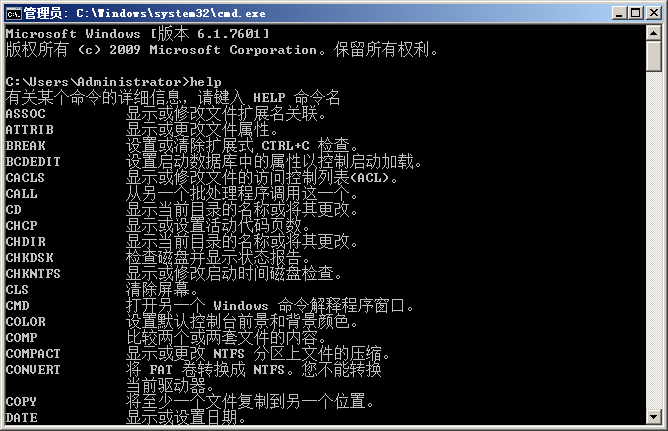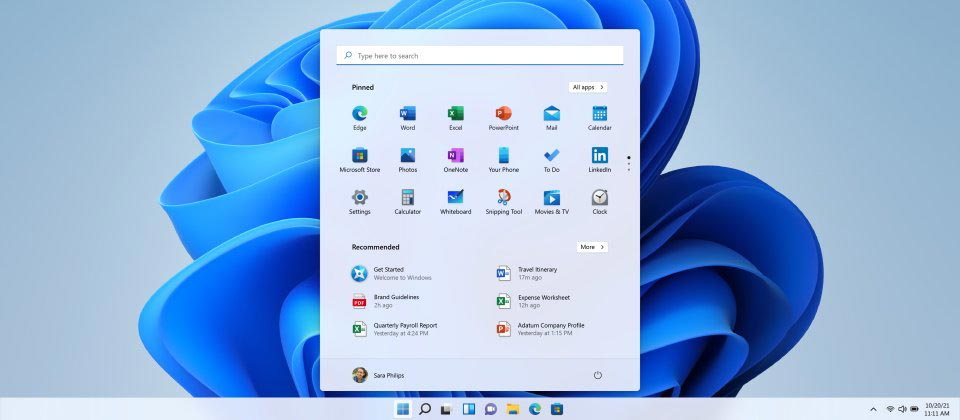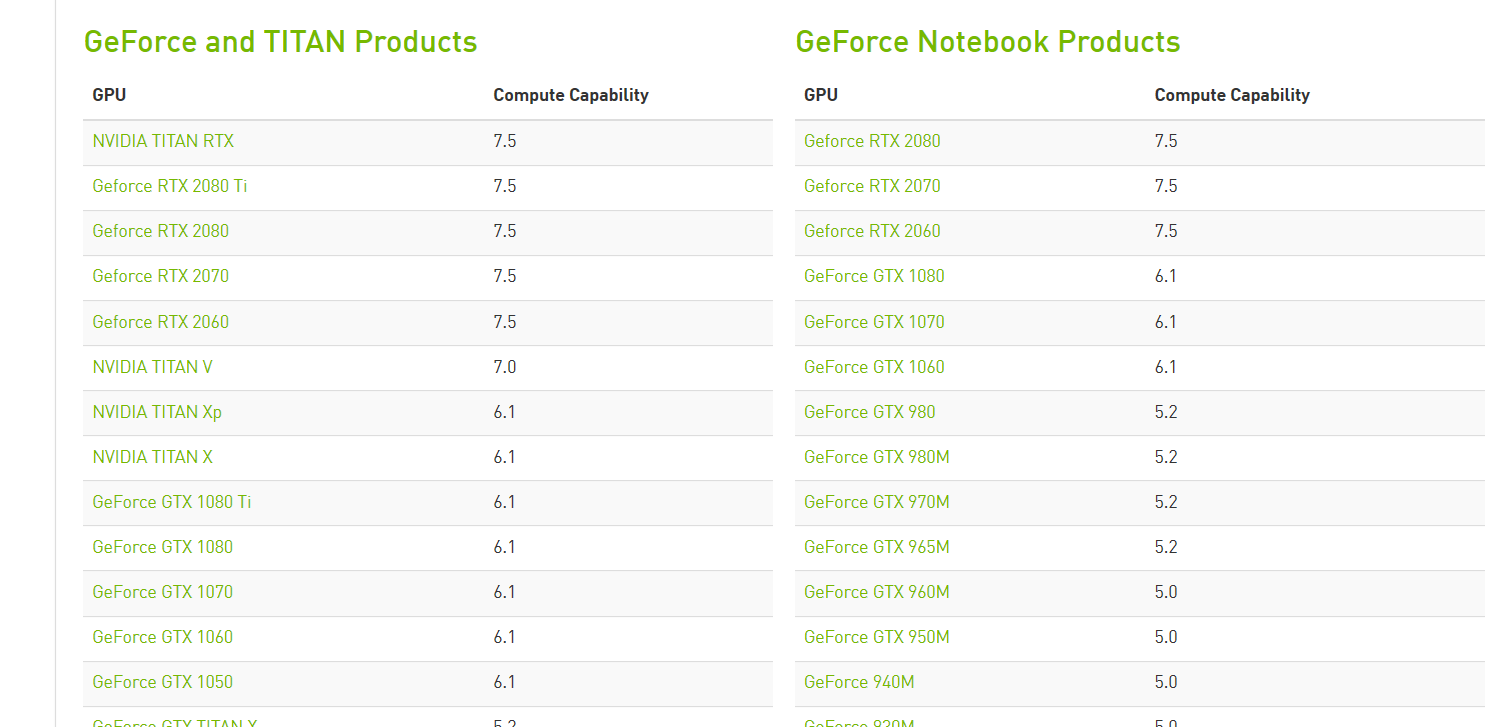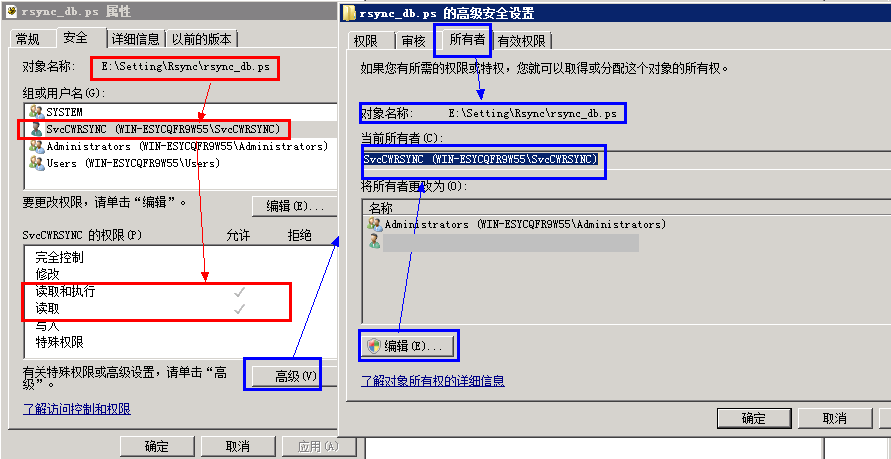1 打开vs2019,建立Windows服务2 打开Service1 cs文件,写入代码using System;
using System Collectio
1.打开vs2019,建立Windows服务

2.打开Service1.cs文件,写入代码

using System;
using System.Collections.Generic;
using System.ComponentModel;
using System.Data;
using System.Diagnostics;
using System.IO;
using System.Linq;
using System.ServiceProcess;
using System.Text;
using System.Threading.Tasks;
namespace WindowsService1
{
public partial class Service1 : ServiceBase
{
public Service1()
{
InitializeComponent();
}
string filePath = "D:\\Service1.txt";
protected override void OnStart(string[] args)//服务启动的时候执行
{
using (FileStream stream = new FileStream(filePath, FileMode.Append))
using (StreamWriter writer = new StreamWriter(stream))
{
writer.WriteLine($"{DateTime.Now},服务启动!");
}
}
protected override void OnStop()//服务停止的时候执行
{
using (FileStream stream = new FileStream(filePath, FileMode.Append))
using (StreamWriter writer = new StreamWriter(stream))
{
writer.WriteLine($"{DateTime.Now},服务停止!");
}
}
}
}3. 回到界面上,点击增加安装程序

4.此时产生2个组件
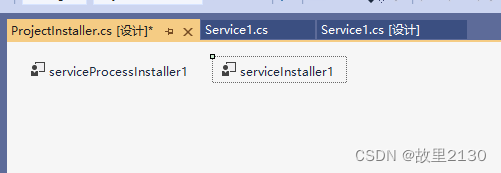
5.右键属性,修改Description,就是描述服务的,ServiceName是服务的名字

6.点击另外一个组件,修改账号的级别,选择系统

7.修改完成后,点击生成
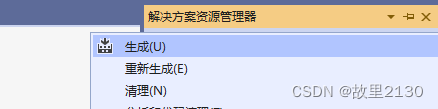
8.打开生成的文件
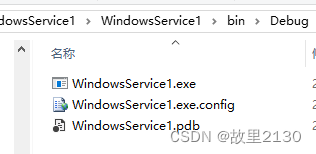
9.安装服务。这里不能直接双击。
直接双击是这样的
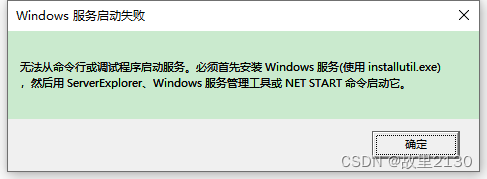
可以使用命令进行安装。
使用管理员运行cmd,输入
cd C:\Windows\Microsoft.NET\Framework64\v4.0.30319
进入文件夹后,在输入安装服务的命令
installutil.exe /i C:\Users\user\source\repos\WindowsService1\WindowsService1\bin\Debug\WindowsService1.exe

点击回车,提示安装完成
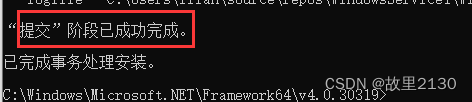
10.此时打开Windows服务,可以看到服务已经安装好了
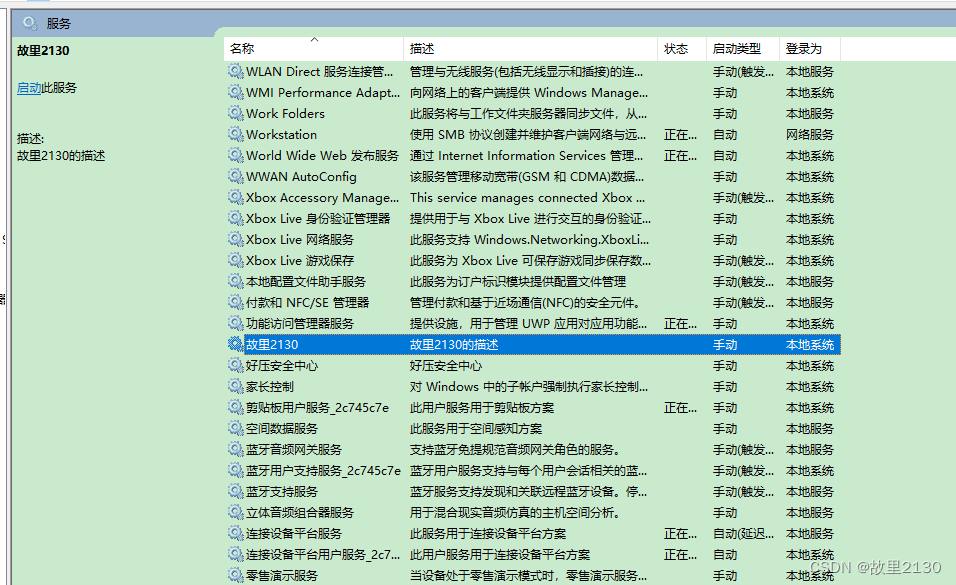
11.右键启动服务后
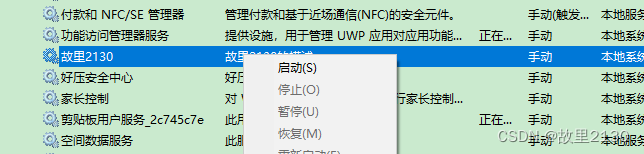
在D盘可以看到启动的日志

右键停止服务
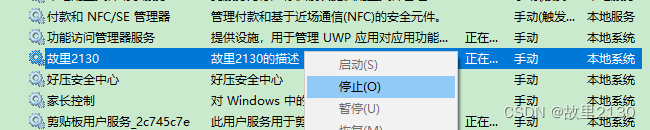
在D盘可以看到停止的日志

12.卸载
卸载的时候,把i换u即可
installutil.exe /u C:\Users\user\source\repos\WindowsService1\WindowsService1\bin\Debug\WindowsService1.exe

13.卸载成功

到此这篇关于C#创建Windows服务的图文教程的文章就介绍到这了,更多相关C#创建Windows内容请搜索好代码网以前的文章或继续浏览下面的相关文章希望大家以后多多支持好代码网!