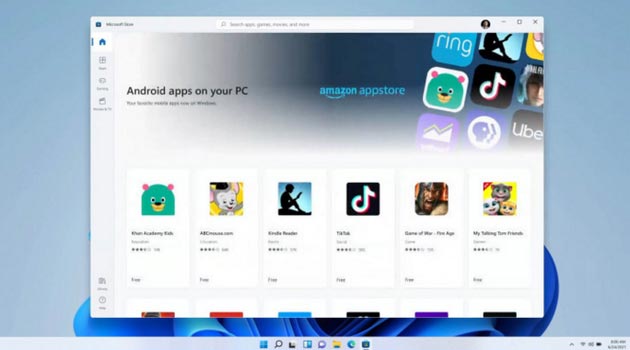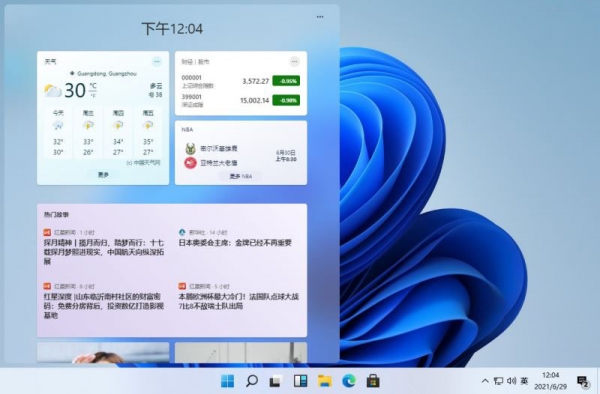Windows11值得升级吗?很多小伙伴都不太了解,下面小编能带来手把手教你升级win11,希望对大家有所帮助。
手把手教你升级win11:
一、前言:Windows 11 想说爱你不容易
微软曾经说过,Windows 10会永远做下去,基于系统即服务的概念,不断进行更新迭代,但是6年来,每年两次的大更新做法褒贬不一,不可否认的是让很多用户疲于更新,而且微软的更新质量也越来越堪忧。
最终,微软还是“违背祖训”,宣布了新一代Windows 11,或者说本质上就是Windows 10的深度加强版,其实最初规划也就是Windows 10 21H2。
按照微软最新宣布的消息,Windows 11正式版将于10月5日起开始面向现有正版Windows 10 PC陆续推送,预计持续到明年年中,预装Windows 11的新电脑也会同步上市。

无论来历如何,Windows 11的变化还是相当大的,从安装到使用都有诸多不同之处,尤其是新的UI界面、操作中心、文件管理器、小工具、兼容安卓APP等等,都吸引了很多用户关注。
从已经曝光的画面来看,全新的Windows 11系统动画风更足,整体风格有点像macOS。都说系统发展越往后趋近性越强,看来果真如此。
更重要的是,Windows 11系统还可以大大提升硬件性能,比如Intel Alder Lake 12代酷睿处理器,由于采用了大小核混合架构,就有赖于Windows 11的专门优化,可根据工作负载动态调整内核、分派工作负载,带来更强的性能效率。
只是,新系统虽好,但想要顺利抢鲜却不是一件容易的事。微软此次在Windows 11的升级要求中加入了不少新门槛,比如处理器频率、TPM 2.0等,也让很多用户犹豫不决:升级难不难?值不值得升?
办法总比困难多,这里我们整理出一篇升级Windows 11抢鲜版的详细教程,再看看最关心的新变化。值不值得抢鲜,看完你就知道了。
以下是我们这次教程使用的平台:
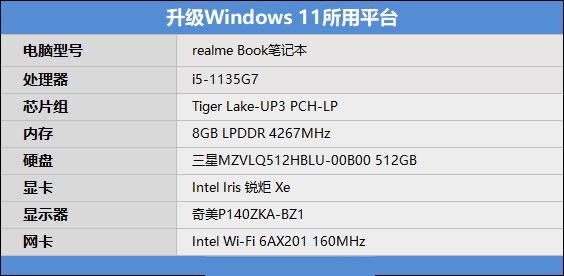
二、准备阶段:查看电脑是否支持升级
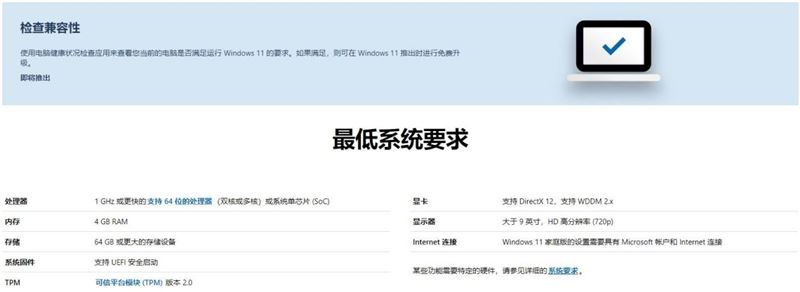
微软此次为用户升级Windows 11设置了许多门槛,比如处理器频率不能低于1GHz,显卡支持DirectX 12,支持WDDM 2.x,内存4GB、硬盘64GB或者更大,系统支持UEFI启动、显示器大于9英寸、720P分辨率。
以上这些要求其实并不高,近几年的电脑高于这个要求是非常轻松的,唯一要求严格的地方在于电脑必须支持TPM 2.0,也就是主板上必须内置了可信平台模块2.0。
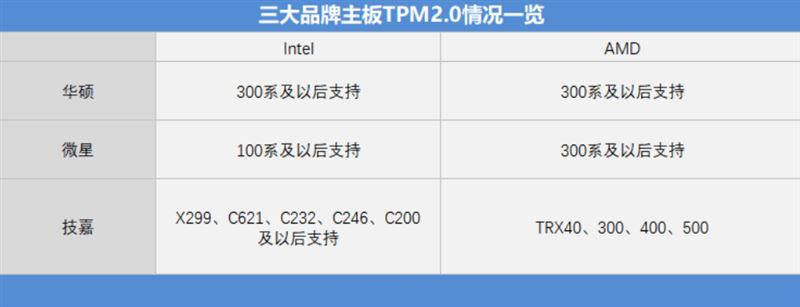
传统三大主板厂商华硕、微星、技嘉情况不同。华硕主板中,Intel 100系、200系主板都没有预装TPM 2.0芯片,300系及之后则全部拥有,华硕AMD主板也是从AMD 300系及之后的主板,才开始全面预装TPM 2.0芯片。
也就是说,使用华硕主板的用户想要升级Windows 11,处理器只能是Intel七代酷睿及以后,AMD方面则要使用二代之后的锐龙处理器。
微星情况最良心,Intel主板从100系就开始支持TPM 2.0,AMD则也要到300系才开始支持TPM 2.0。
技嘉比较复杂,Intel阵营支持X299、C621、C232、C246、C200以及之后的主板,AMD阵营则是TRX40、300系、400系以及500系。
TPM 2.0模块是焊在主板上的,部分主板留有TPM 2.0接口,但其芯片价格比部分主板都高,所以如果想体验Windows 11的话,建议有条件的话直接更换主板(或者等破解)。
需要注意的是,部分主板虽然带有TPM 2.0模块,但默认是关闭状态,需要用户自行进入BIOS开启,我们仍以传统三大厂商为例,来说明怎样开启TPM 2.0。
1、华硕:
AMD:
1、开机时按F2或者Del键进入BIOS,在菜单栏里选择Advanced Mode,也就是高级模式。
2、找到AMD fTPM configuration选项,将该选项设置为Enable。
3、设置完成后,保存退出即可(一般是F10保存)。
Intel:
1、开机时按F2或者Del键进入BIOS,在菜单栏里选择Advanced Mode,也就是高级模式。
2、找到Trusted Computing选项,将该选项设置为Enable。
3、设置完成后,保存退出即可。
部分BIOS细节略有不同,请参考以下解决办法。
依然是开机时进入BIOS,选择高级模式,找到“PCH-FW Configuration”将“PPT”也就是Platform Trust Technology的缩写,设为Enable即可。
注意事项:部分BIOS中选项名称虽然不同,但功能却是一样的,比如AMD fTPM switch和Security Device Support。以及Selects TPM device和Enable Firmware TPM。
2、微星:
AMD:1、开机时按F2或者“Del”键进入BIOS设置界面,选择高级模式。
2、依次选择“Settings”--“Security”--“Trusted Computing”。
3、将“AMD TPM switch”改为“AMD CPU TPM”即可。
4、保存并退出。
Intel: 1、开机时按F2或者“Del”进入BIOS设置界面,选择高级模式。
2、依次选择“Settings”--“Security”--“Trusted Computing”。
3、找到“TPM Device Selection”选项,将其设置为“PTT”即可。
4、保存并退出。
某嘉:
AMD:1、开机时按Del键进入BIOS,在高级模式中找Settings。
进入“Miscellaneous”选项,找到“AMD fTPM switch”。把默认的Disabled设置为Enabled。保存并退出。
Intel::1、开机时按Del键进入BIOS,在高级模式中找Settings。
进入“Miscellaneous”,找到“Intel platform trust technology”。将默认的Disabled设置为Enabled。保存并退出。

使用微软提供的PC Health Check即可检查出电脑是否可以升级到Windows 11。
也可以在Windows 10系统设置中找到更新和安全,打开Windows预览体验计划也,查看是否满足Windows 11的最低硬件要求。
三、升级方法:在线升级申请最简单
1、Windows Update在线升级
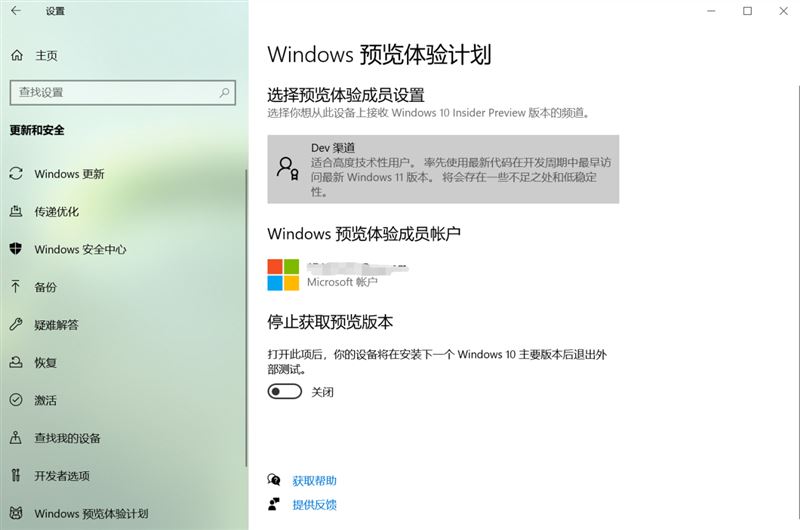
确认好可以升级到Windows 11之后,在设置中找到Windows预览体验计划,登陆自己的微软账号。没有的话可以去注册一个,流程很简单。
登陆之后选择普通模式、兼容模式和Dev渠道,选择Dev就可以收到最新的Windows 11抢鲜版推送了。普通模式和兼容也会推送系统,不过都是在正式发布后。
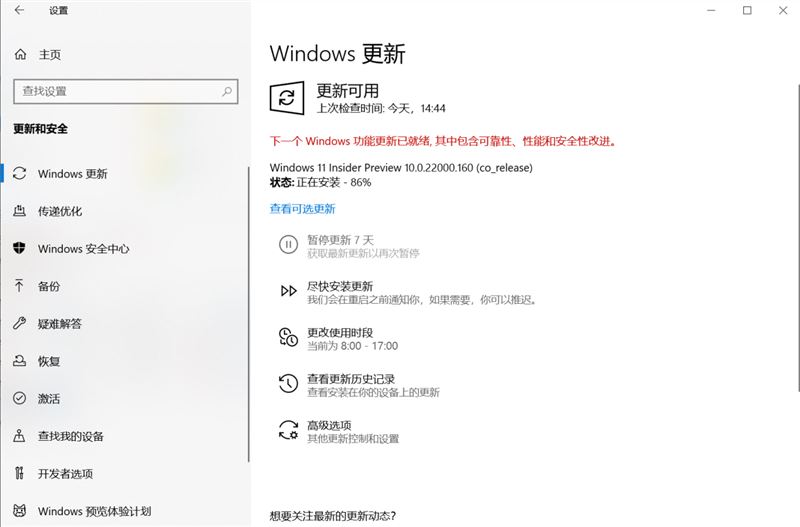
选择后点击Windows更新,就会收到最新的Windows 11推送了。下载过程有点长,可以忙其他的去了。
可以放心,升级期间并不会删除系统文件、个人数据,当然建议备份重要文件、数据,以防万一。
2、ISO镜像安装
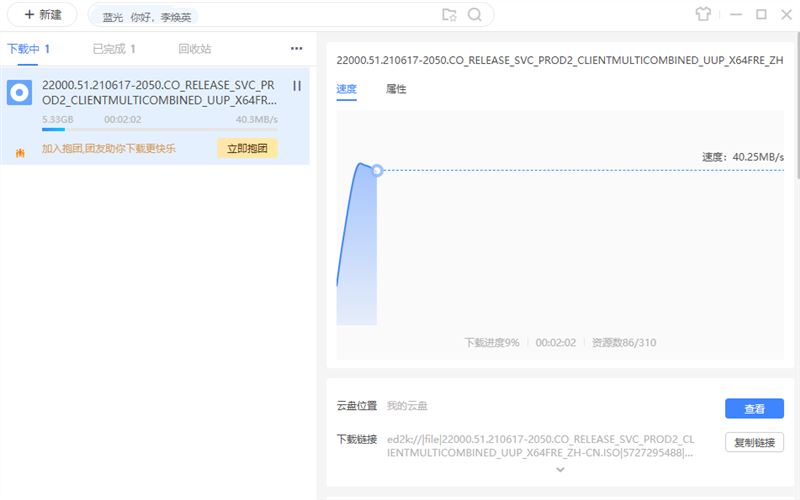
除了官方推送升级外,还可以选择IOS镜像安装升级,这种方法适合全新安装,可以让系统保持在原始的干净状态,避免任何可能的软硬件兼容问题,就算有也容易排查。
虽然还在预览阶段,但是微软也放出过Windows 11 ISO镜像,还有意外泄露的,网上就有很多下载链接。
需要镜像的朋友可以复制这个连接下载使用,想体验Windows 11的朋友可要抓紧了。
下载点这里

在下载结束后,可以选择PE安装或者直接安装。
需要注意的是,如果选择直接安装,需要将ISO文件放在C盘以外的盘符,比如D盘、F盘等,之后断开网络选择安装,然后静静等待即可。
如果硬盘没有分区、只有一个盘符的话,也可以选择使用U盘安装。利用WinISO等工具将U盘制作成启动盘后,插入电脑并重启,即可选择使用U盘安装。
特别需要注意的是,不管是台式电脑还是笔记本,安装时都不要联网,以免出现驱动bug,造成无法开机以及正常使用。

安装完成后,将事先准备好的硬件驱动一一安装即可。
如果在安装过程中遇到TPM 2.0相关问题,可以将镜像解压,删除sources文件夹中的appraiserres.dll文件,再次安装,即可跳过检查TPM 2.0。
此外还有一些其他破解安装方式,对普通用户来说过于复杂,难度比较高,一般不建议尝试。
四、系统体验:细节调整为主 整体更人性化
1、任务栏和开始菜单

Windows 11升级完成后,开机第一画面如图所示,熟悉的开始菜单被放到了状态栏中间,整体风格更加圆润。
Windows键也被放到了状态栏中间,而且旁边加入了小组件、浏览器、文件夹三个默认选择,不过除了开始菜单外都可以更改或者隐藏。
2、右键菜单
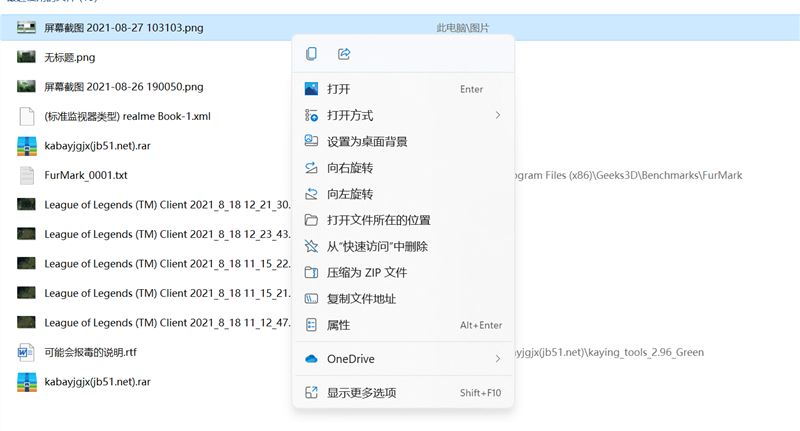
文件选择时右键变化很大,分为两个层级。在第一层少了复制、剪切等选项,点开“显示更多选项”这些选项才会展现,但键盘操作逻辑依然和Windows 10相同,CTRL+C等操作依然可行。
虽然这么做确实是美观了一些,但对于刚上手的朋友来说不太友好,大大增加了操作流程的复杂度。
3、操作中心
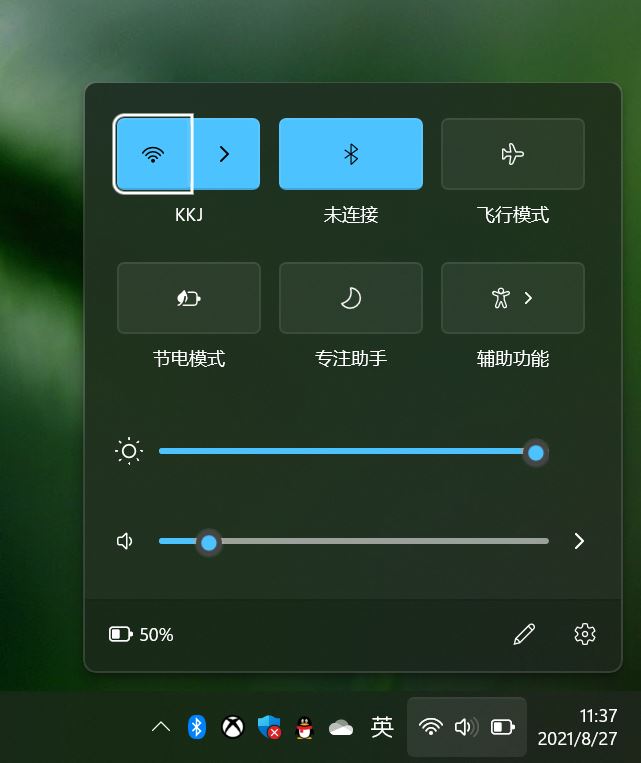
操作中心变化非常大,电池、音量、网络三个选项被放到了一起,有点像手机平板的通知中心,而且终于可以直接修改屏幕亮度了。
4、桌面显示
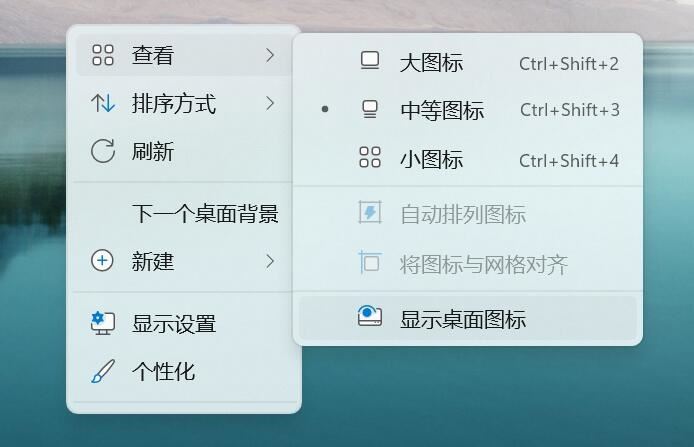
需要注意的是,升级Windows 11抢鲜版后,桌面上不会有任何图标,这时只需点击鼠标右键,依次选择查看、显示桌面图标即可。

右下角单击显示桌面功能被保留下来,只不过和Windows 10不同的是,Windows 11抢鲜版的显示桌面按钮是隐藏式的,鼠标放上去1秒左右就会显示提示语,不过平时使用直接点击即可。
5、风格柔和的窗口显示

在Windows 11系统中,窗口的边角更加圆润,文件夹的显示更加拟物化,不再是冷冰冰的一个个黄色文件夹,不同的颜色表示不同的文件夹,时间长了不看字也能分辨出文件夹名称,这点不错。
6、截图功能更加全面


在新的截图工具中,除了保留全屏截图外,还加入了自定义矩形截图、窗口截图,甚至还有趣味十足的自定义形状截图,选择更加灵活,使用范围更广,需求不高的可以告别第三方截图软件了。
7、独立桌面
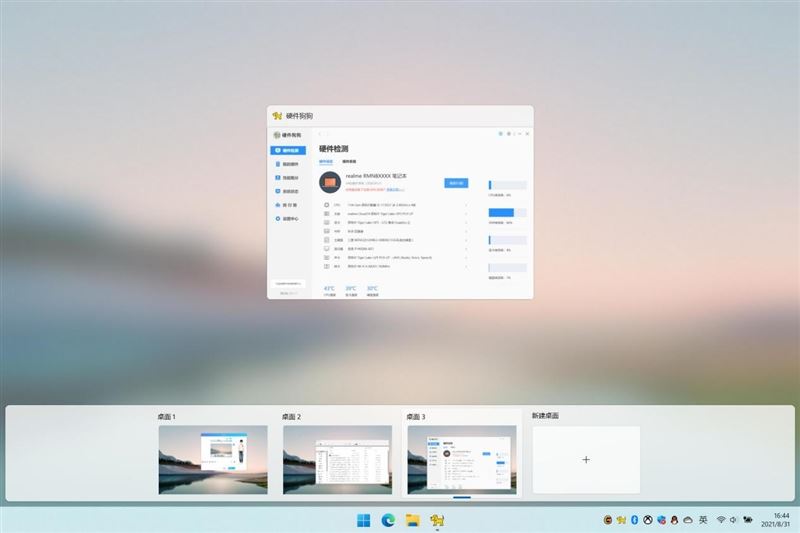
在Windows+Tab功能中,去除时间线任务提醒的同时,加入了独立桌面功能,类似于浏览器的多窗口,不同窗口之下功能相同,但各个窗口的内容互不干扰,对于办公用户来说可能会派上大用场,在工作的时候一键切换桌面,简直是办(mo)公(yu)神器。
8、小组件

微软在系统图标旁边添加了一个小组件按钮,打开后类似于新闻收纳空间,目前能体验的到的功能有“新闻和兴趣”,但数量还很少,看来得等正式发布后开发者们跟上。
卡片式设计可以任意拖动,有点像放大版的“磁贴”,当然也很容易让人想到Android、iOS手机上的小部件。
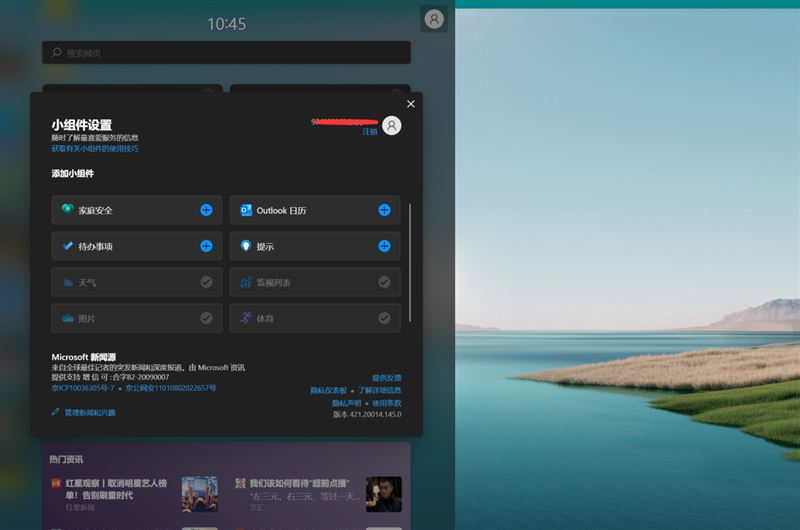
在设置选项中,可以根据自己的喜好选择展示内容,不过可能是因为系统是抢鲜版,所以目前只有家庭安全、Outlook日历、待办事项等8项。

最上方的搜索栏必应搜索入口,不管输入什么内容都会跳转到浏览器,并不会搜索电脑内部的文件。
其实,Windows Vista时代微软就做过桌面小组件功能,虽然只能固定在桌面一侧,但很实用,理念也领先于手机小部件,只可惜没坚持下来,Windows 7直接给取消了(据说主要是安全问题),现在才迎回来,希望能坚持做下去,服务也丰富起来。
9、磁贴
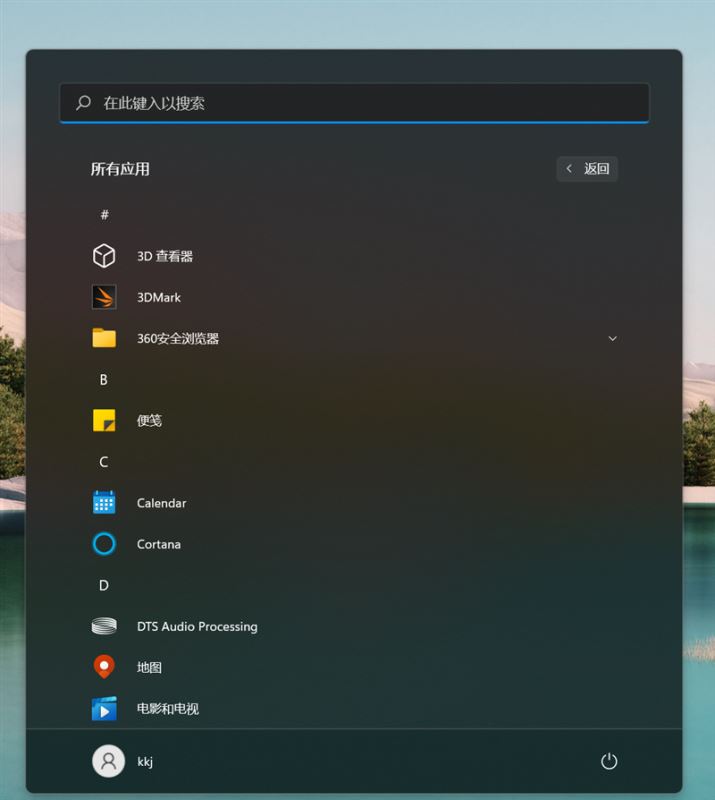
在Windows 11抢鲜版中,备受争议的Windows磁贴功能被撤销。
事实上,磁贴功能从一开始就毁誉参半,觉得这个功能好用和不好用的用户几乎五五开,而从去年开始,市面上就在传微软不会再开发磁贴功能。
之前通过修改注册表的方法可以强行调出磁贴功能,但在微软几次更新后,这个方法就彻底无用了,看起来微软是彻底放弃了……有一个半途而废。
当然,这里体验的只是Windows 11变化的一部分,主要是最直观、普通用户感受最明显的,此外还有很多细节功能的变化,微软也会持续改进。
五、性能测试:11代酷睿CPU、核显无变化
之前有消息称,Intel在催促微软尽快推出Windows 11正式版,因为12代酷睿的大小核混合架构必须有Windows 11的优化才能发挥足够高的效率。
12代酷睿预计10月底才会发布,具体如何到时候才能知晓。那么现有硬件平台性能是否也会有提升呢?
我们这里使用realme Book的配备的11代酷睿i5-1135G7来测试一下,看看性能有没有变化。
1、Cinebench R20

在之前我们使用Windows 10测试i5-1135G7时,Cinebench R20的单核分数为473分,多核分数为2000分。
在Windows 11下使用Cinebench R20,单核分数为484分,多核分数为2006分,波动基本可以忽略不计。
2、国际象棋

Windows 10系统下,i5-1135G7的国际象棋分数为14135分,Windows 11系统下i5-1135G7的国际象棋分数为14890分,差距依然微乎其微。
3、硬件狗狗
硬件狗狗是快科技出品的一款电脑配置、性能检测软件,测试内容详实、种类丰富,结果也更加稳定。

在硬件狗狗测试中,i5-1135G7在Windows 10下的得分为63444分,在Windows 11下的得分为61846分,差距依然很小。
4、显卡测试
测试使用的笔记本显卡是锐炬Xe,由于是核显,我们来看下Windows 11会不会针对核显性能有所优化。

在Windows 10系统下,锐炬Xe的3DMark Time Spy得分为1511分,Windows 11下锐炬Xe的3DMark Time Spy得分为1565分差距在3%左右,几乎可以忽略不计。
5、游戏测试


测试游戏《英雄联盟》,使用系统为Windows 10,2K分辨率画质最高,对线期帧数在160帧左右,团战帧数在100帧左右。
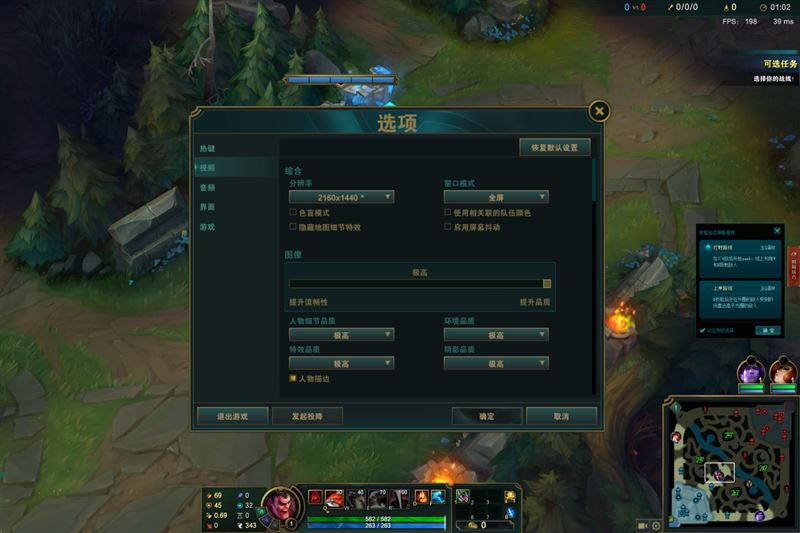

Windows 11系统下,对线期帧数依然在160帧左右,团战帧数也维持在100帧左右,基本没有变化。
总的来说,Windows 11下的硬件性能基本没有变化,往好了说就是很稳定。当然如果你看好12代酷睿,可以期待下。
6、启动速度与资源占用
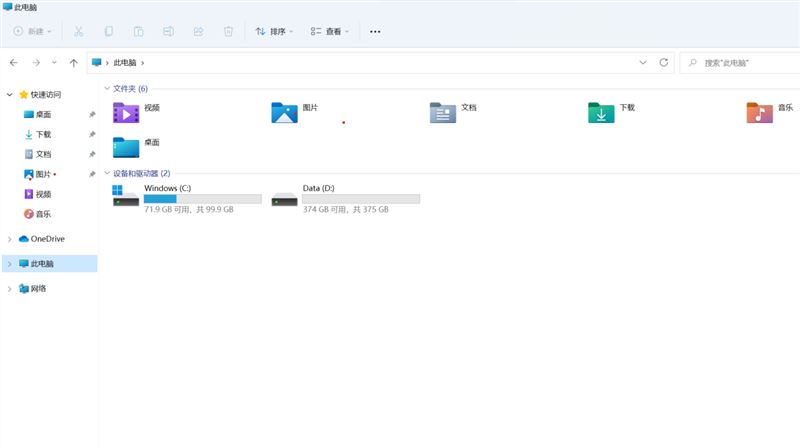
系统安装完成后,占用C盘空间28GB,说实话这个占用有点多,但大家也都习惯了,所以硬盘分区的时候,C盘一定要预留足够的空间,毕竟还要哦安装大型软件和游戏,还会有各种缓存文件垃圾。
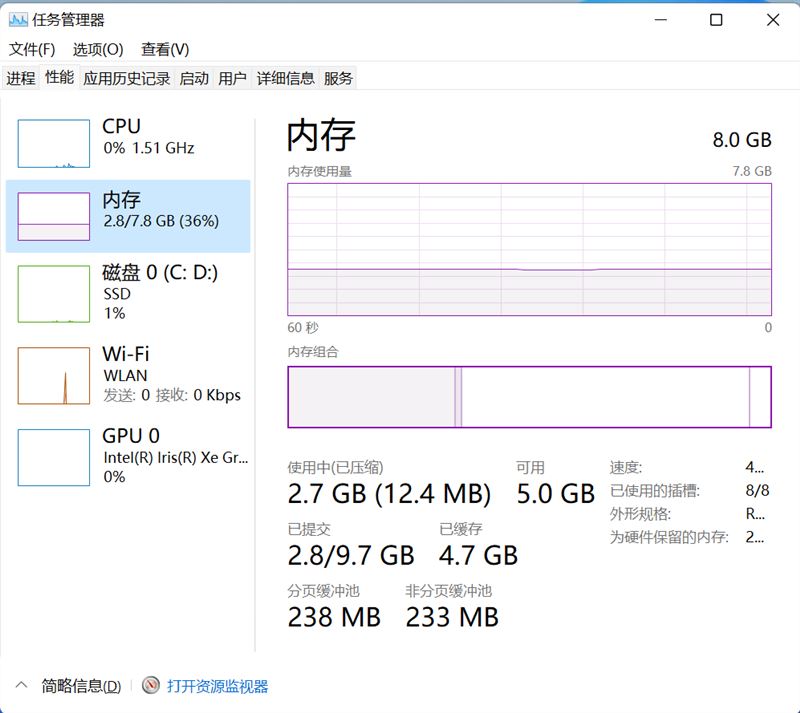
系统资源占用方面,开机3分钟,未打开任何程序,8GB内存内存占用了2.7GB。
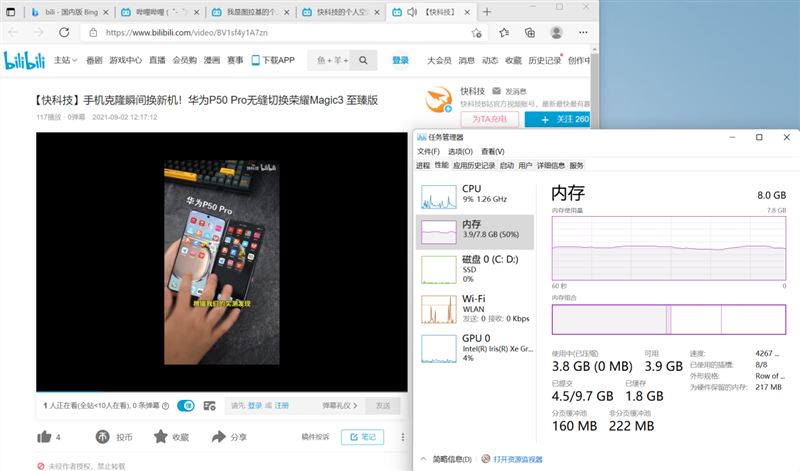
单开浏览器播放视频,内存占用接近4GB。

打开硬件狗狗测试内存写入、单开网页播放视频,内存占用飙升至6GB左右,有意思的是即便是测试内存读写,系统始终留出来了2GB左右的空闲内存。
当然,Windows 11目前还不是正式版,可能仍会有变化,正式版推出后,我们也会在第一时间跟进。
六、Bug和缺点:安卓App爽约、小问题并不多
Windows 11最诱人的地方之一,就是可以兼容支持安卓App,在桌面上就能获得和手机上同样的体验。
其实之前已经有各种类似的方案,比如部分国产系统已加入安卓App运行环境,比如华为的多屏协同,但微软在Windows 11上正式支持,意义仍然是非凡的。
只可惜,目前的抢鲜版Windows 11并没有出现安卓App,全新的应用商店虽然好看,也没有给出安卓App。
其实,Windows 11发布之初,微软给出的安卓App上线时间就是今年晚些时候,看这样子至少要等正式版之后的第一次大更新了。
哦对了,Windows 11的大更新频率,会从每年两次减为一次。
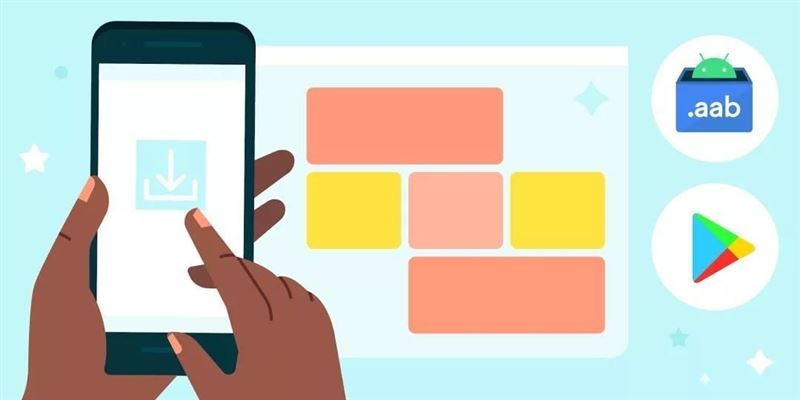
新系统刚一出现,问题多多在所难免,但是在我们体验的过程中,Bug出现的次数并不多,比较明显的有在打开文件以及选择右键菜单时,Windows 11的反应有明显卡顿,速度比Windows 10略慢。

除此之外,我们也遇到了Windows安全中心虽然正常运行,但所有的安全中心控制面板无法打开。
在开始菜单中,Windows Terminal同样也遇到了无法打开的问题。
最严重的问题是点击一些无法打开的程序时,系统有时直接无反应,甚至连无法打开的窗口提示都没有。
除了这个Bug外,在打开程序时,不管是单击还是右键,反应时间都远比Windows 10要长。
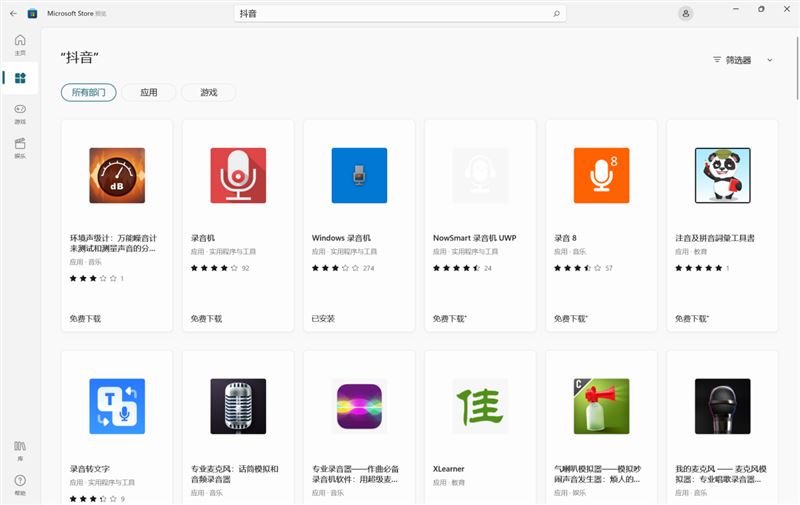
根据网友是反馈来看,目前存在的Bug还有右键菜单经常消失、任务栏右侧无法对齐、应用商店打不开、语言乱码、经常无响应、部分程序移动鼠标花屏、个别程序闪退等问题,不过并不说只要使用Windows 11抢鲜版这些Bug就一定会出现,配置不同遇到的Bug也不同,但毕竟是尝鲜版,有Bug也能理解。
总的来说,Windows 11虽然还是尝鲜版,但因为基于成熟的Windows 10改进而来,稳定性是有保障的,目前作为日常体验问题也不大。
当然,普通用户还是建议等待正式版发布之后再更新。
本文转载自https://news.mydrivers.com/1/780/780737.htm