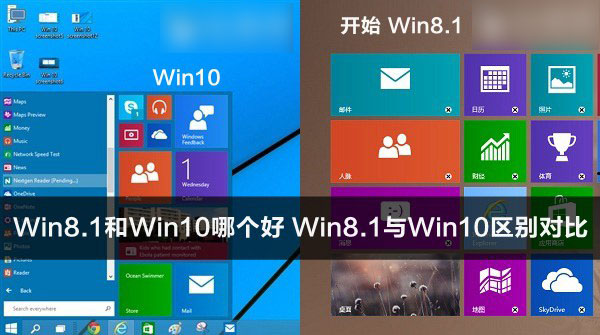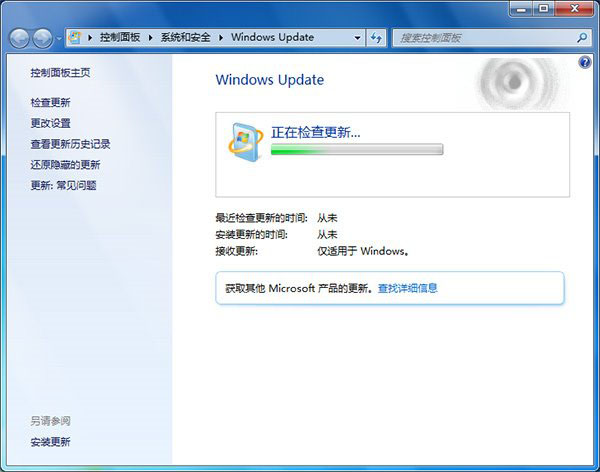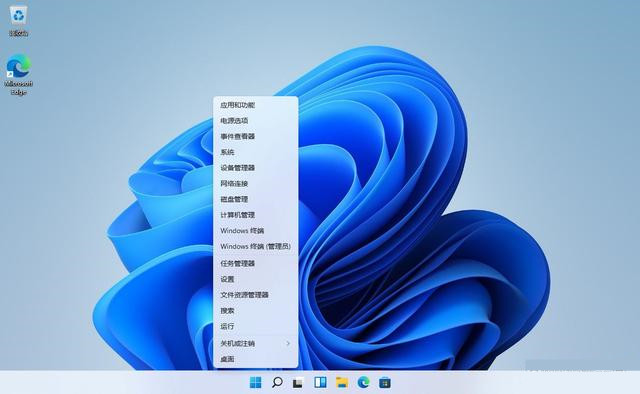很多新入手WIN8或WIN10的朋友,还不知道WIN8和WIN10自带磁盘分区功能,盲目使用其它分区软件进行磁盘分区,但由于缺乏经验常常遇到各种问题,甚至导致系统崩溃。对于菜鸟来说,WIN8、WIN10自带的分区功能比分区软件操作起来更简单易懂。鄙人不才,将其实战经验整理出来供大家参考。
【分区建议】
进行磁盘分区前,应该对磁盘分区有一个初步的认识和了解,如何分区才便于电脑文件的管理,提高工作效率?怎么分配磁盘空间,分几个区,哪个区分多大,这都要事先规划好,以免走弯路。当然,这也不能一概而论,得根据自己的实际情况而定。以下关于磁盘分区的一些个人建议,仅供参考。
磁盘分区应根据硬盘大小、操作系统和电脑用途综合考虑。分区不宜太多,一般家用电脑,系统分区之外再分两个区(最多三个),也就是说单系统分三个区,装双系统的分四个区。
C盘安装系统和所有应用程序,这个可能很多朋友要反对了,这样不是C盘空间越来越小影响系统运行速度吗?曾经我也是这么认为的,现在想来其实不是这么回事。应用程序不管安装在哪个盘,都会占用同样大小的空间是不是?而磁盘总空间是不变的,除非加装外置存贮。
现在免费云盘多的是,何必要再花钱去添加外置存贮?既然这样,就可以将C盘空间分配足够大,将所有应用程序都安装在C盘,这完全可以解决应用程序挤占C盘空间影响系统运行的问题。应用程序安装在C盘有诸多好处。首先,应用程序的默认安装路径一般都是C盘,这就省去了安装每个软件都要去更改安装路径的麻烦;
其次,部分国外软件只能安装在C盘,甚至安装路径必须是英文;
其三,WIN8、WIN10应用商店的应用安装过程中根本无法干预,完全没有选择安装路径的机会,虽然也有更改安装路径的方法,但也很麻烦,新手操作还容易出问题。
如果系统重装或一键恢复之后,部分软件仍需重新安装才能正常使用。所以,将应用程序全部安装在C盘,在系统运行稳定时做一个备份,以后恢复就不必重新安装应用程序,省去了很多麻烦。WIN8、WIN10系统,建议C盘大小为100G到150G。如果硬盘较小,优先给足系统盘。
D盘就是大杂烩,很多应用程序保存下载文件的默认位置都是D盘或者可用空间最大的一个盘。所以D盘也要大,比其它最大的一个盘大150G比较合适,喜欢下载视频等大文件的朋友还可以更大一些,这样就不必安装每个应用程序都去设置文件保存位置了,默认会保存到D盘,避免应用程序保存下载的文件跑到其它盘去,导致文件混乱,又省去整理文件的麻烦。所有不重要的、娱乐性的、杂七杂八的通通都放在D盘。
E盘用于存储个人重要文件,不必太大。
1T或以上的硬盘,可以再分个F盘做备用,或者体验安装双系统。1T硬盘分区空间参考:
C:150G D:415G E:200G F:150G
【新手必读】
为安全起见,建议分区之前将个人重要文件备份到移动硬盘或者云盘,以免丢失!
磁盘分区首先要弄明白磁盘物理顺序与逻辑顺序的区别,在【磁盘管理】界面,所显示的前后顺序为物理顺序,这是磁盘上实实在在的物理位置,如下图的磁盘物理顺序为CFDE。在【资源管理器】界面,所显示的顺序为逻辑顺序CDEF,CDEF这些字母只是为了系统便于访问而给磁盘某一物理位置取的名而已,这些字母是可以更改的。磁盘分区是以物理顺序为依据,而访问电脑文件是以逻辑顺序为依据。搞明白这些对于磁盘分区是必须的,否则可能分区失误甚至丢失重要文件!
磁盘分区的四个要点:压缩卷、新建卷、删除卷、扩展卷。下面以Windows8.1为例,详细讲解操作步骤和注意事项。
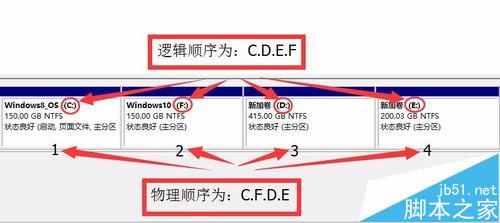
工具/原料
Windows8.1电脑一台
方法/步骤1-压缩卷
压缩卷的目的是某个卷空间太大,压缩一定空间合并到其它卷或者新建一个卷。
1、首先进入【磁盘管理】界面。
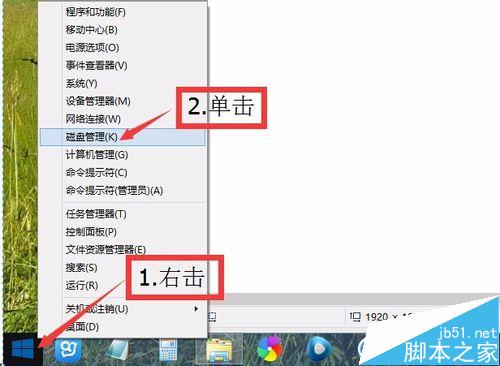
2、在这里可以看到,有恢复分区、EFI分区、OEM分区、主分区等,电脑品牌型号不同略有差别。其中恢复分区、EFI分区和OEM分区是受保护的分区,用于开机启动和系统恢复,我们不能对其进行操作,只能对主分区进行操作。
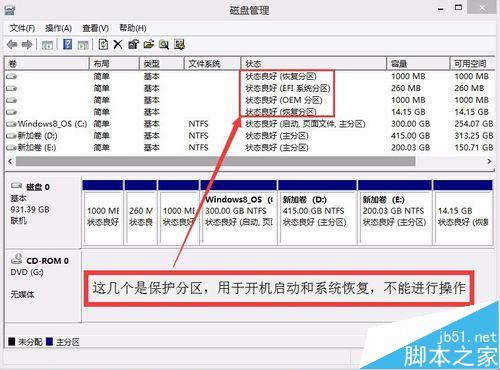
3、新机系统安装完成后,一般有两种情况:一是主分区只有一个C盘,没有其它盘;另一种情况是有C盘和D盘。这两种情况都不便于文件管理,需要再分区。
下面先谈第一种情况,这种情况是最好分区的,首先规划好分几个区,每个区分多大,只要规划好了,只用压缩卷和新建卷就可以搞定,删除卷和扩展卷都不用了。
进入【磁盘管理】后,右击C盘,再点【压缩卷】。
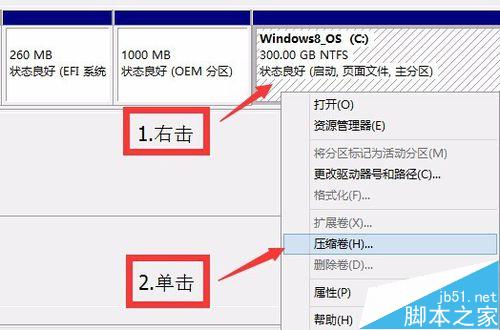
4、输入压缩空间量,确认无误后再点【压缩】。1GB=1024MB
压缩空间量=压缩前的总计大小-被压缩卷预计保留大小,如下图:C盘是被压缩卷,压缩前的总计大小为300GB=307199MB,预计保留150GB=153600MB,则压缩空间量为307199MB-153600MB=153599MB。压缩后的总计大小就是要保留的大小,会随着输入的压缩空间量的改变而改变,输入压缩空间量后,查看压缩后的总计大小正确无误方可点击【压缩】。压缩之后,会在被压缩卷后面形成一个未分配的分区,因为没有分配驱动器号,所以还不能使用,在资源处理器中是看不到这个分区的,需要将其新建卷。
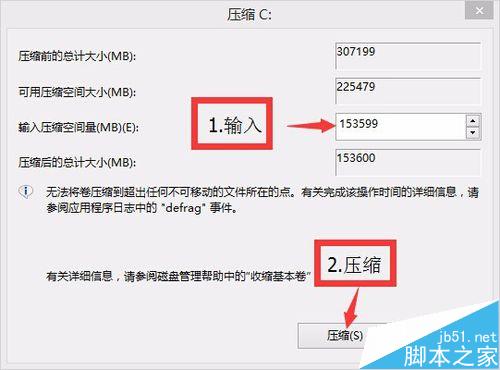
方法/步骤2-新建卷
新建卷之前先规划好,未分配的分区要分成几个卷,每个卷分多大。
1、右击未分配的分区,再点【新建简单卷】。
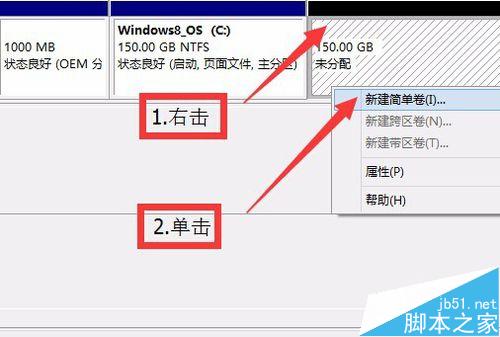
2、单击【下一步】。
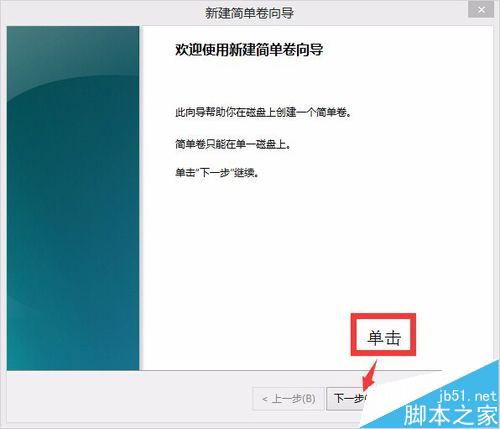
3、输入新建卷大小,确认无误后单击【下一步】。

4、分配驱动器号,再后点【下一步】。
如果是单系统,驱动器号保持默认D盘即可。如果想装双系统,建议就装在这个分区,驱动器号选择H或后面的字母。
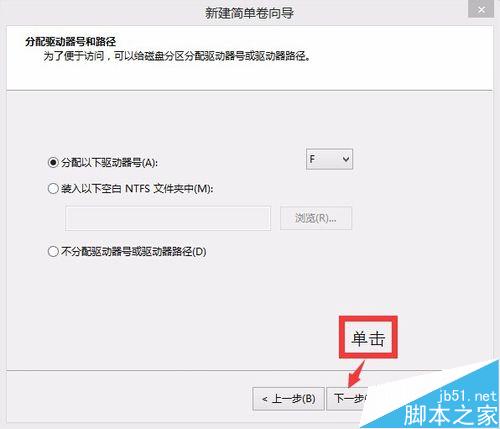
5、格式化,卷标自己编辑,其它项保持默认,单击【下一步】。
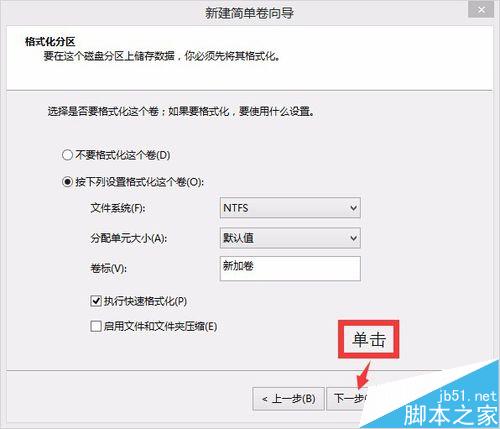
6、确认无误后,单击【完成】。完成之后,在新建卷后面就是余下的未分配部分磁盘,继续新建卷即可。
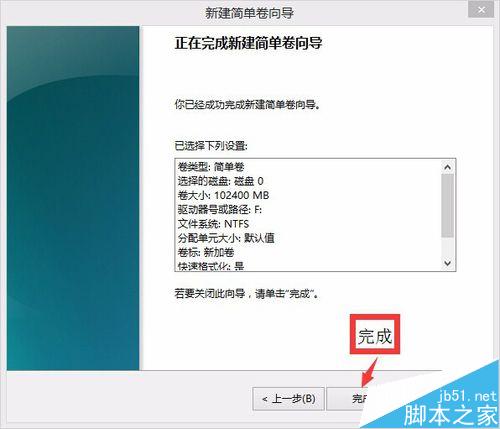
方法/步骤3-删除卷
删除卷是为扩展卷做准备,扩展卷只能向后扩展而不能向前扩展,如果被扩展卷后第一个物理分区不是未分配分区而是一个卷,就需要删除这个卷形成一个未分配分区,才能扩展前面的卷。
1、右击要删除的卷,再点【删除卷】。
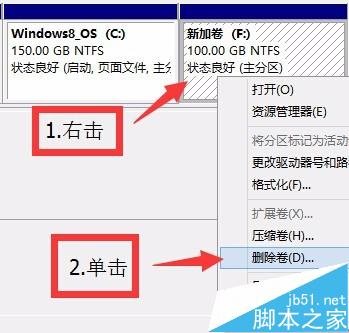
2、确认被删除的卷没有重要文件,方可单击【是】。如果有文件,就进入资源处理器将该卷全部文件移动到其它非系统盘,移动完毕后再执行【删除卷】。
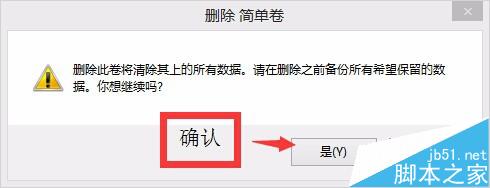
方法/步骤4-扩展卷
如果新机系统安装完成后,不光有C盘,还有D盘,只用压缩卷和新建卷可能就不能获得到我们想要的分区结果。
这里又分两种情况:
一是C盘过大,按以上方法压缩、新建即可;
二是C盘过小,就需要扩展卷。
1、右击C盘后未分配的分区,再点【扩展卷】。
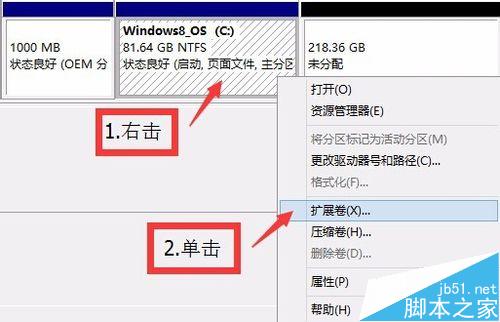
2、单击【下一步】
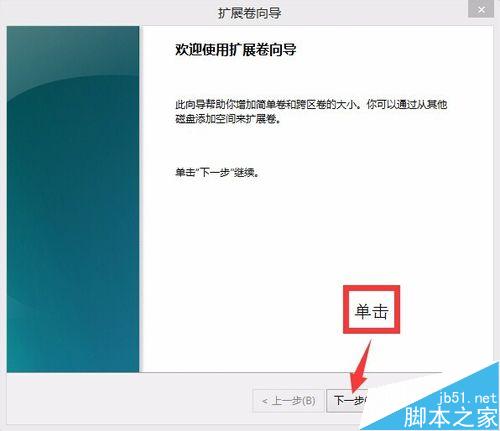
3、输入选择空间量,选择空间量=被扩展卷预计增加的大小,输入后查看卷大小总数,就是被扩展卷扩展后的大小,确认无误后单击【下一步】。

4、单击【完成】。如果扩展一次不够,就需要删除后面的卷继续扩展。
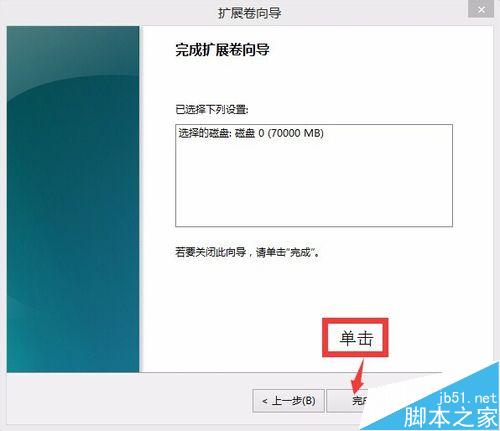
方法/步骤5-其它情况
以上四步是磁盘分区的基本操作,非常简单,但实际操作中可能出现以下情况,有的朋友就不知道该如何下手了。
1、扩展卷或者新建卷之后,余下的未分配分区不想单独建一个卷,如何合并到后面的卷中?如图
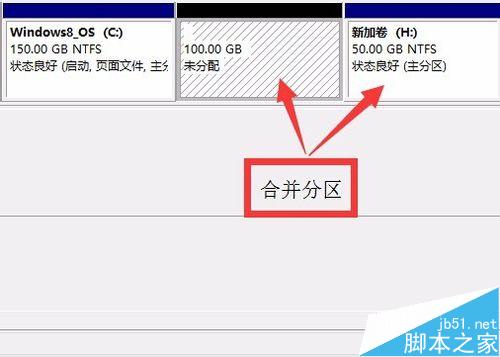
2、这种情况,先将未分配的分区新建一个简单卷,再进入资源处理器奖后面一个卷的全部文件移动到新建的卷中(如果没有文件则忽略此操作),移动完毕后再删除后面那个卷形成未分配分区,然后扩展刚才新建的卷即可将两个分区合并。
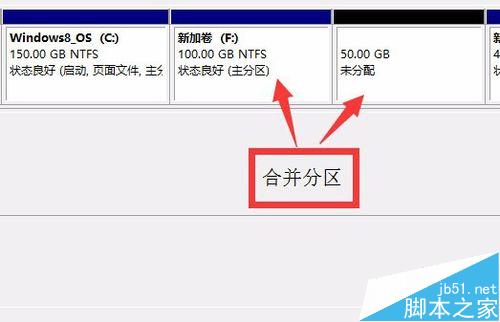
注意事项
凡事有风险,行动要谨慎!格式化和删除卷时,确认无重要文件再执行。
以上就是win8.1/win10自带磁盘分区功能使用图解,介绍的很详细,希望大家看完之后应该有所了解了吧!