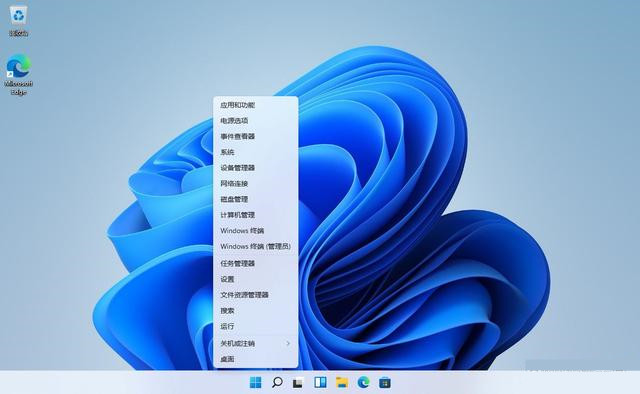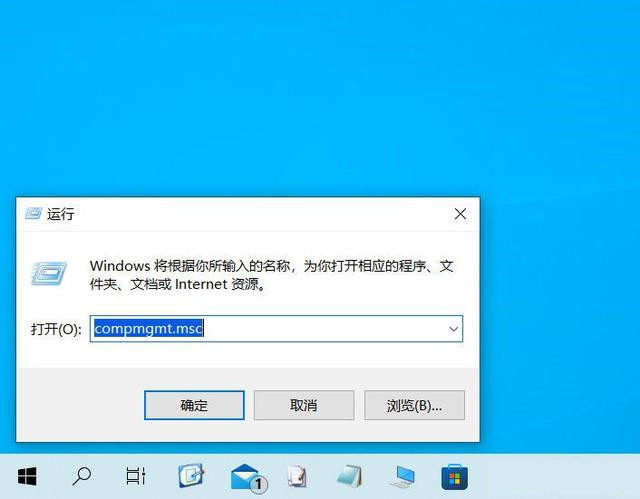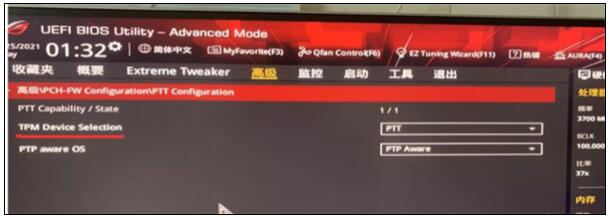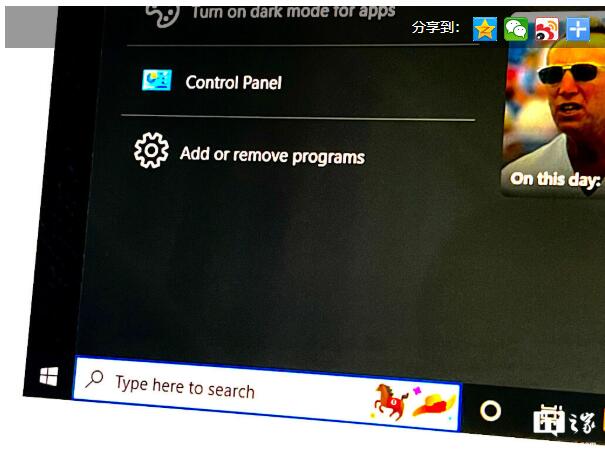很多朋友都注意到,Win11 默认开启了内存压缩功能。内存压缩顾名思义,可以压缩内存中的数据,让内存占用更少,同时减少 Swap 频次,带来更高的 I / O 效率。
但与此同时,压缩数据需要耗费 CPU 资源,一些朋友使用的是 CPU 性能较弱的设备,例如轻薄本,开启内存压缩可能会造成卡顿缓慢。同时,内存压缩需要消耗额外的 CPU 资源,带来更多耗电发热,这对注重续航的设备来说也是不合适的。
实际上,微软在 Win10中就已经启用了内存压缩机制,在 Win11 当中继续了这一设定。那么问题来了,如果你不缺内存,但 CPU 性能较弱,而且需要更长的续航,要如何关闭内存压缩?一起来看看吧!
确认内存压缩的开启状态
首先,我们要确认内存压缩是否真的已经开启,这里有两种方法。
・通过任务管理器查看
如果开启了内存压缩,那么在任务管理器中,就会显示压缩内存的数据,这个还是很容易观察到的。
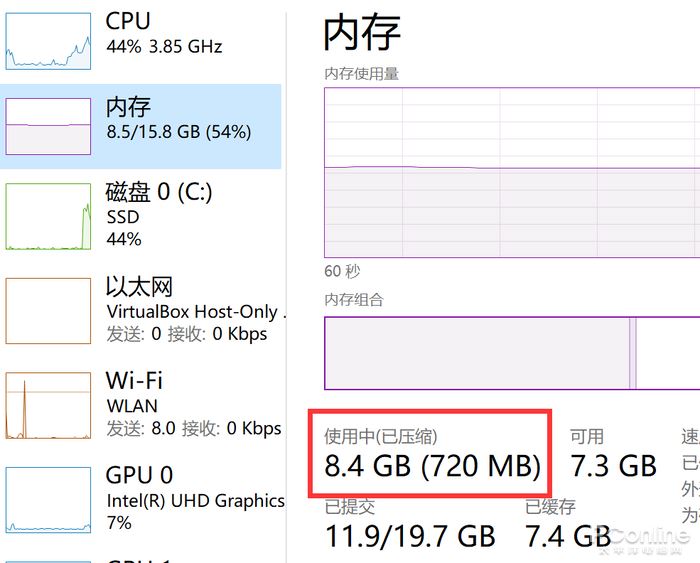
・通过命令行查看
使用系统管理员权限,打开 PowerShell,然后输入以下命令:
Get-MMAgent
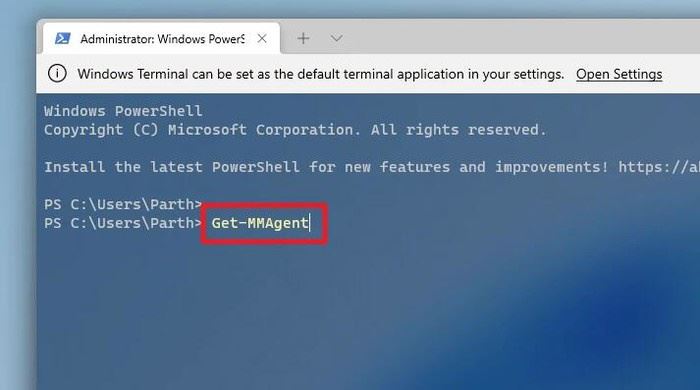
按下回车键运行,如果看到“MemoryCompression”这一项是“Ture”,那么说明内存压缩已经开启。
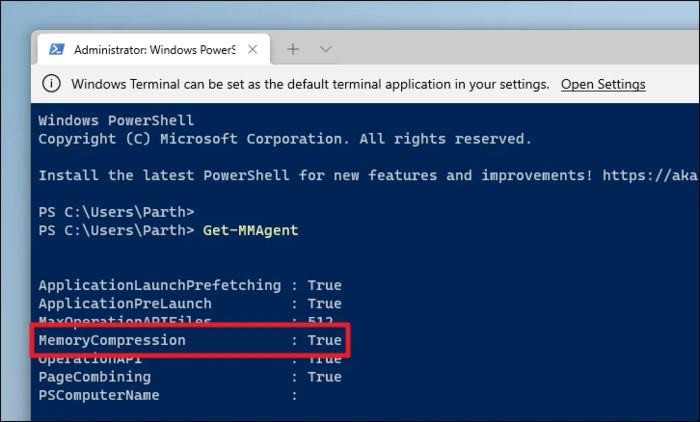
如何关闭内存压缩?
要关闭内存压缩,我们需要借助命令行。使用管理员权限打开 PowerShell,输入以下命令:
Disable-MMAgent -mc
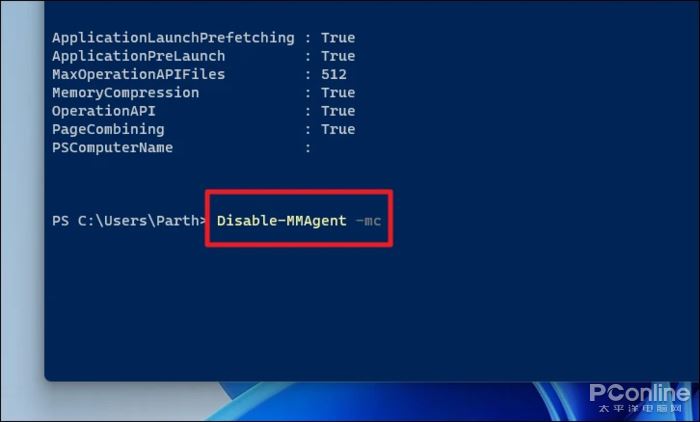
按下回车键运行,随后重启系统,内存压缩就关闭了。
如果想要重新打开内存压缩,也很简单,同样利用管理员权限打开 Powershell,使用以下命令:
Enable-MMAgent -mc
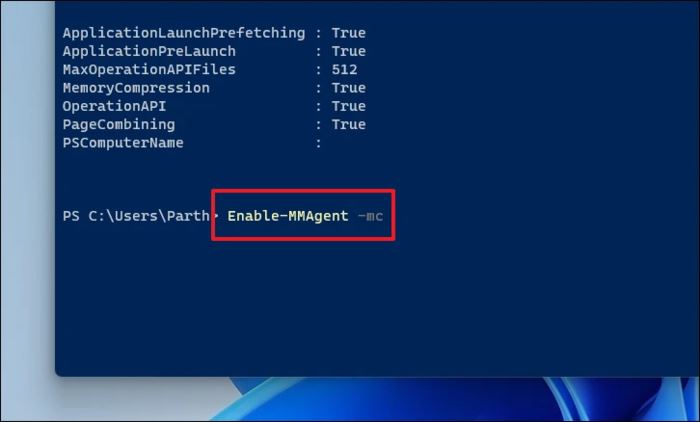
重启系统后,内存压缩就重新开启了。
后话
总的来说,在大部分情况下,内存压缩是非常实用的技术,它可以增加内存的利用效率,提升 I / O 性能,带来更出色的多任务体验。但如果你的 CPU 能力有限,或者非常注重续航,关闭内存压缩也不失为一种选择,不妨试试本文的方法吧。