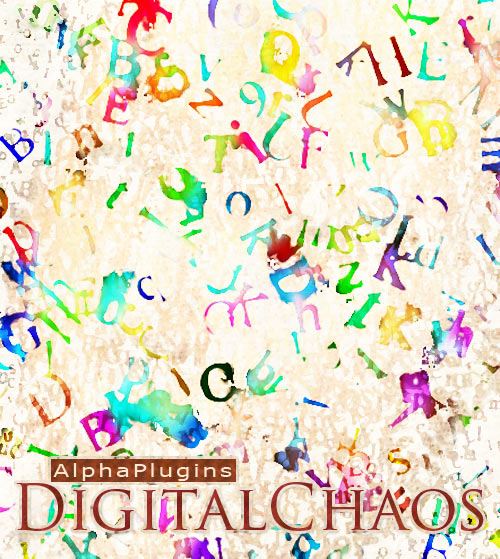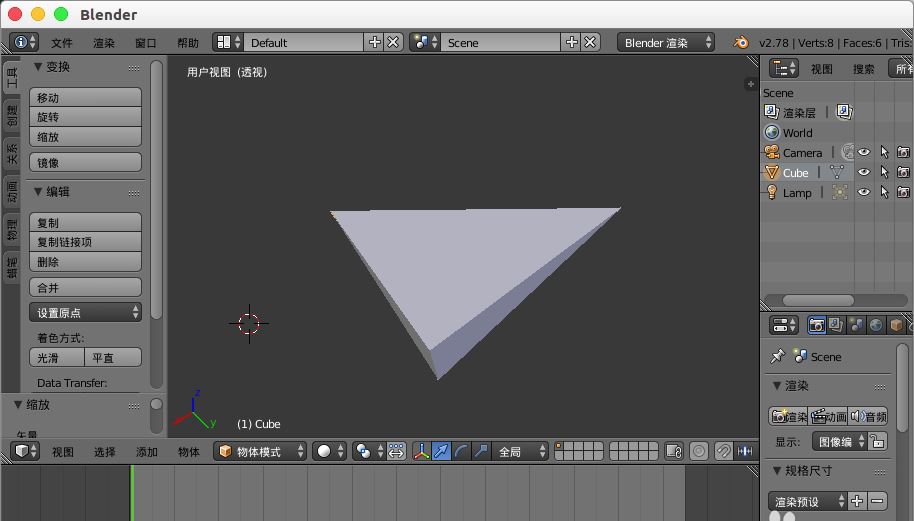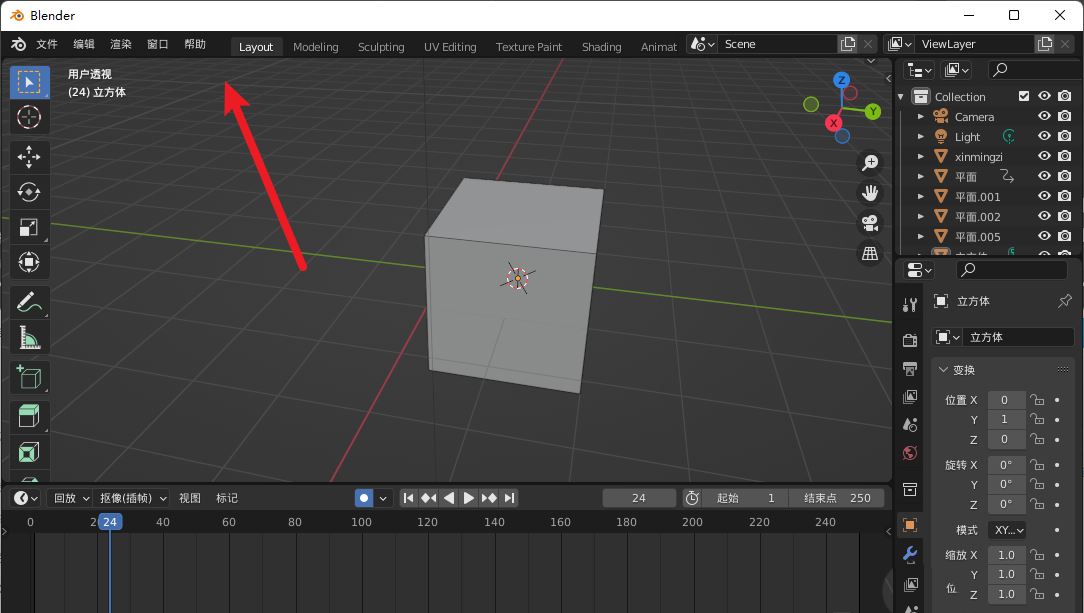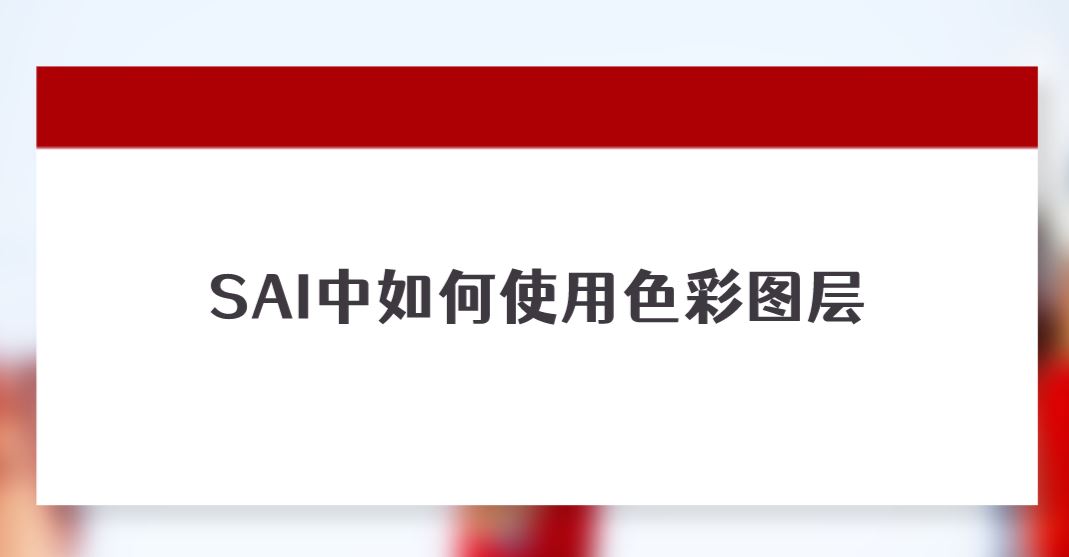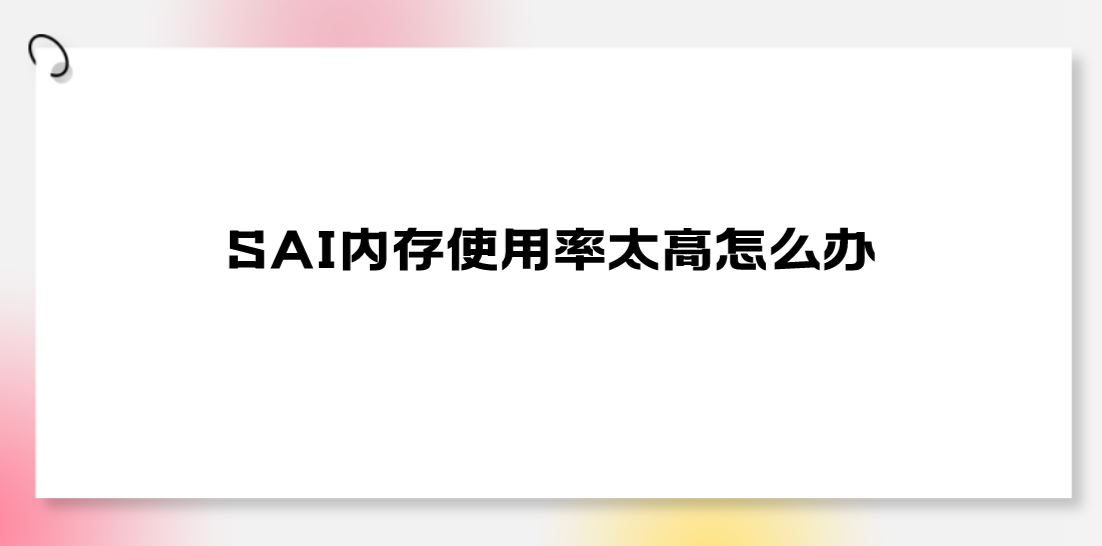万彩微影怎么使用?万彩微影剪影模块是一款AI自动视频剪辑工具,可以自动剪辑视频、自动配音、自动出字幕,很多小伙伴一开始对工具不熟悉,不知道如何下手,今天小编编写一个详细的工具使用手册,方便小伙伴们在制作剪辑视频之前更好地了解工具。有需要的朋友快来了解一下吧。
首先需要先下载软件,下载地址如下
万彩微影剪影模块基础教程
一、万彩微影剪影模块使用手册
第一步:安装软件
1.本站点下载并安装好软件
提示:本软件是官方正规软件,安全无毒,部分杀毒软件可能会提示病毒拦截,请允许安装,放心使用。
2.双击下载好的安装包以启动安装程序
3.选择软件的安装目录
4.安装完成后即可运行万彩微影
第二步:准备素材
万彩微影剪影模块内置丰富素材,包括背景、转场、前景、特效等,可自定义素材属性。在视频剪辑过程中,除了使用在线素材,还可以添加本地素材文件,可能会用到的素材类型有:视频(支持添加的视频格式有*.flv,*.mp4,*.rmvb,*.mov,*.wmv,*.3gb,*.ogg,*.webm)、文案、音频、图片等
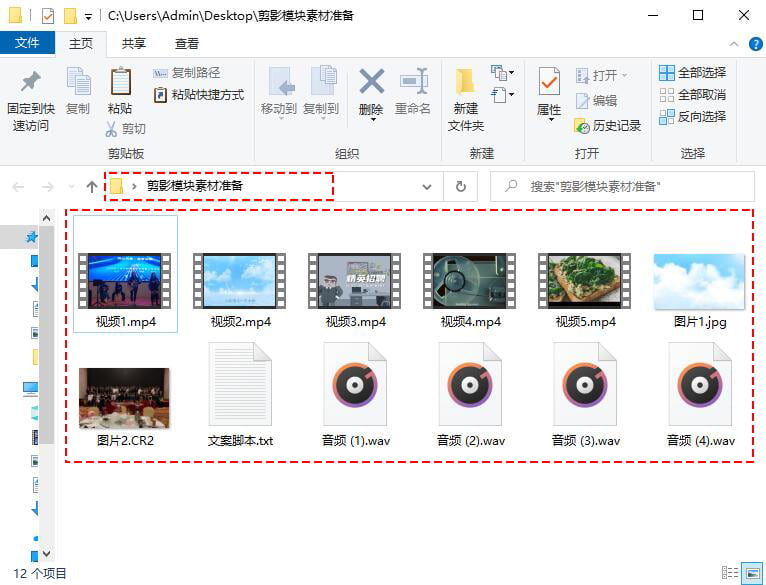
第三步:制作视频
万彩微影剪影模块支持向导模式制作剪辑视频,简单五步即可生成:1.调整画布尺寸;2.自定义预设风格;3.设置字幕和配音;4.添加视频列表;5.添加片头片尾。除此之外,还可以通过【新建视频】来自定义剪辑视频,操作方便

第二部分:万彩微影剪影模块界面介绍
打开万彩微影,初始界面呈现有手绘视频工具、文字视频工具和图文动画视频工具和AI自动剪辑工具,这里鼠标单击选择AI自动剪辑工具进入剪影模块界面
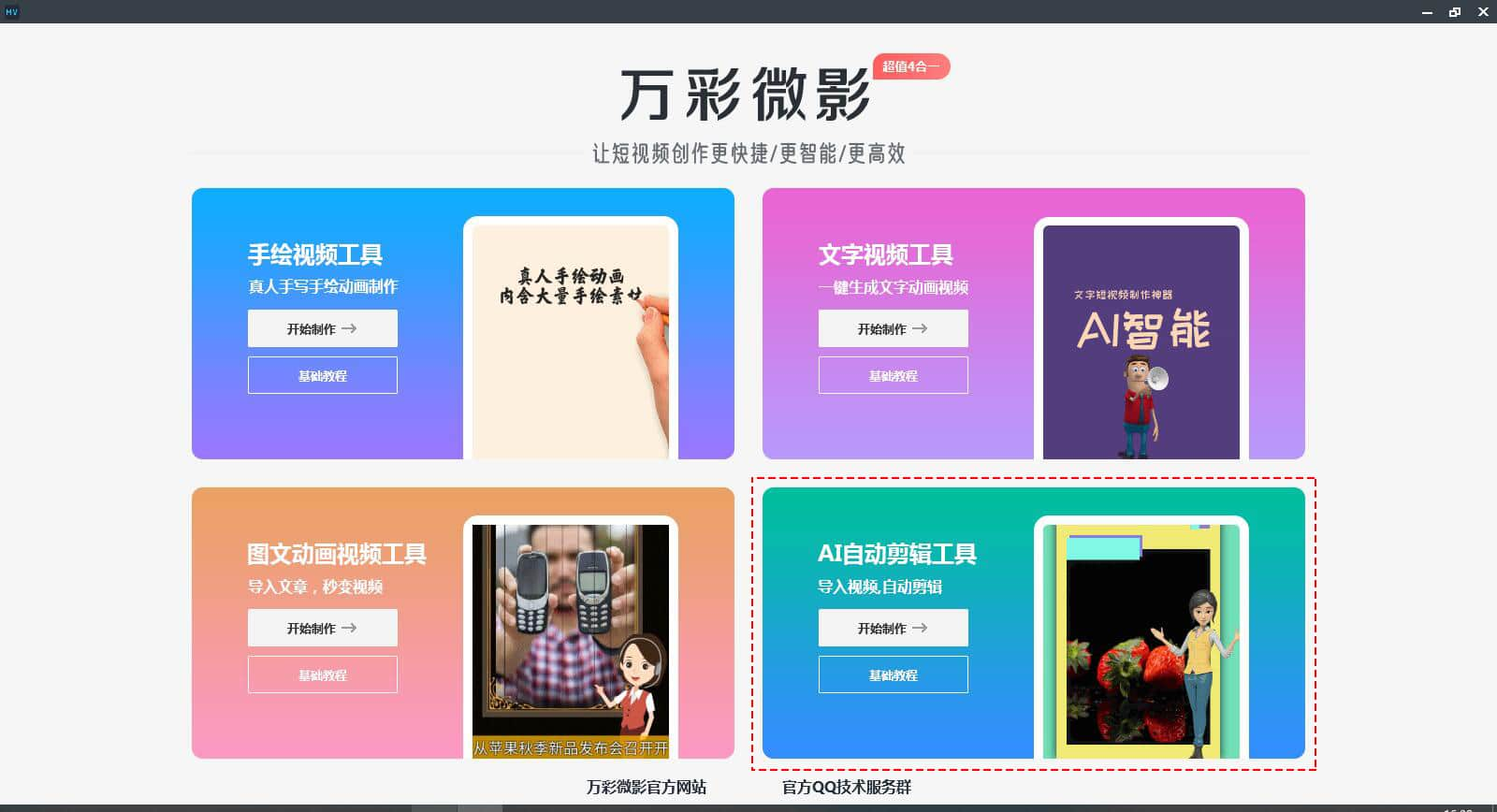
(一)开始界面
向导模式界面:包括向导步骤和画布尺寸
(向导模式制作剪辑视频步骤下面详说)
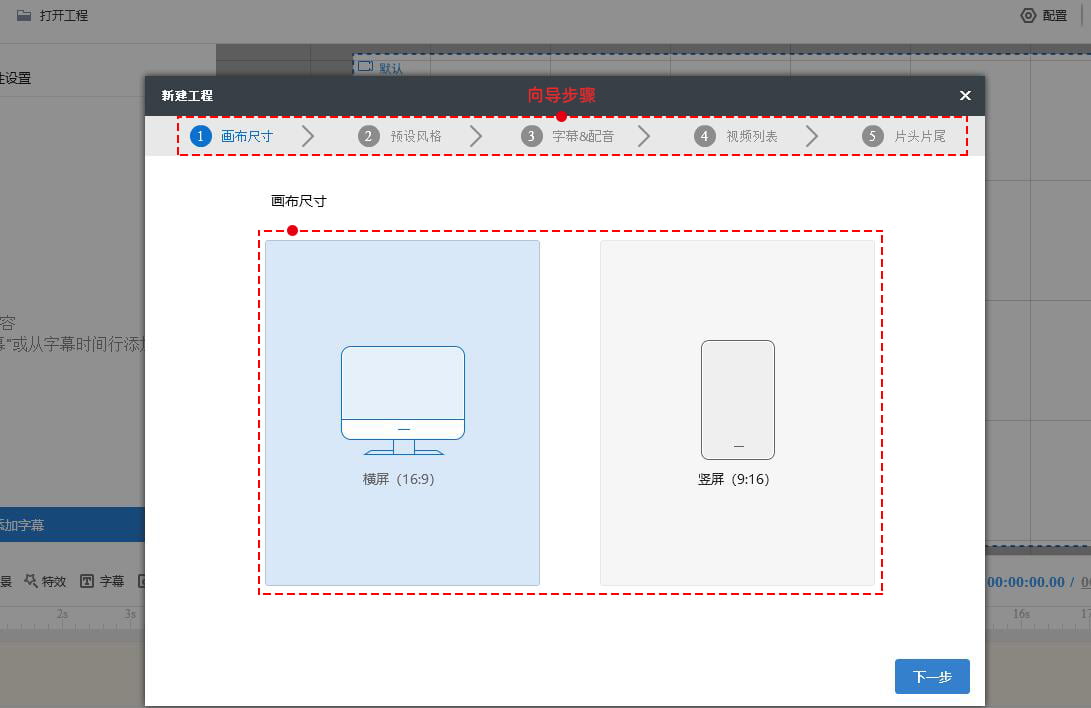
(二)编辑界面
剪影模块编辑界面:包括账号登录/升级、新建工程、菜单栏、元素编辑栏、画布区域和时间轴六大部分
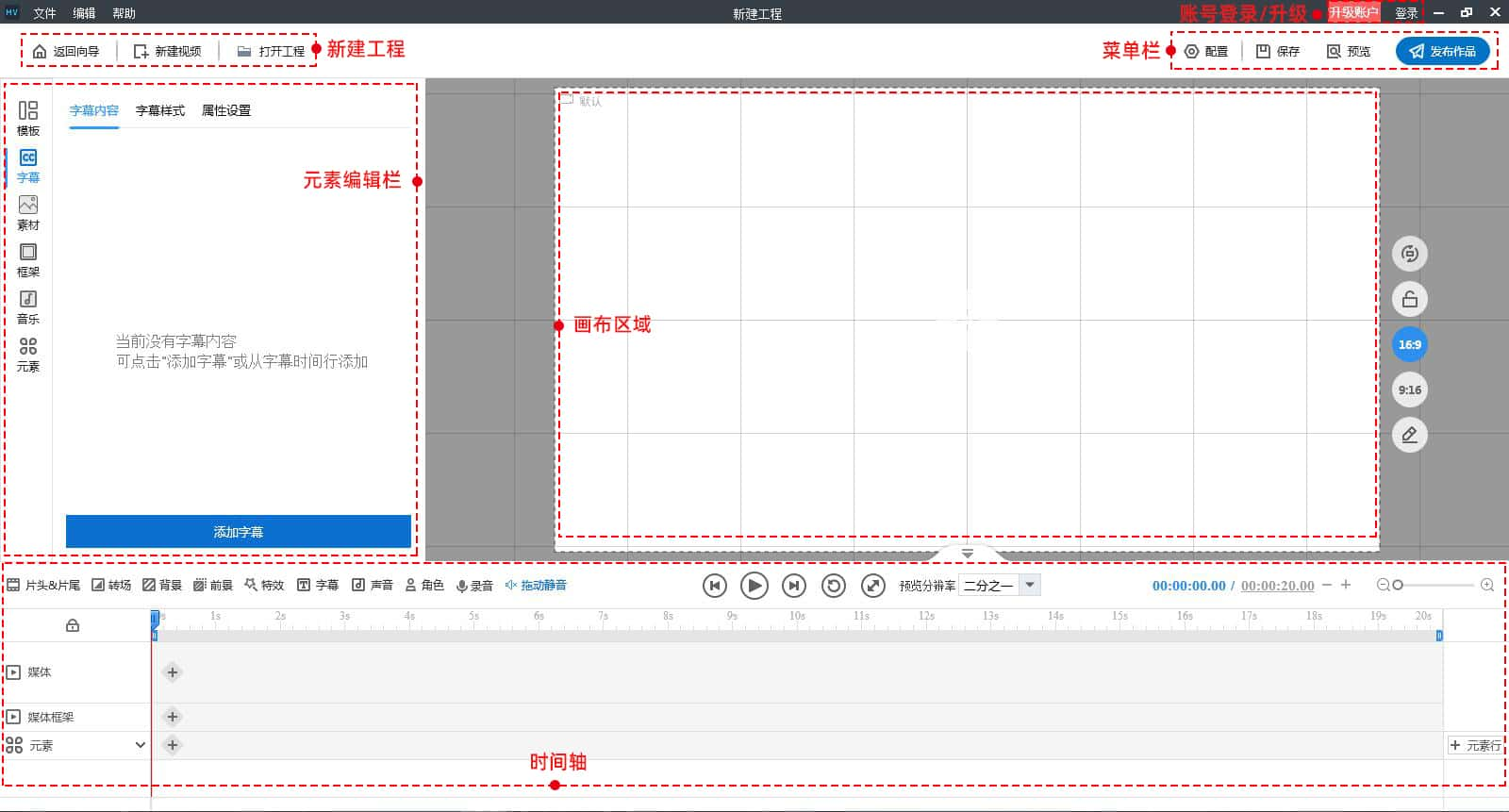
1.账号登录/升级
使用万彩微影剪影模块剪辑视频时,登录账号便于工具使用和工程制作,点击【登录】按钮,通过微信扫描二维码即可登录账号

也可以使用邮箱直接登录

账户升级,更多会员权益:http://www.animiz.cn/microvideo/buy/
2.新建工程
新建工程的方式有三种:通过向导指引新建、新建视频和打开已有工程新建
1)通过向导指引新建
在万彩微影界面中,选择【AI自动剪辑工具】选项,打开剪影模块进入向导指引模式,或在剪影模块编辑界面中,点击【返回向导】按钮进入向导指引模式。
通过向导模式创建剪辑视频一共有5个步骤:画布尺寸->预设风格->字幕配音->视频列表->片头片尾
①画布尺寸:选择制作视频的画布尺寸为横屏(16:9)或竖屏(9:16)

②预设风格:包括预设模板、背景、角色和其他设置
预设模板:可选择自定义、随机或应用任意在线精美预设模板
背景选择:经典、简约、风景、人物、视频、线条、其他等风格的背景
角色选择: 多种职业角色可选择,包括女医生、男解说、西服男、3D小白人、主持人、卡通角色等
其他设置:随机MG特效、媒体镜面效果

③字幕配音:为剪辑的视频添加字幕解说和配音
智能断句:根据语义自动分隔
人工断句:根据转行来分成一句
导入文本:通过txt/lrc/srt文件批量导入文本
文字字幕:添加文本内容,设置字体、颜色、字幕位置
语音合成:选择语音角色和合成方式,一键文本转语音

④视频列表:添加视频、背景音乐,自定义视频的智能裁剪设置
导入视频:在窗口中选择需要添加的视频素材
清空:一键清空视频列表的所有素材
上传:为剪辑的视频添加背景音乐,支持上传的音频格式有*.mp3,*.wav,*.wma,*.flac,*.ape,*.aac
剪辑策略:从列表里的视频随机剪辑的时间(添加的视频按设定的秒数区间自动分段)
去片头/片尾时间:随机剪辑的范围不会在片头片尾的这段时间
自适应时长:根据字幕配音时长进行剪辑,视频适配音频字幕

⑤片头片尾:为剪辑的视频添加开始和结束的内容
片头片尾图片支持添加的格式为:*.png,*.jpg,*.jpeg,*.gif

设置完5个步骤的内容后,点击【完成】按钮进入万彩微影剪影模块编辑界面
2)新建视频
点击按钮直接进入新建视频工程的编辑界面

3)打开已有工程新建
点击【打开工程】按钮,在弹窗中选择工程,【打开】创建
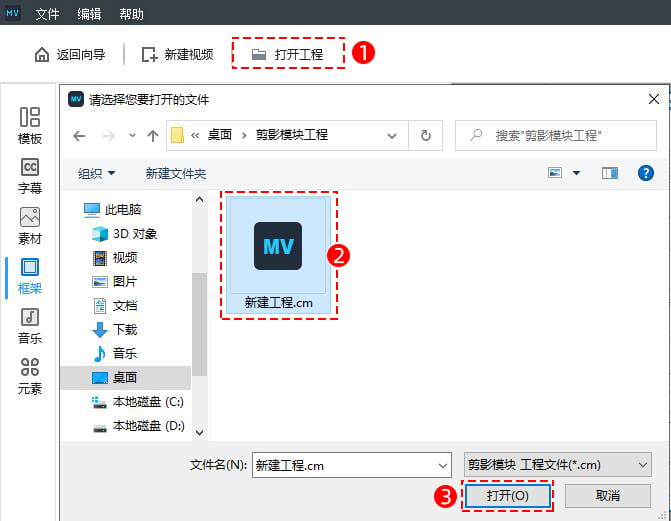
3.菜单栏
菜单栏包括配置、保存、预览和发布四个部分内容

①配置:包括视频比例、效果设置和其他设置(动作默认时长、自动备份间隔)
②保存:保存工程文件至本地
③预览:播放预览整个剪辑视频工程
④发布作品:发布作品为视频、GIF
4.元素编辑栏
在这个元素工具版面,可以自定义视频风格、字幕、素材、框架、音乐、元素等
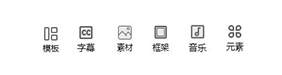
1)预设模板
万彩微影剪影模块内置精美的预设模板,一键应用即可设置剪辑视频的整体风格,包括前景装饰、字幕样式、媒体框架等内容,有横版和竖版预设模板可选

2)添加字幕
点击【字幕】选项,在【字幕内容】面板中单击【添加字幕】按钮,输入字幕内容,还可以设置字幕的样式和属性
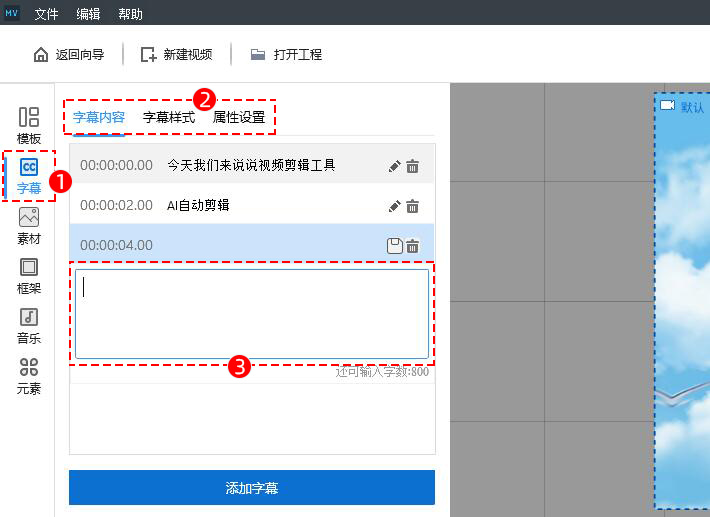
3)添加素材
点击【素材】选项,双击【本工程素材库】可以管理本工程的素材:导入、删除等
添加素材库文件夹:新建一个素材库文件夹并命名,库内可添加图片、视频、SWF等素材,以方便编辑
导入素材库文件夹:在本地导入整个素材文件夹

4)添加框架
点击【框架】选项,可以选择横版边框或竖版边框,在边框列表中单击任意边框即可在画布中呈现效果,支持自定义框架的基本属性、镜面动画、立体3D旋转和阴影设置

5)添加音乐
点击【音乐】选项,可以【播放】试听音乐,或直接点击【+】号添加音乐,在时间轴中单击选中音频条,可以调整音乐属性,如音量、声音淡入/淡出等搜索框:在搜索框中输入关键词可以查找相关的音频,然后添加到工程中
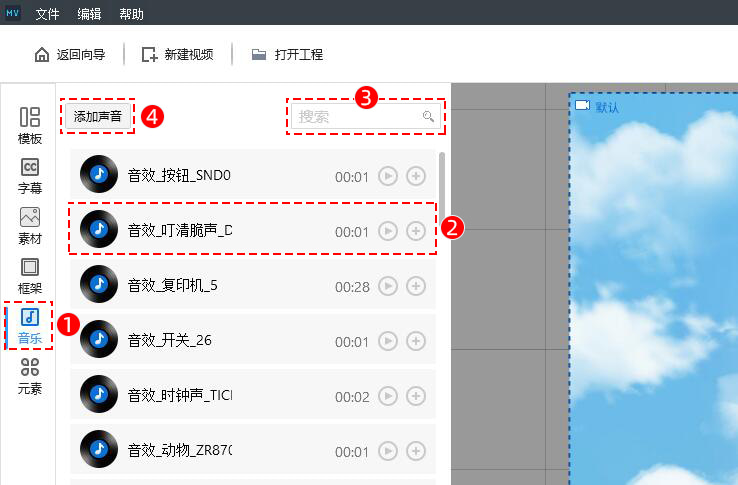
添加声音:添加本地音乐到工程中,可以选择声音是否转码
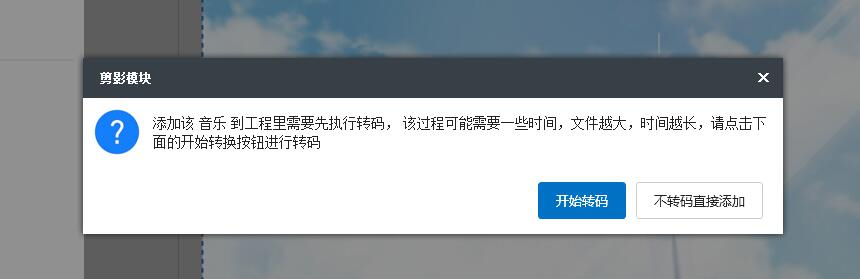
5.画布区域
添加的的元素将在画布中显示,可在画布中编辑选中元素。除此之外,画布右侧可以复原镜头、锁定场景、自定义视频比例

6.时间轴
万彩微影剪影模块支持在时间轴中添加镜头、转场、舞台、背景、前景、特效、字幕、声音、角色、语音合成和录音等内容
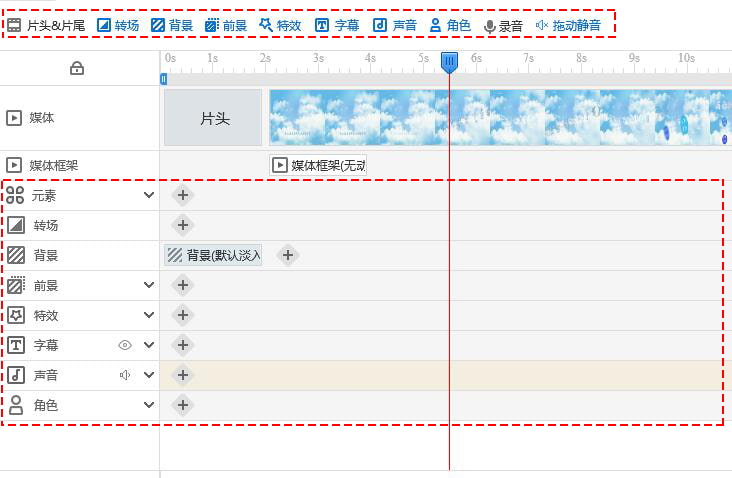
1)添加多行内容
在时间轴右侧,点击【+】可多加行
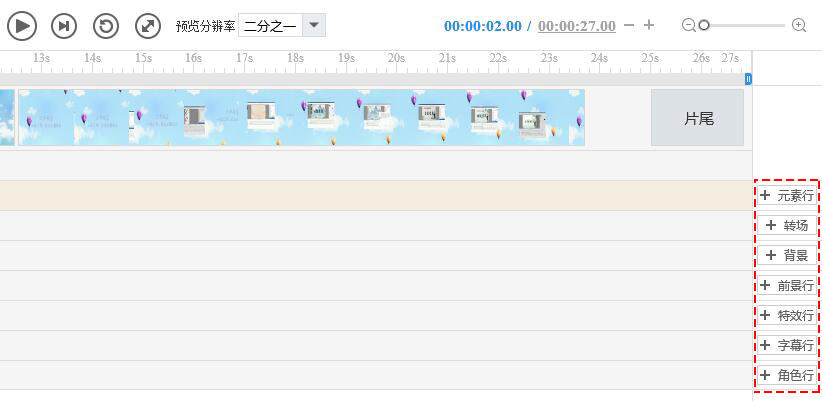
2)裁剪视频片段
在时间轴中,双击任意视频片段,可以设置剪辑的区域和视频音量
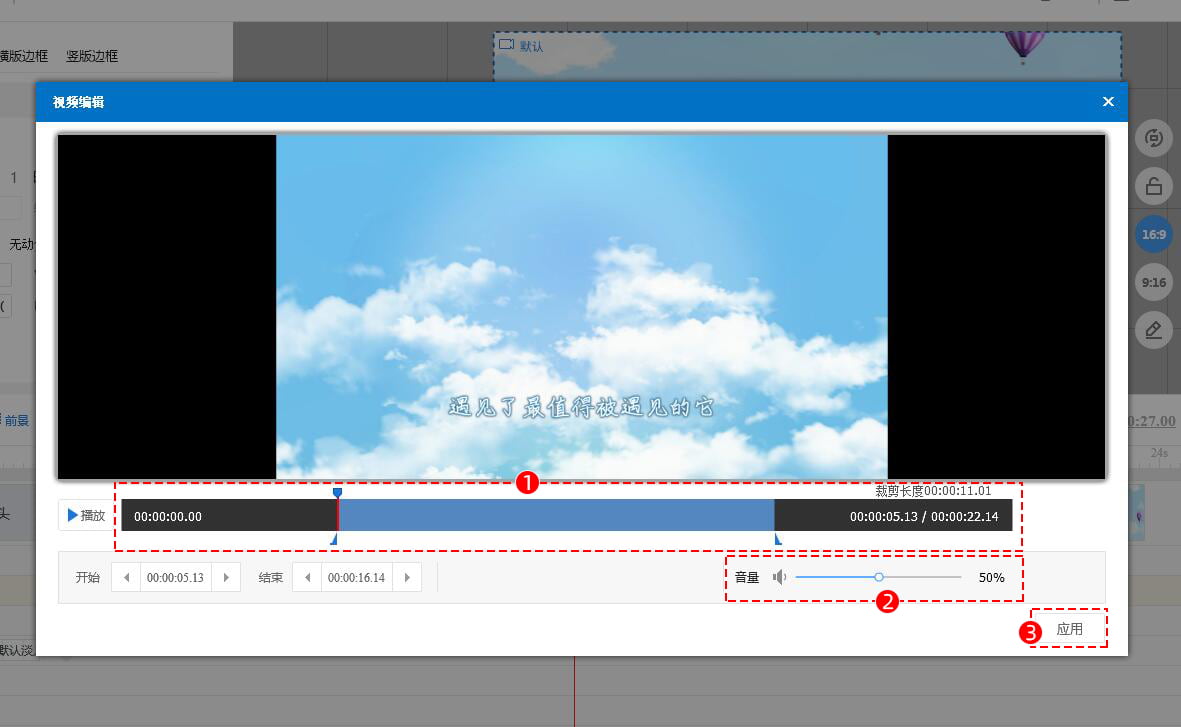
3)声音编辑器
在时间轴中双击音频条,可以对添加的录音/语音合成/音频/音效进行编辑,包括静音、截取、拆分、删除等

(三)发布界面
工程制作完成后,可点击菜单栏中【预览】按钮进行预览。若对当前工程感到满意,可点击【发布作品】按钮输出工程,并分享给好友。
点击【发布作品】按钮,选择输出格式为:视频或者GIF
视频发布:六种主流视频格式发布,可设置视频的大小、帧频和水印
GIF发布:一键发布成透明GIF动画,同时还能设置GIF大小、帧频等

第三部分:万彩微影剪影模块相关问题解答
1. 各版本的区别是?
答:各个版本的区别在于账号的权限不同:专业版>高级版>标准版>免费版,专业版能使用软件里的所有功能,高级版、标准版功能受限制。
2. 账号只能在一台电脑上登录使用吗?
答:不是。账号不绑定电脑,可以在任何电脑上使用!但是同一个账号不能同时登录使用。
3. 能开发票吗?
答:点击本页面相应版本的“立即购买”按钮,提交订单前,会显示发票选项,填写好发票信息即可开票。
以上便是好代码网小编为大家分享的"万彩微影怎么使用 万彩微影剪影模块基础教程"的全部内容,希望能够帮到你,好代码网持续发布更多资讯,欢迎大家的关注。