安装SQL Server2019详细教程
1、官网下载SQL Server 2019 Developer: Developer下载地址 或者点击这里下载
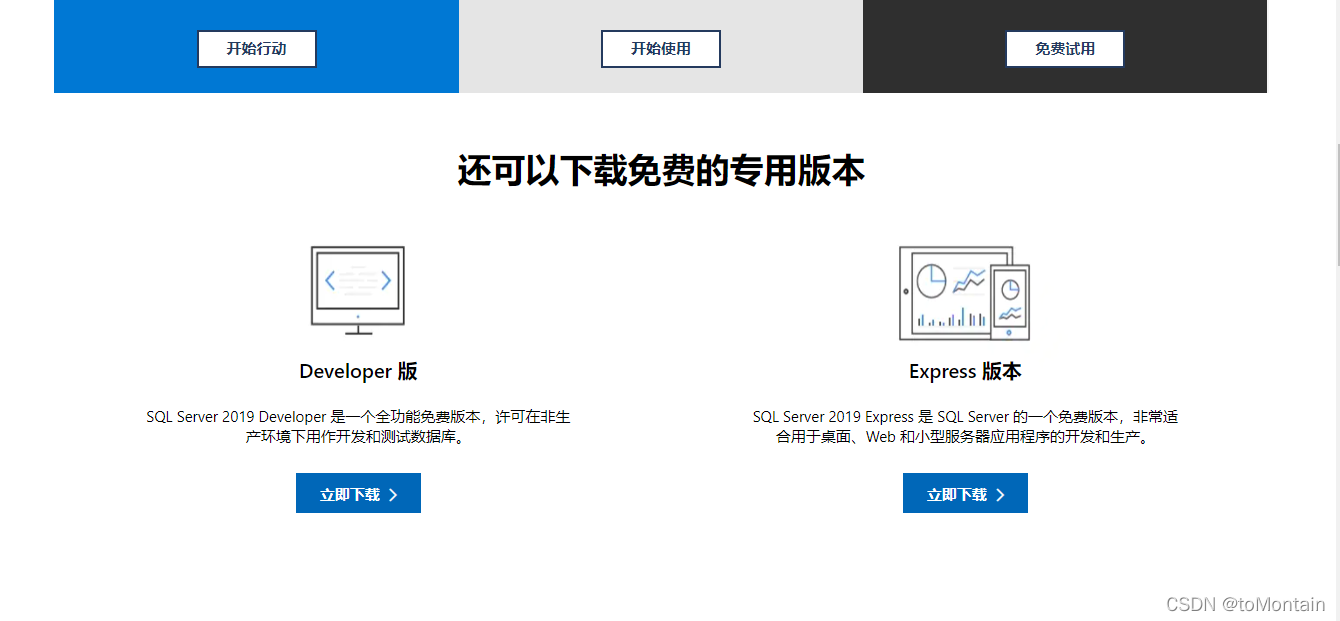
下载完成后,打开安装程序,选择自定义安装:
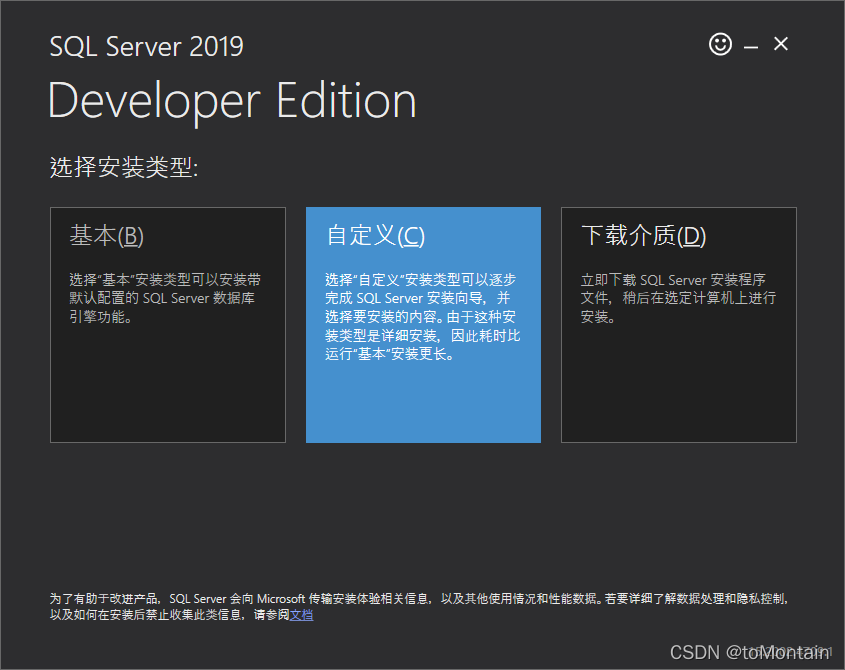
选择安装路径(不推荐安装在C盘):
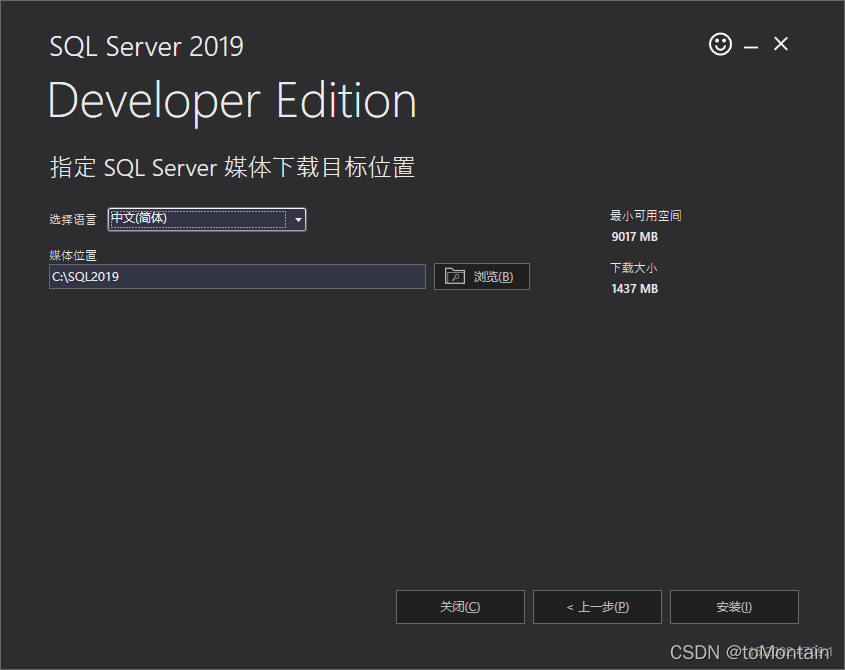
然后等待下载安装:

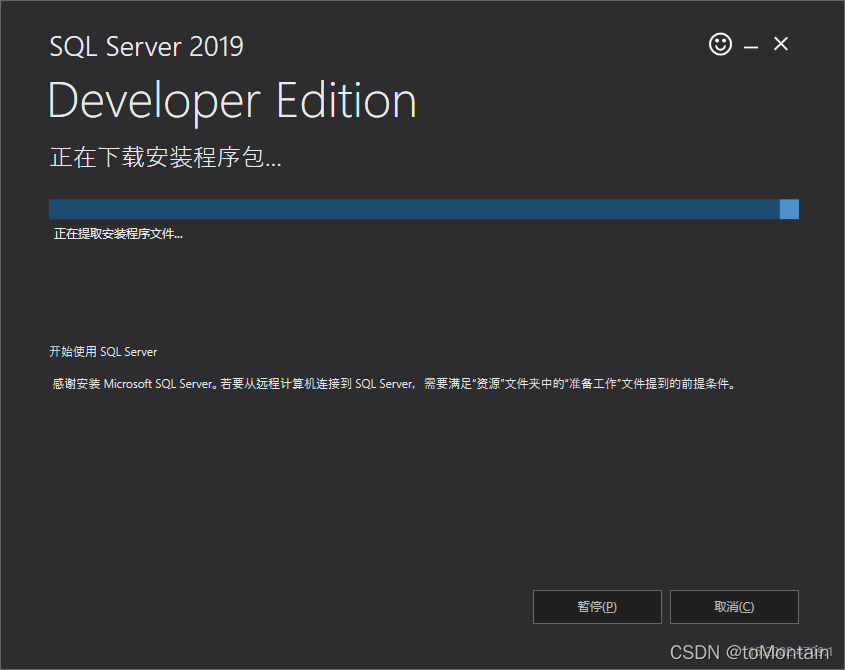
此过程较为缓慢,耐心等待即可。
**在正式安装前,推荐关闭防火墙,以免安装失败。**关闭方法:桌面找到我的电脑(计算机),双击打开,左侧找到网络,右键选择属性,打开选择关闭防火墙。如图:
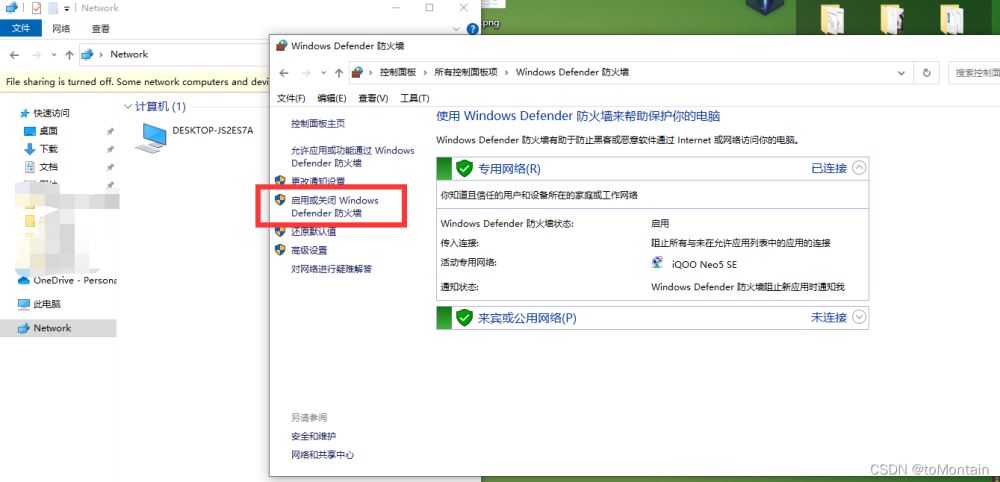
下载完成后,会到以下界面:
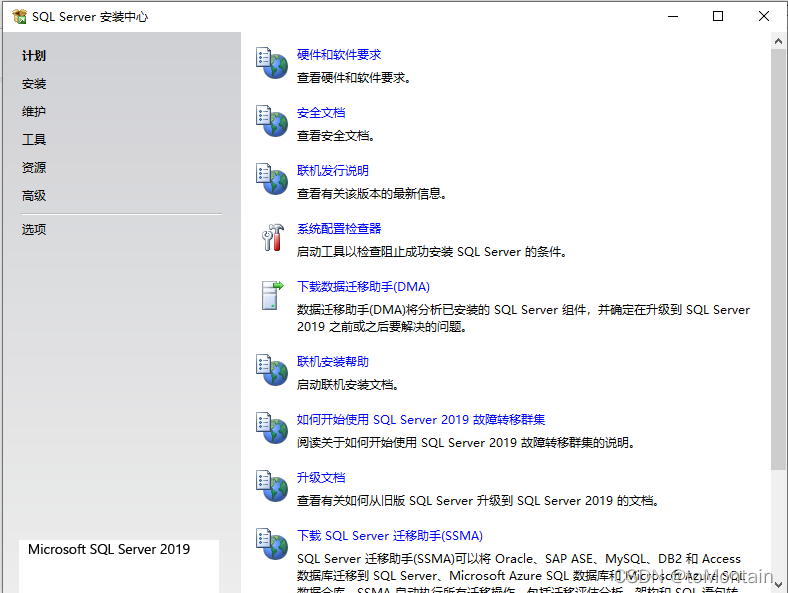
到此界面后,点击左侧的安装,点击全新SQL Server独立安装:
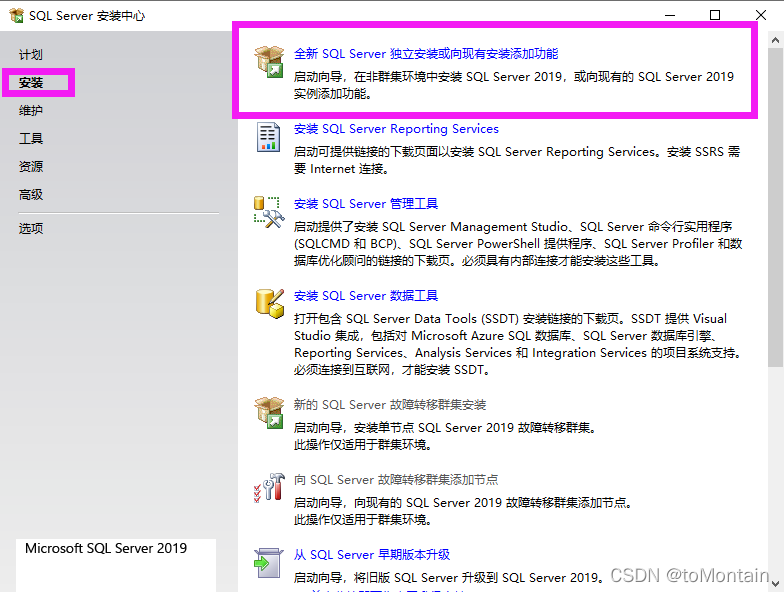
选择Developer版本,点击下一步:

勾选我同意协议,点击下一步:

不勾选:
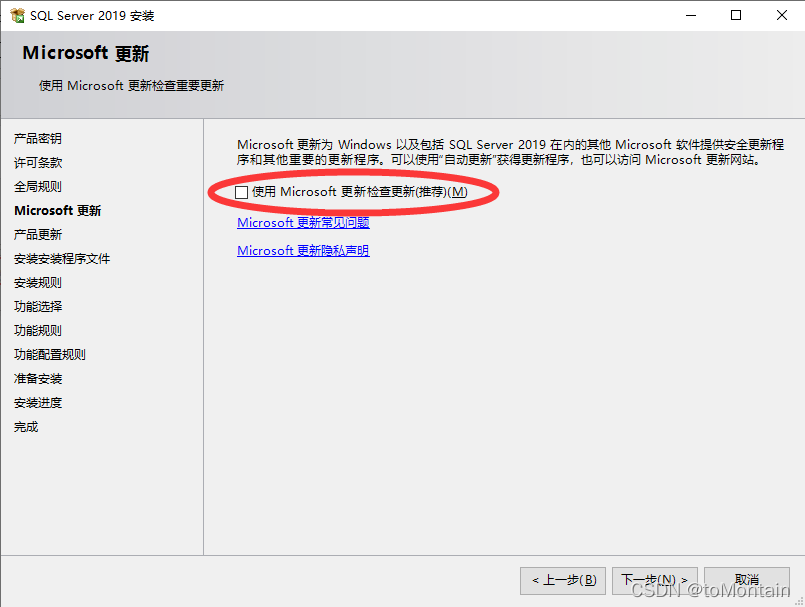
点击下一步,等待安装程序文件:
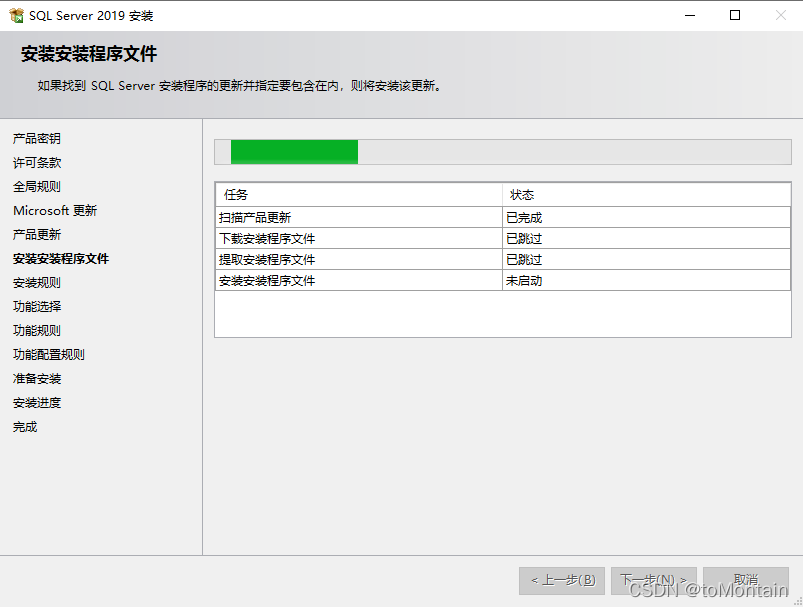
安装完成后,会出现以下提示界面(不用管防火墙警告),如果失败的,可以把防火墙关闭后,在尝试一下。
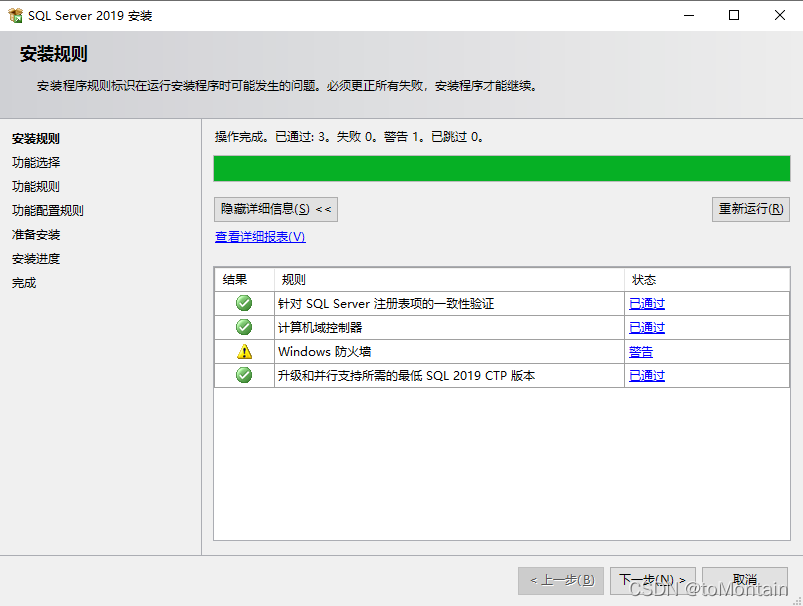
然后点击下一步。
然后选择需要安装的功能(通常情况选择全选按钮,机器学习服务和语言拓展可不选),选择安装路径(根据自己需求更改即可),完成后点击下一步:
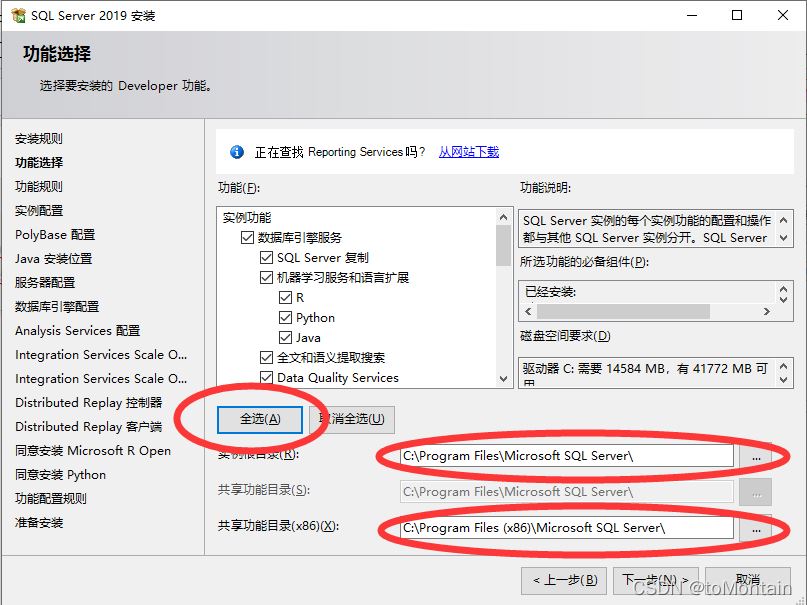
选择默认实例即可(如要命名,不可重复):

点击下一步。
默认,点击下一步:
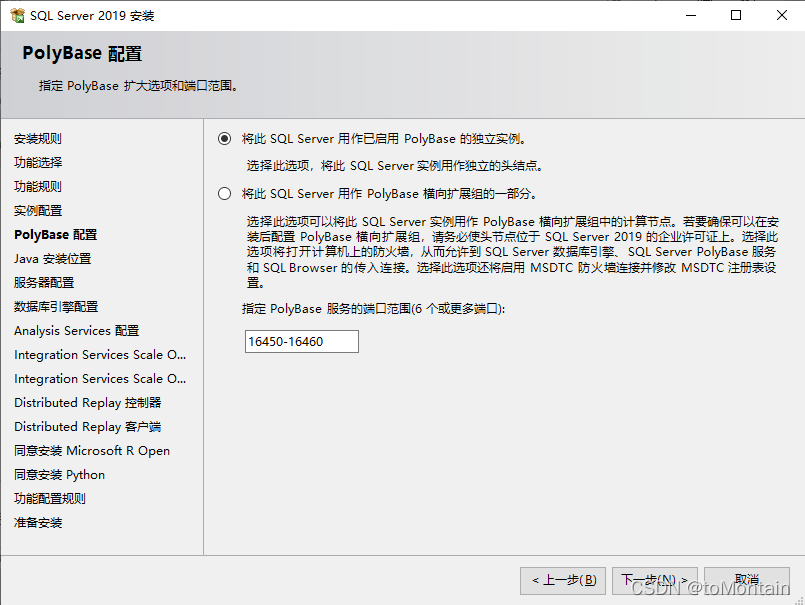
点击下一步:
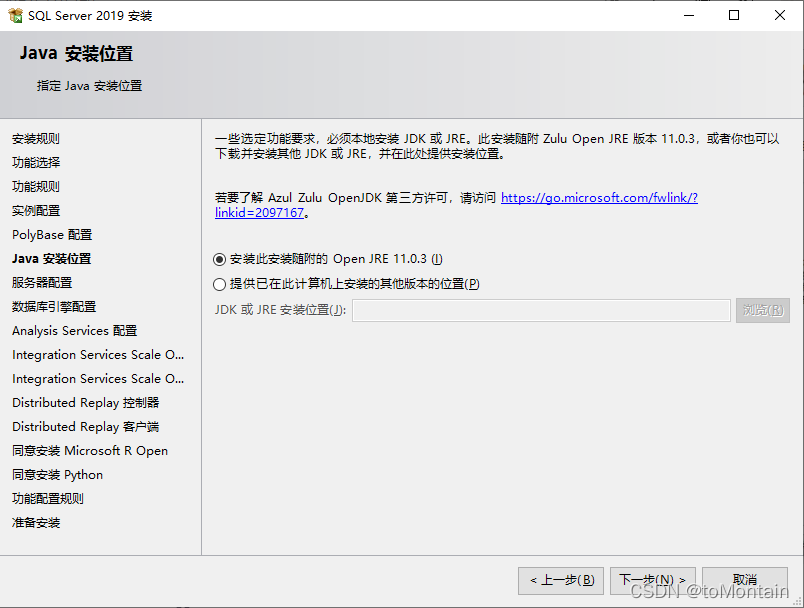
默认,点击下一步:
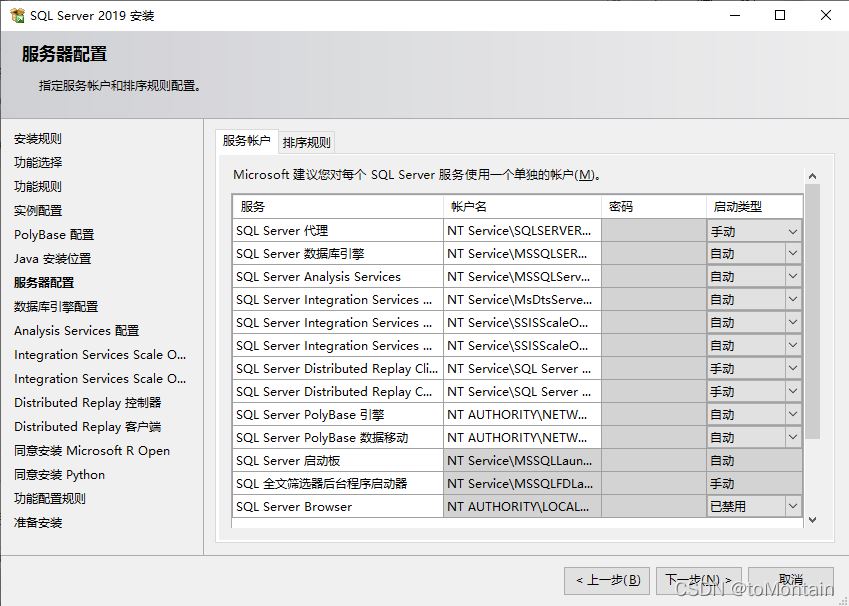
选择混合模式,点击添加当前用户,为超级管理员(sa)设置密码(记住自己设置的密码):

设置完成后,点击下一步。
然后,记得添加当前用户,其余的值默认即可,点击下一步。
点击接受,下一步。
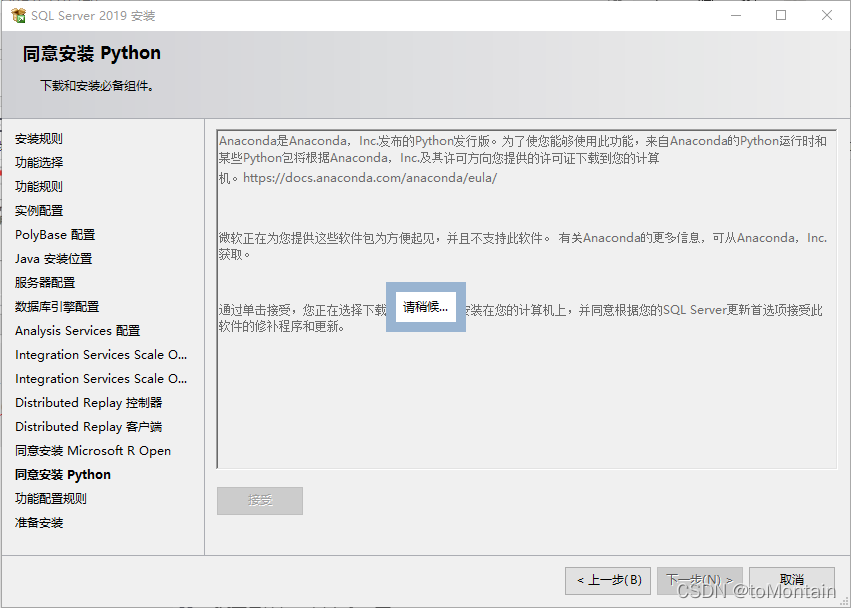
到达这个界面后,默认,点击安装即可。
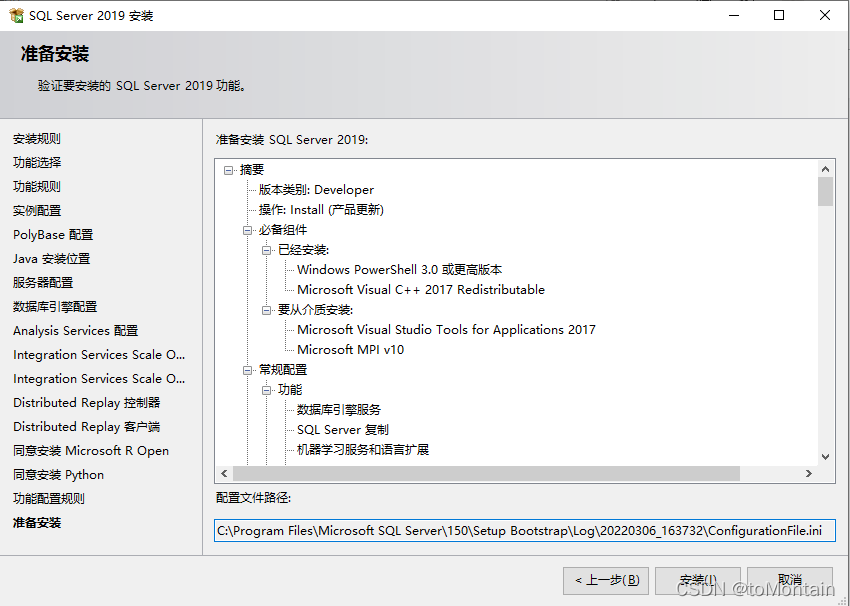
等待安装(这个过程可能需要半个小时左右):
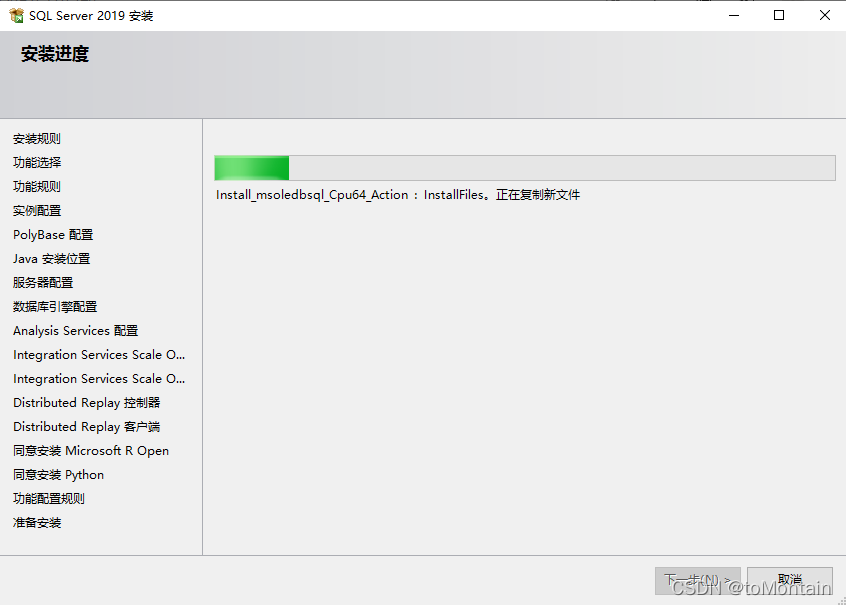
安装完成后,重启计算机。
然后官网下载SQL Server Management Studio:链接地址
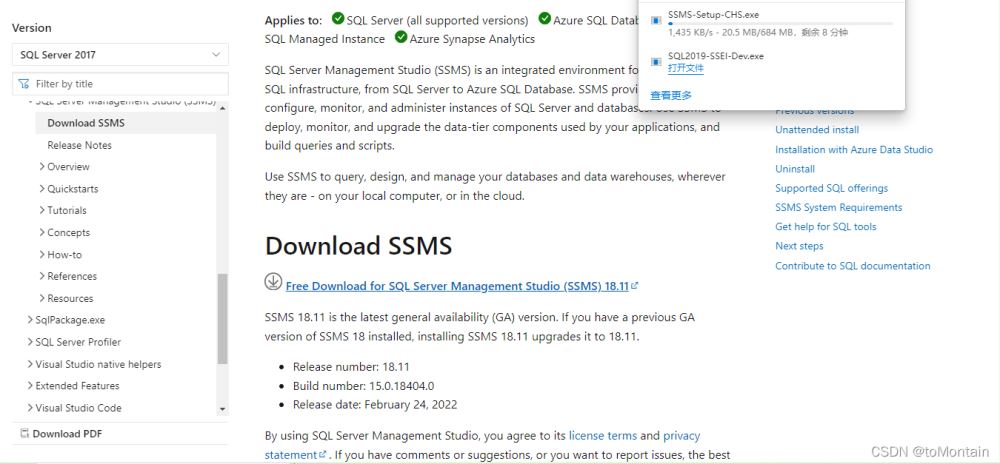
下载完成后打开,直接安装即可。
总结
到此这篇关于安装SQL Server2019的文章就介绍到这了,更多相关安装SQL Server2019内容请搜索好代码网以前的文章或继续浏览下面的相关文章希望大家以后多多支持好代码网!
