WPS excel如何设置高亮显示呢?
最新回答
小草泠泠
2024-09-20 00:22:13
WPS Excel中有一个阅读模式。
1、电脑打开WPS Excel。
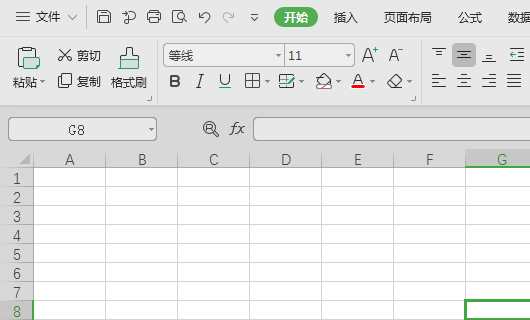
2、打开表格后,点击工具栏中的视图。
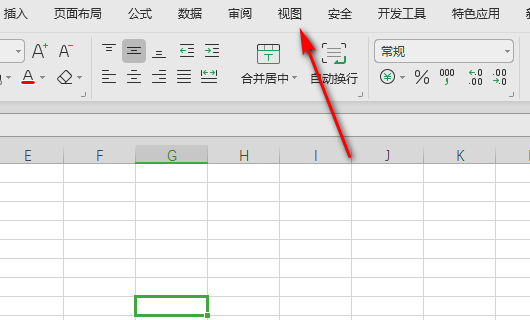
3、点击进入视图页面后,点击阅读模式。
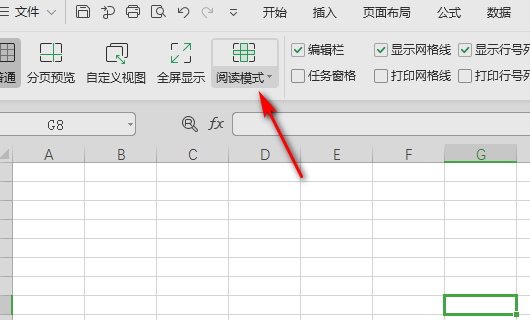
4、点击阅读模式后,选中一种颜色。
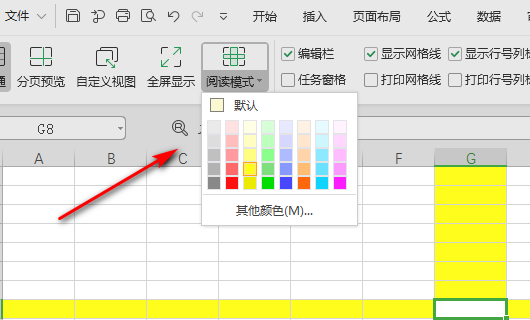
5、选择颜色后,高亮显示就出来了。
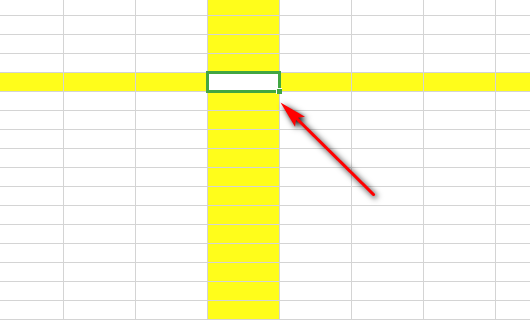
只影
2024-09-20 02:12:11
1. 打开 WPS Excel 文档,选择需要高亮显示的单元格或区域。
2. 右键点击选中的单元格或区域,然后在弹出的菜单中选择“格式”选项。
3. 在“格式”窗口中,选择“条件格式”选项。
4. 在“条件格式”窗口中,选择“新建规则”。
5. 在“新建格式规则”窗口中,选择“使用公式确定要设置的单元格”。
6. 在“格式值等于”输入框中,输入您希望高亮显示的单元格内容。例如,如果您希望将所有包含“重点”的单元格高亮显示,可以在这里输入“=包含'重点'”。
7. 在“设置格式”窗口中,选择一种高亮显示的格式,例如黄色填充、红色字体等。
8. 点击“确定”按钮,关闭所有打开的窗口。
现在,您所设置的高亮显示规则将应用于选中的单元格或区域。如果您希望设置更多的高亮显示规则,可以重复以上步骤。
继续逞强
2024-09-20 04:07:06
1. 选择要进行高亮显示的单元格或单元格范围。
2. 在工具栏上选择"开始"选项卡。
3. 在"字体"组中,点击"填充颜色"按钮,它的图标类似一个箭头指向四个小方块。
4. 在弹出的颜色选择器中,选择您想要的背景颜色,以高亮显示选定的单元格。您可以从颜色选择器中的预设颜色中选择,或者通过自定义选项来选择其他颜色。
5. 单击所选背景颜色,或者按下"确定"按钮。
此时,您选择的单元格或单元格范围将会应用所选的背景颜色,实现了高亮显示的效果。
请注意,这种设置只会影响单元格的外观,而不会更改其值或公式。如果要取消高亮显示,可以重新选择相应的单元格或单元格范围,并在"字体"组中取消填充颜色的设置。
热门标签
