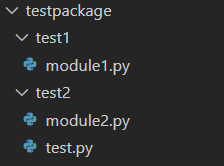准备工作
安装anaconda,官网下载安装,笔者安装在"D:\Anaconda3"
安装好之后,查看环境变量path中是否有如下路径,没有的话添加进去
D:\Anaconda3
D:\Anaconda3\Scripts
安装git,官网下载安装,默认安装路径"C:\Program Files\Git"
安装VSCode,官网下载安装
VSCode初步
查看Visual Studio Code Tips and Tricks,快速熟悉VSCode。
用户界面
了解VSCode用户界面,如下图所示,随便点一点,还是比较一目了然的。
快捷键
Windows下的默认快捷键如下图所示,万能Ctrl+Shift+P。也可以 文件→首选项→键盘快捷方式,自定义快捷键绑定。
安装扩展
如图搜索并安装相应扩展
- 安装Chinese(Simplified)中文简体语言包,参看官方文档Display Language设置显示语言
- 安装Python扩展,如果前面安装的anaconda的路径已经加入到path环境变量中,这里跟着提示操作就可以,vscode会自动找到系统python的位置,调试时如果发现提示pylint没有安装,可以通过
pip或者conda安装,参看Linting Python in Visual Studio Code - 安装Jupyter、Path Intellisense、vscode-python-docstring等扩展,直接参看扩展说明以及Working with Jupyter Notebooks in Visual Studio Code即可,都很直观
- 安装Settings Sync,用于同步配置,将配置保存到github gist,参看扩展说明一步步操作即可,快捷键Shift + Alt + U上传配置
直接阅读扩展说明,即可知道每个扩展的用途。
安装好Python扩展后,按Ctrl+Shift+P,输入python→选择解析器,会显示所有环境(conda、venv等),可以选择任何一个作为解析器,如下图所示:
配置文件与内置终端设置
对于编辑器、窗口以及扩展等,VSCode都提供了默认配置,用户也可自定义配置,具体操作如下。
依次点击 文件→首选项→设置,或者直接Ctrl+,打开配置界面,通过右上角的按钮切换到 配置文件(见下图),左侧为默认配置,右侧为用户自定义配置,也可为当前工作区专门配置(会在当前文件夹下创建.vscode/settings.json文件)。
内置终端修改:默认内置终端为powershell,这里改为git bash。在左侧的默认配置项上点击“铅笔”图标可以将当前项复制到右侧进行修改,这里将内置终端修改为git bash,修改"terminal.integrated.shell.windows"和"terminal.integrated.shellArgs.windows",如下图所示。
修改完之后重启VSCode,会发现内置终端变成了bash,就可以使用ll等命令、运行sh脚本了,如下图所示。
但是还存在一个问题,cmd激活conda环境的命令是activate envname,bash激活conda环境的命令为source activate envname,vscode在调试python时会自动调用activate envname来激活相应的环境,将默认终端换为bash后,会导致环境激活不成功,修改方法是在bash的配置文件中为source activate设置别名,具体如下:
- 打开"C:\Program Files\Git\etc\bash.bashrc"
- 在文件末尾加入如下两行:
alias activate=". $(which activate)" alias deactivate=". $(which deactivate)"
重启vscode就可以了。
高级调试配置
即launch.json文件,在调试时,通常需要指定命令行参数或者临时环境变量等,这些都可以在launch.json文件中设置,具体怎么做呢?
高级调试配置需要通过VSCode打开文件夹,而不是直接打开文件,具体做法是:
- 在待调试文件所在的文件夹右键,选择 open with code
- 调试→添加配置,会在当前文件夹下生成.vscode文件夹以及.vscode/launch.json文件(与工作去设置文件是同一文件夹)
打开launch.json文件,默认配置如下
{
"name": "Python: Current File (Integrated Terminal)",
"type": "python",
"request": "launch",
"program": "${file}",
"console": "integratedTerminal"
},
默认调试当前文件,默认调试终端为Integrated Terminal,即在vscode内置终端中调试。也可指定要launch的文件,直接修改上面"program"的值,将${file}替换为要调试的文件。
此外,还可添加其他配置项,常用的配置选项如下:
env:指定环境变量envFile:指定环境变量定义文件,参见Environment variable definitions file查看文件格式args:指定命令行参数
比如这样
"env": {
"CUDA_VISIBLE_DEVICES": "0"
},
"args": [
"--port", "1593"
]
其他的配置项可参见Set configuration options。
小结
使用高效率生产力工具等于珍惜生命!现在可以愉快地coding了!
参考
https://code.visualstudio.com/docs
Python in VS Code
以上就是VSCode Python开发环境配置的详细步骤。一粒灰尘,改变不了大海的明净;一颗石子,阻挡不了江河的前进;一丝乌云,遮挡不了太阳的光辉;一次灾难,破坏不了勇者的励志。更多关于VSCode Python开发环境配置的详细步骤请关注haodaima.com其它相关文章!