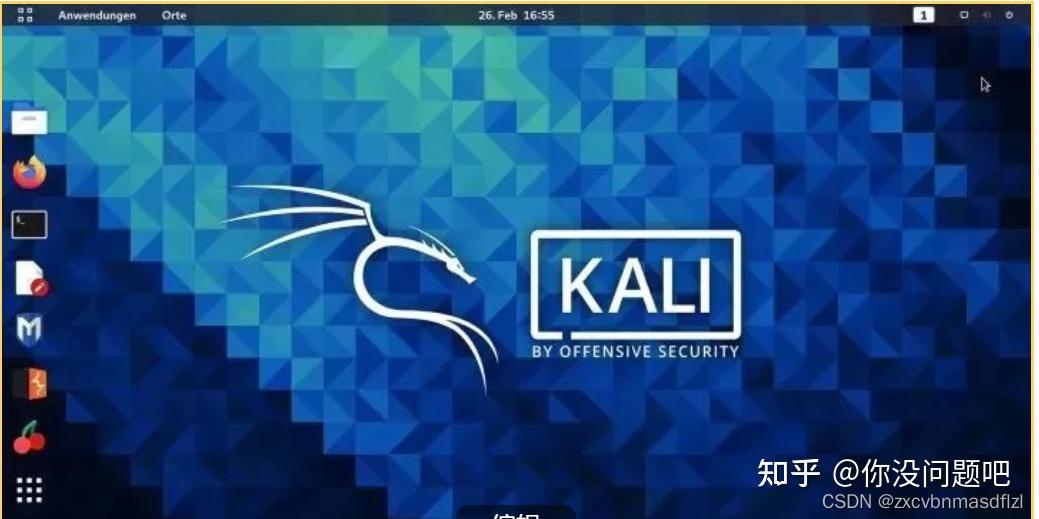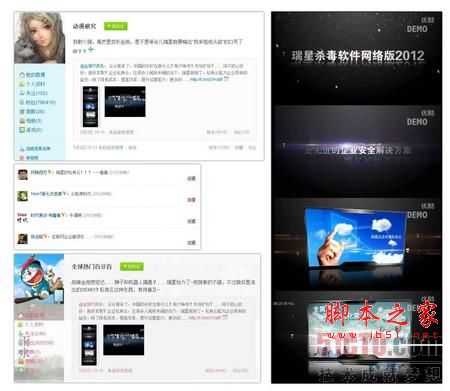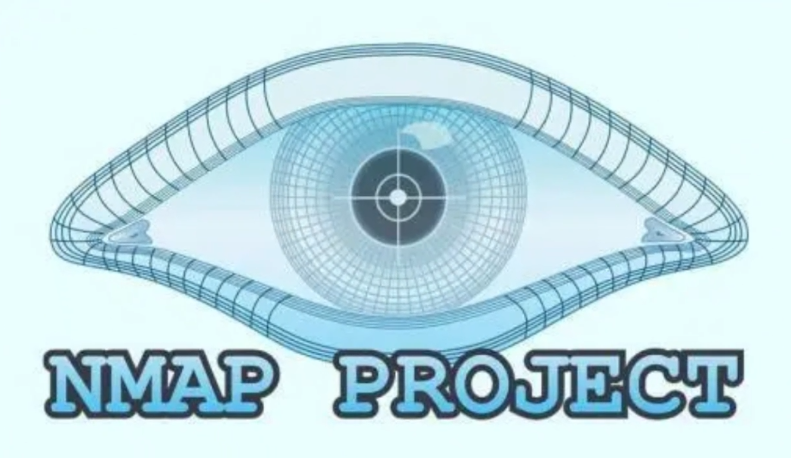时间冲不淡友谊的酒,距离拉不开思念的手
Filezilla的主要优势在于:高安全、高性能。Filazilla的安全性是来自于其开放源代码的。开源为何能保证安全?每一款软件产品诞生后,都有很多人试图发现其漏洞进行攻击,以获取权限和其他利益。如果是开源软件,攻击者就会下载这个软件的源代码,从源头上分析其内部漏洞在那里,并且进行攻击。开源的规模越大,下载阅读其源代码的人也多,这个软件也就越普及。随着其逐渐改进,漏洞就越来越少,最后成为了公认极其安全的软件,这和互联网中数万程序员的贡献是分不开的。这类软件的代表就是Linux平台下的Apache、PHP、MySQL、Bind、Vsftpd等大量高可靠性软件。而不开放源代码的闭源软件,人们无法对其进行研究,因此,只能将他当作“黑盒”来研究,研究的过程中没有源代码,很难找到其错误。即便找到了一些错误,还有更多的漏洞隐藏在代码中,但是因为代码不公开,因此人们短期内无从发现,后期使用会暴露出很多问题。一些闭源软件甚至保留有“后门”,以方便远程遥控,比如Windows,比如Serv-U。而开源软件代码是开放的,如果开发者在里边植入“后门”等危险代码,就会被互联网上广大的程序员纠出来,因此,这里也可以看出,开源,是对安全的最好保证。Filezilla的高性能来自于其代码的开发平台是C/C++,自身基础就好于其他VB/Dephi平台开发的应用程序,因此Filezilla具有可媲美IIS的性能。在千兆网络带宽上,可轻松满足数百用户同时高速下载。
目前Filezilla也存在一些不足,主要缺点就是不支持配额,即本身不提供上传、下载总文件大小配额的功能。即便如此,免费的Filezilla正越来越多的占领原来Serv-U等软件的市场,变得更加贴近用户了。
安装
安装过程非常简单,首先下载Filezilla Server安装文件,然后将安装包下载到桌面,准备安装。
双击安装程序开始安装。点击“I Agree”继续。
选择安装方式,默认的标准即可。其中“Source Code”源代码一般不用安装,除非是想研究FileZilla的代码。
选择安装路径,强烈推荐安装到非默认路径,以增加安全系数。例如如下路径:
选择“安装为服务,并随机自动启动”的选项。下边的14147是管理端口,强烈推荐修改此端口,例如改成38121端口。(注意不要和常见服务如80端口冲突)。
选择“当管理员登录时候,启动管理界面”的选项。
安装进行中。
至此安装完成,安装程序自动启动管理控制台,默认是连接到本机的管理端口。管理端口到底是多少,请参考前文安装过程中填写的具体数字是多少。建议选中“总是连接到本服务器”的选项,即表示每次启动管理控制台,都是管理本机的Filezilla服务。下边有一个输入密码的对话框,在里边输入本服务器Filezilla服务的密码。
注意:修改端口和密码非常重要,这是确保Filezilla安全的重点,必须修改端口,必须设置密码!密码建议足够复杂!
点击OK后,即可启动初始化之后的管理控制台,配置完成。
三、 配置
1. 基本设置
Filezilla默认的模式是Port模式,不是Passive被动模式。为了解决防火墙后的客户端连接问题,最好是启用Passive模式。要启动被动模式,首先打开管理控制台,点击左起第三个图标 进入系统设置。
点击左侧“Welcom message”菜单,即FTP登录后的欢迎信息。
为了安全起见,强烈建议修改默认的欢迎信息为“Welcom to Serv-U FTP Server”,这样Filezilla在欢迎消息中就会Serv-U字样,以达到欺骗攻击者的目的。注意:本步骤非常重要!
现在我们用telnet去连接一下FTP的21端口,即可看到修改过的“假”的提示信息,这样服务器的安全性可以得到比较明显的提高。
接下来点击“Passive Mode Settings”选项,进入被动模式设置。
选中启动被动模式端口范围的选项,输入10000~10050端口范围,表示被动模式将要使用这个范围的端口。
点击确定保存即可。接下来在防火墙上允许10000~10050端口范围进出,或者
直接允许Filezilla server.exe主程序的互联网访问。
安装的最后一步是加固权限,找到Filezilla的配置文件,格式是xml格式,鼠标右键点击之,并选择属性。
加入Guest组禁止读写的权限,设置为拒绝。
点击确定后,系统会弹出提示,询问拒绝权限优先级高于允许权限,是否要继续,点击是通过即可。
至此初始化基本配置完成。
2. 匿名FTP配置
首先打开管理控制台,点击左起第四个图标 进入系统设置。
打开ftp用户管理界面,点击右侧的 按钮,添加新用户。
在新增用户的对话框中,输入“anonymous”这个名字,即FTP的匿名用户。
点击确认,添加用户完成,返回用户管理界面。
点击左侧的“Shared folders”菜单。点击Add按钮,添加一个目录。
打开浏览文件夹的选项,选择要设置FTP的目录。
点击确定,添加用户完成。
现在用户FTP客户端连接到FileZilla Server上,可以看到匿名FTP已经配置完成。
3. 标准FTP用户配置
首先进入用户设置界面,点击“Add”按钮添加新的FTP用户。
输入用户名test 。
选中Password前边的多选框,然后输入密码123456。
返回到用户管理界面,点击设置文件夹目录,点击Add添加目录。
添加一个目录到test用户。
添加完成,再右侧选中test用户对这个目录的权限,然后点击左侧的OK按钮,配置完成。
配置完成。现在可以使用客户端来测试登录了。
打开FTP客户端软件,输入test用户名和密码123456,登录到服务器。
登录成功后,可以看到刚才制定的FTP目录下的文件,并具有相应的上传、下载权限。
4. 虚拟目录配置
在具有多个目录需要共享的情况下,设置虚拟目录是比较利于管理的选择。通常,一个FTP服务器需要有一个“Home”主目录,然后设置若干个虚拟目录。
首先进入到用户管理界面,选中Test用户,选中当前设置的目录。
点击“Set as home dir”选项 ,将当前目录设置为“home”主目录。
点击Add按钮,在原有目录之外,再添加一个别的目录,比如选择桌面目录。
新的目录已经添加到目录清单了。此时添加“别名”,点击“Alias”空白处。
添加Aliases别名,注意一定用“ /”符号开头,表示是根目录下的虚拟目录。
添加完成。现在可以去登录FTP,就能看到虚拟目录了。
登录到FTP之后,可以看到虚拟目录出现在test用户的目录中。
至此虚拟目录设置完成。
5. 加固Filezilla安全
• 安装Filezilla到非标准目录
• 安装过程中设置Filezilla的管理端口监听在127.0.0.1上的随机端口,例如38471等奇怪的没用的端口。
• 安装过程中设置Filezilla的管理密码,并设置密码足够复杂
• 在Filezilla目录下的xml配置文件上,设置Guests组禁止读取的权限
• 修改FTP登录后的提示信息为IIS、Serv-U等信息
• 不要开启SSL加密、SFTP等功能,避免以后出现漏洞
经过如上一些配置,Filezilla可以做到很高的安全性。
到此这篇关于FileZilla Server的如何使用方法就介绍到这了。再见,也许永远不见,我内心固执地追求,只有我自己看得见,但我希望我没错。更多相关FileZilla Server的如何使用方法内容请查看相关栏目,小编编辑不易,再次感谢大家的支持!