一、安装 MySQL
1、双击安装文件,弹出如下图所示的安装向导。
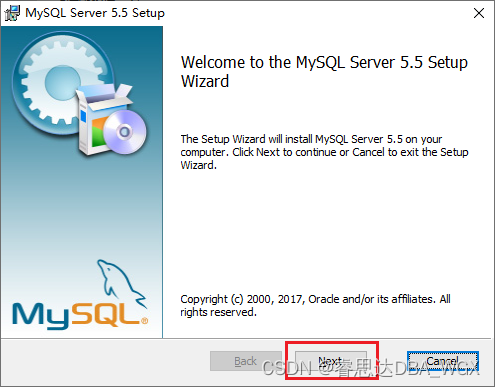
2、单击【Next】按钮,显示用户许可协议窗口,如下图所示。
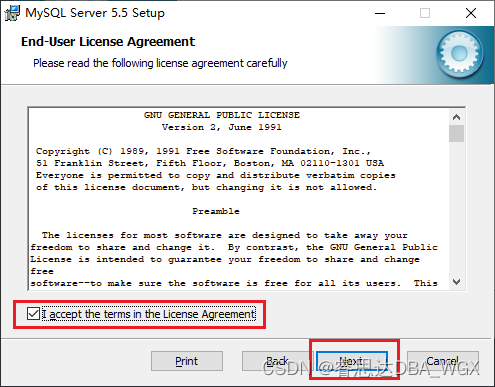
3、选中【I accept the terms in the License Agreement】选项,单击【Next】按钮,弹出如下图所示的【选择安装类型】窗口。
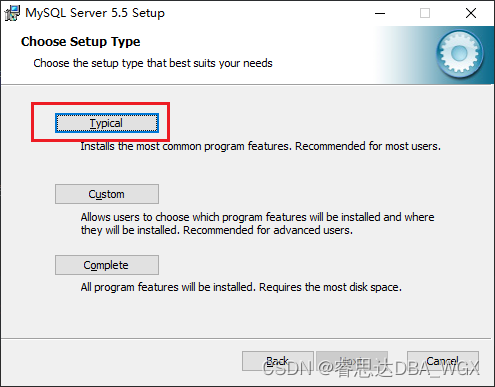
4、单击【Typical】,选择典型安装,弹出如下图所示的【准备开始安装 MySQL】界面,单击【Install】开始安装。
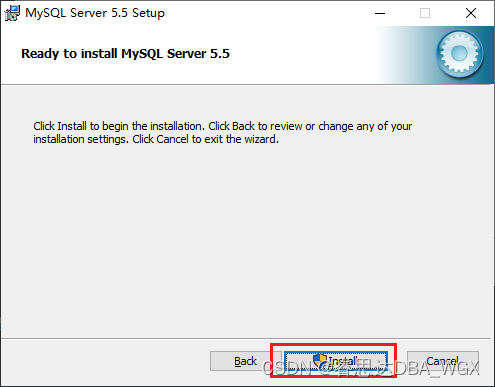
5、安装完成。取消【Launch the MySQL Instance Configuration Wizard】选项,单击【Finish】结束安装,使用手工配置 MySQL。
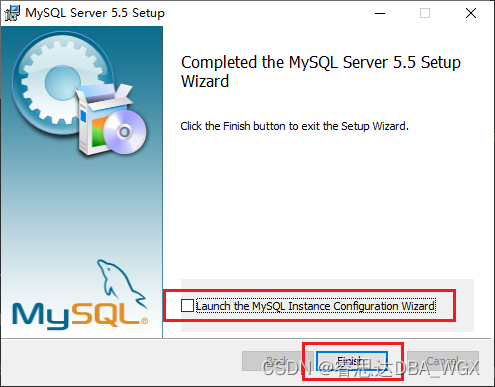
二、配置环境变量
1、找到 MySQL 的安装路径,打开 bin 目录,把 bin 路径【C:\Program Files\MySQL\MySQL Server 5.5\bin】复制到剪贴板,如下图所示。
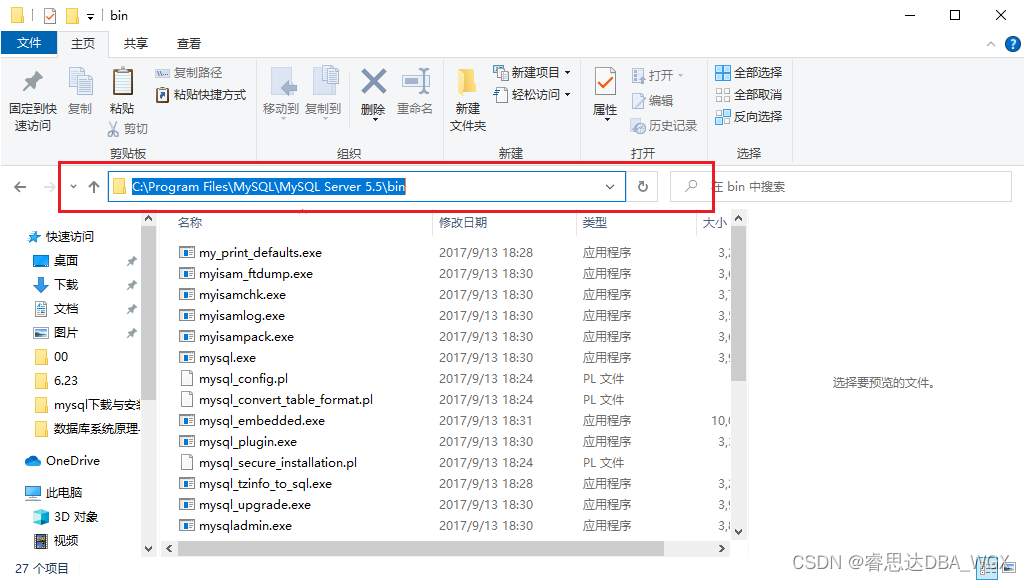
2、在桌面上右击【此电脑】, 选择【属性】,如下图所示。

3、在弹出的【设置】窗口中,输入【环境】,然后在下拉列表中选择【编辑系统环境变量】,如下图所示。
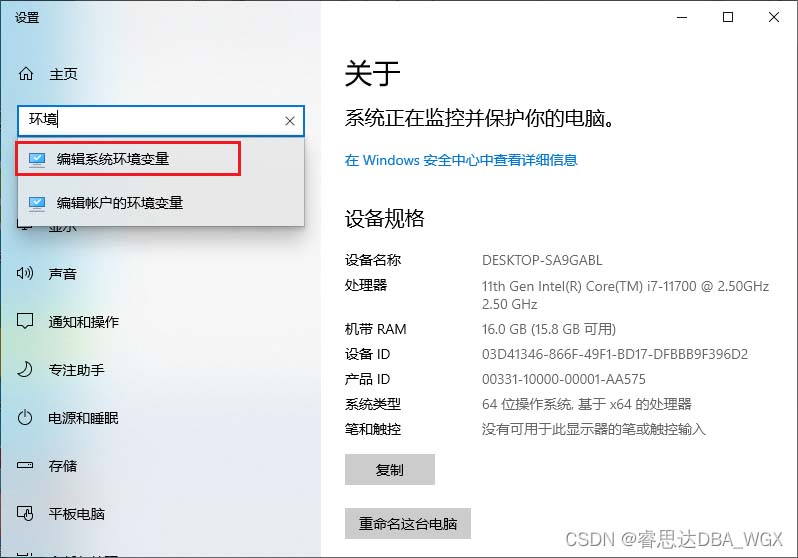
4、在弹出的【系统属性】对话框中,单击【环境变量】按钮,如下图所示。
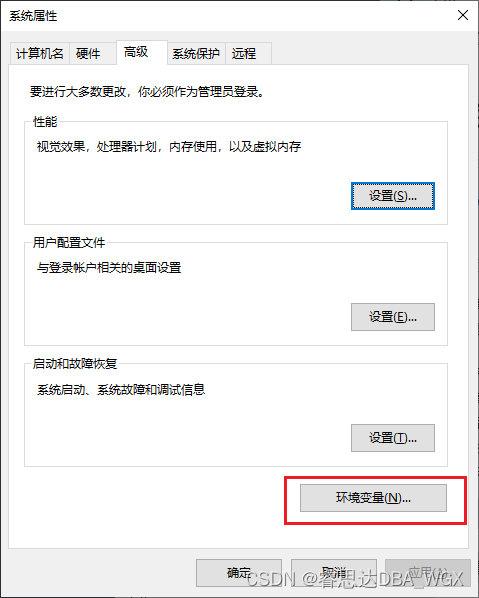
5、在弹出的【环境变量】对话框中选择【Path】,然后单击【编辑】按钮,如下图所示。

6、在弹出的【编辑环境变量】对话框中单击【新建】按钮,把 MySQL 的 bin 路径粘贴到最后一行,如下图所示。
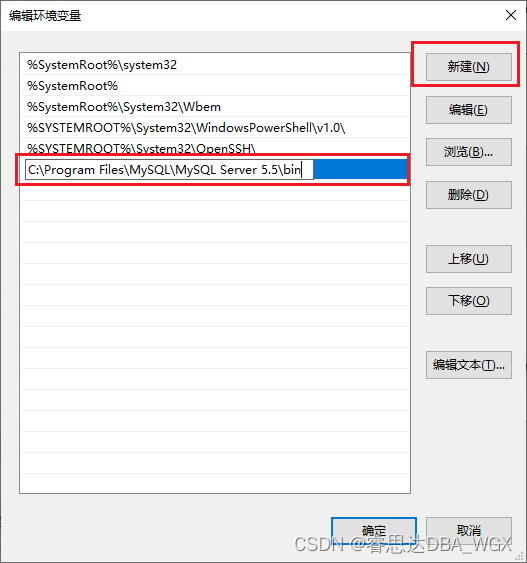
7、单击【确定】按钮完成环境变量的配置。
注意:环境变量配置完成后必须重新打开 cmd 命令行窗口才会生效。
三、安装并启动 MySQL 服务
1、以管理员身份打开 windows 命令行窗口,如下图所示。
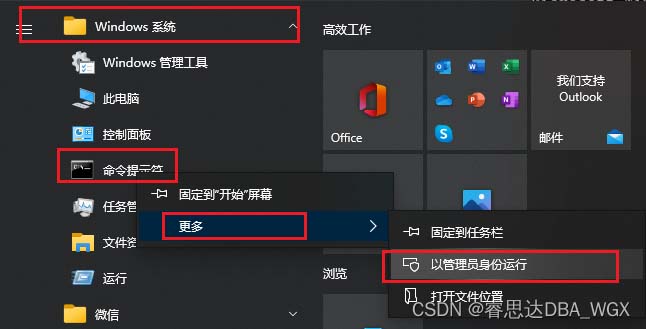
2、在命令行窗口,输入以下命令安装 MySQL 服务
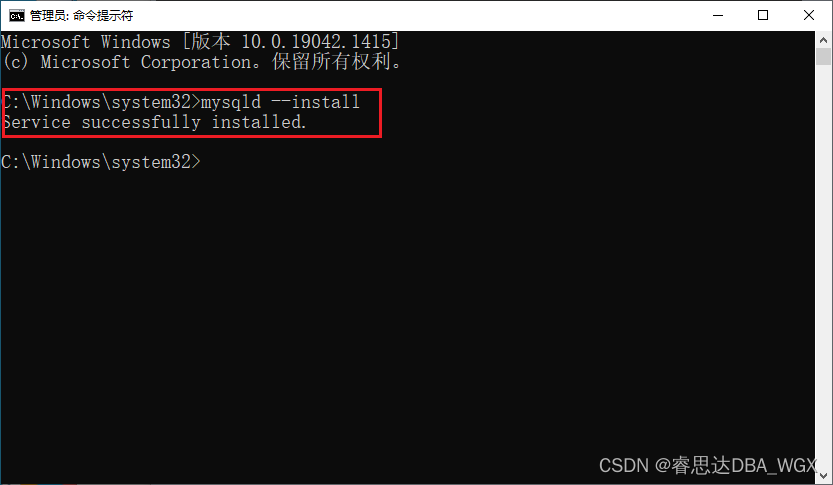
3、输入以下命令启动 MySQL 服务
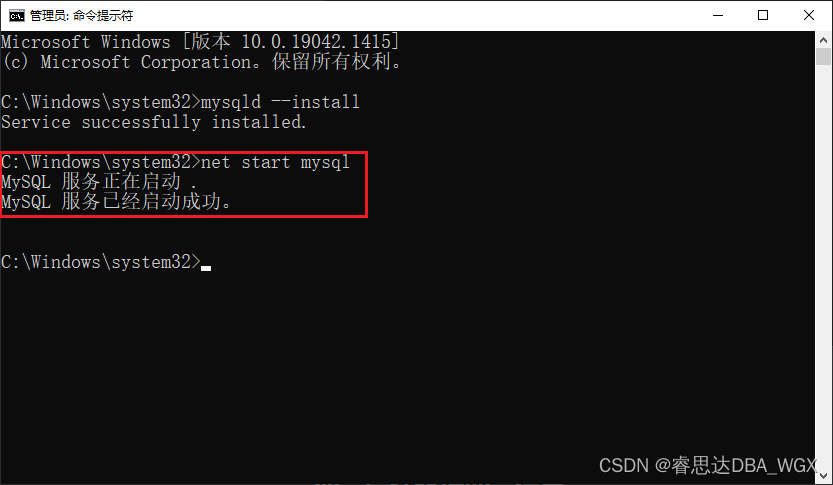
4、查看 MySQL 服务信息
(1)在桌面上右击【此电脑】, 选择【管理】,如下图所示。

(2)在弹出的【计算机管理】对话框中选择【服务和应用程序】,然后单击【服务】,在右侧的窗格中找到 MySQL 服务。可以看到 MySQL 服务的信息如下:(1)名称:MySQL;(2)状态:正在运行;(3)启动类型:自动。

四、设置 root 账号的登录密码
以上步骤设置完成后,root 账号默认没有登录密码。此时,root 账号可以直接登录,不需要密码。如下图所示。

为 root 账户设置登录密码:使用 root 账户登录系统,执行以下命令。
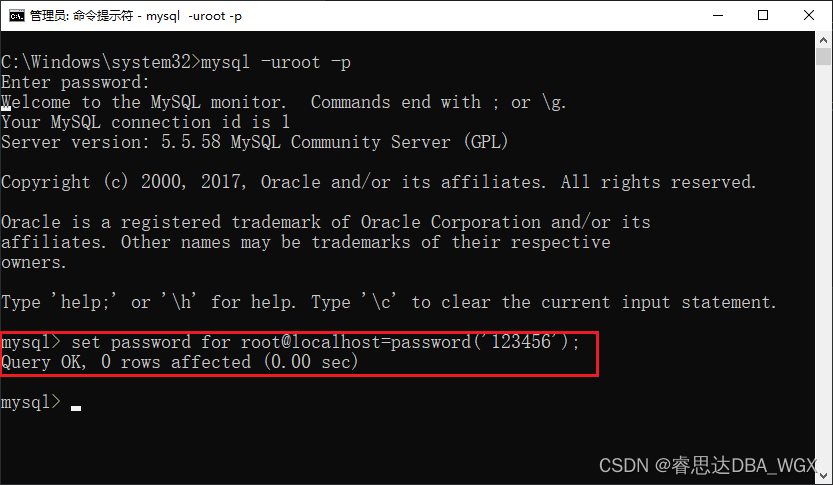
重新登录 MySQL,可以使用 root 账号,密码【123456】登录系统,如下图所示。
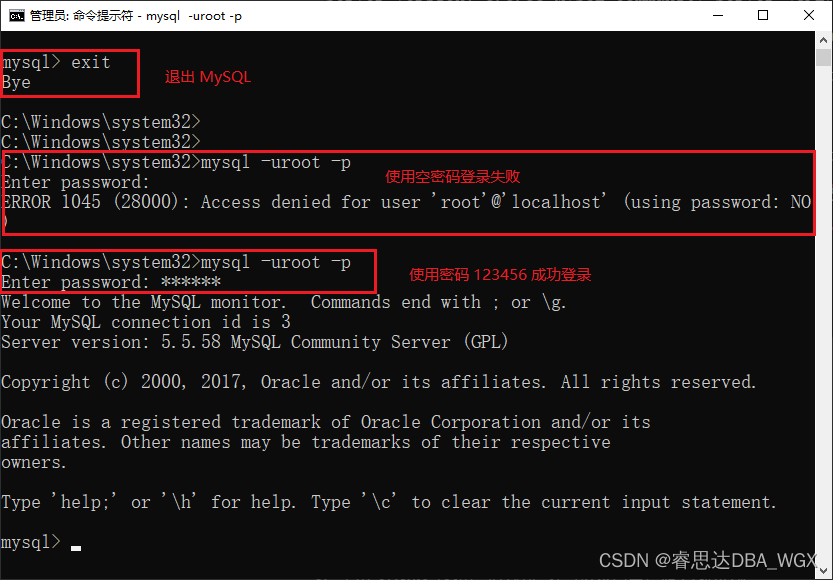
总结
以上为个人经验,希望能给大家一个参考,也希望大家多多支持好代码网。

