Icecream Slideshow Maker安装教程 是一个免费简单易用的照片幻灯片视频制作软件,可以把你喜爱的照片导入,制作成漂亮的幻灯片视频。将生活的点滴相片放进去,加入花哨的过渡效果和背景音乐。使用Icecream Slideshow Maker,你并不需要多少科技知识就能在几分钟内创建一个多媒体幻灯片与音乐:只需添加照片,配置幻灯片过渡和持续时间,添加合适的MP3文件,预览项目,只需按下“Create”按钮来欣赏最终的结果!
今天好代码网小编给大家分享的是Icecream Slideshow Maker的安装教程了,需要的朋友不要错过哦!
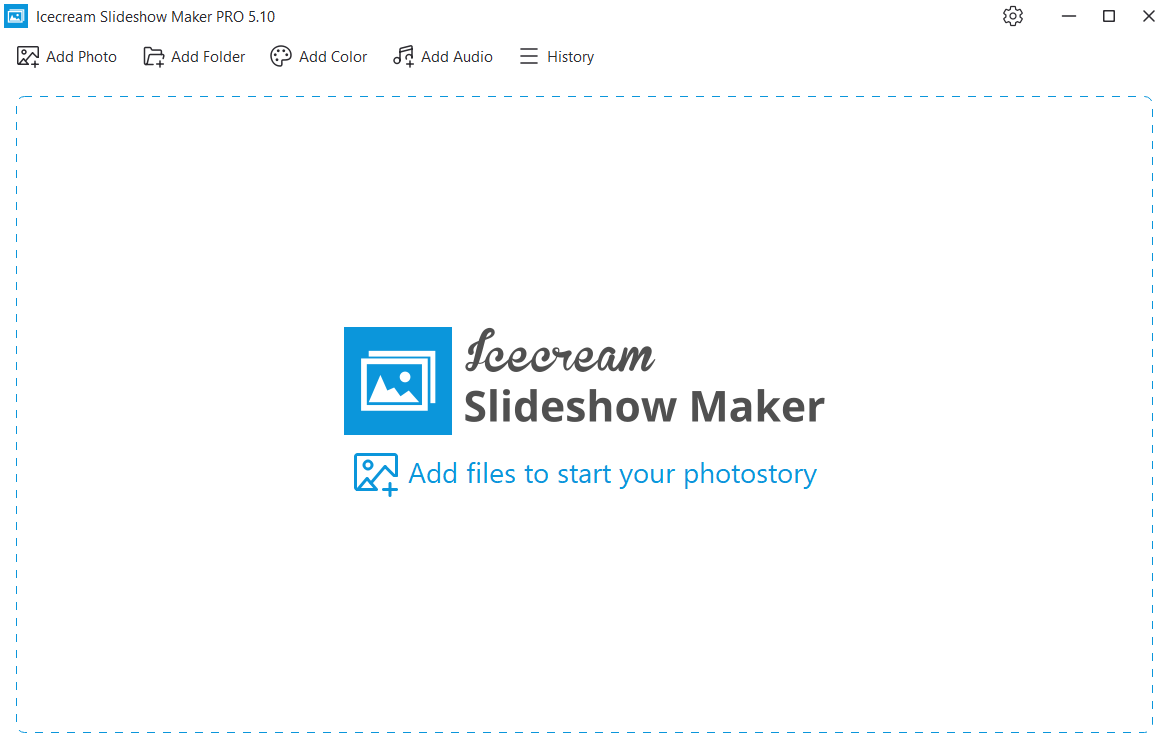
安装教程
1.在好代码网下载解压后,大家将获得slideshow_maker_setup.exe和crack等文件,双击slideshow_maker_setup.exe开始安装软件,如图
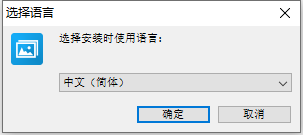
2.选择我接受此协议,点击下一步,如图
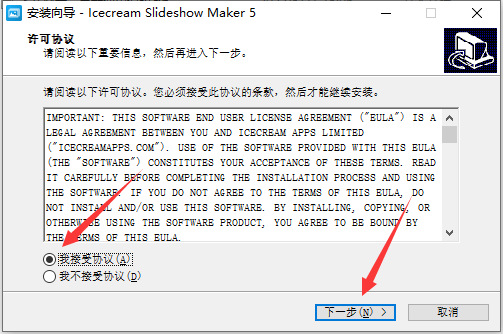
3.点击浏览更换软件安装目录,默认目录:C:\Program Files (x86)\Icecream Slideshow Maker 5,如图
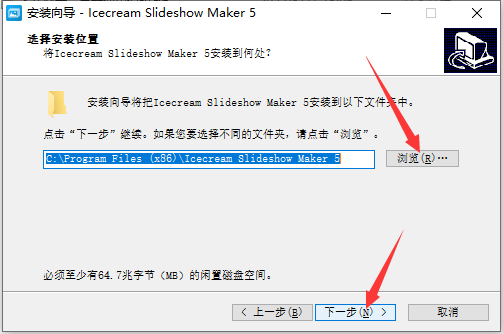
4.勾选创建桌面快捷方式,如图
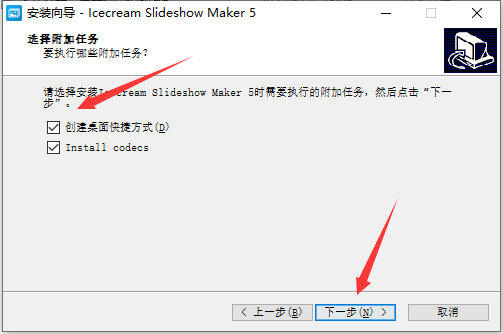
5.点击安装,如图
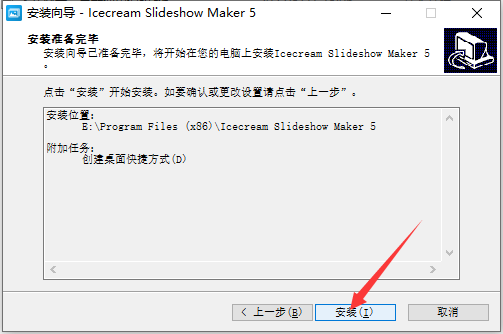
6.等待安装完成,如图
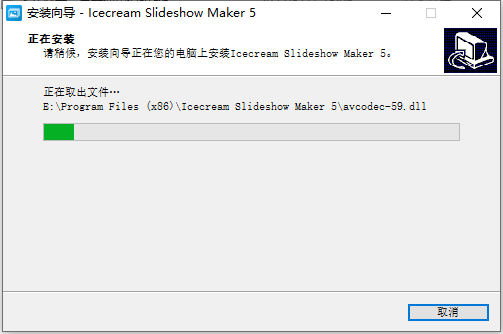
7.在安装补丁前,首先要打开软件的安装目录,如果忘记软件的安装目录,请返回到桌面,找到软件的桌面快捷图标,并右键点击图标,出现弹窗后选择“打开文件位置”即可获得文件安装目录。如图
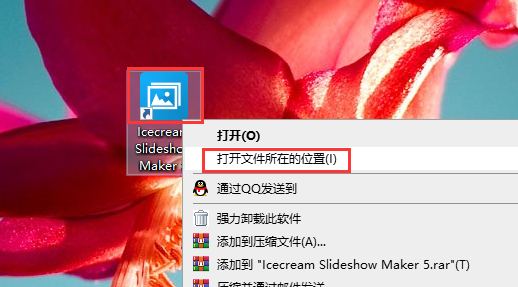
方法一,Activator.exe补丁使用教程
8.打开crack文件夹,将里面的免费文件复制到软件软件安装目录中,运行免费文件Activator.exe,如图
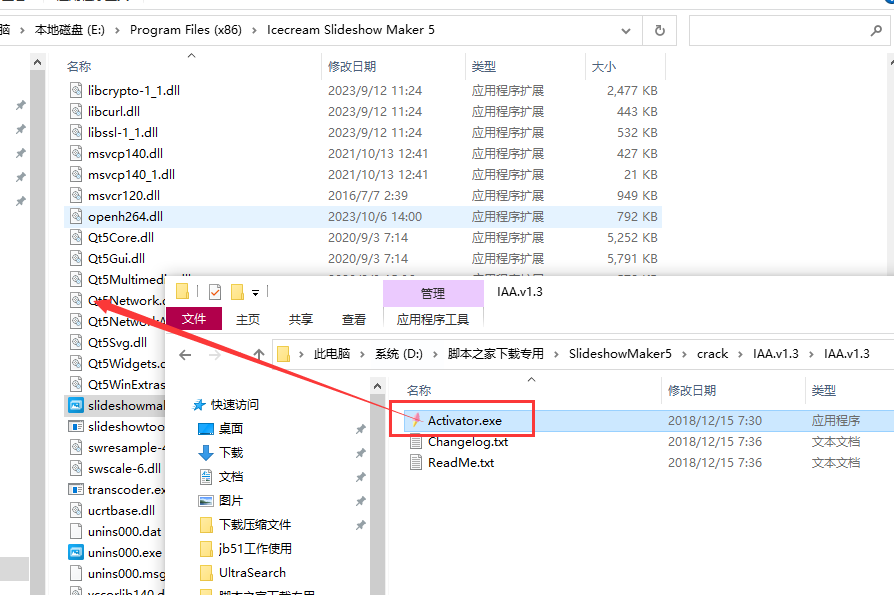
9.选择需要的软件名字,点击activate,如图
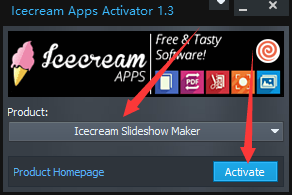
10.完成安装,如图
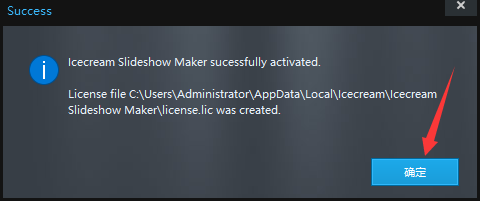
方法二,Patch.exe使用教程
11.将Patch.exe文件复制软件安装目录中,如图
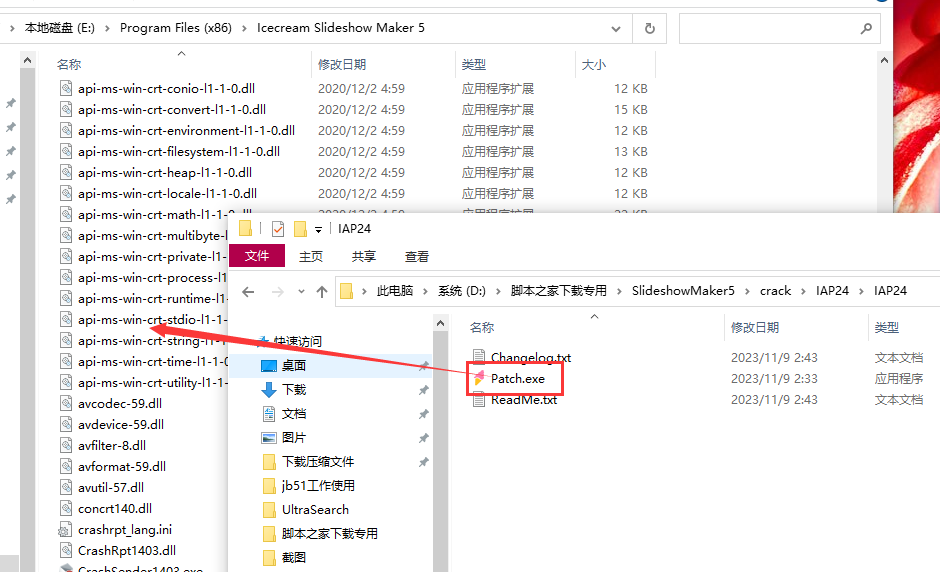
12.运行文件,点击patch,如图
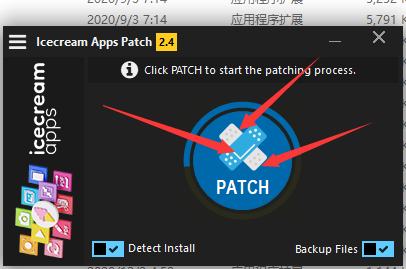
13.完成安装,如图
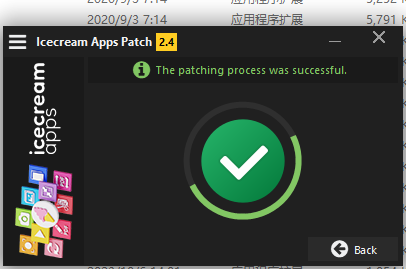
中文设置教程
打开软件,点击设置-language,选择需要的语言,如图
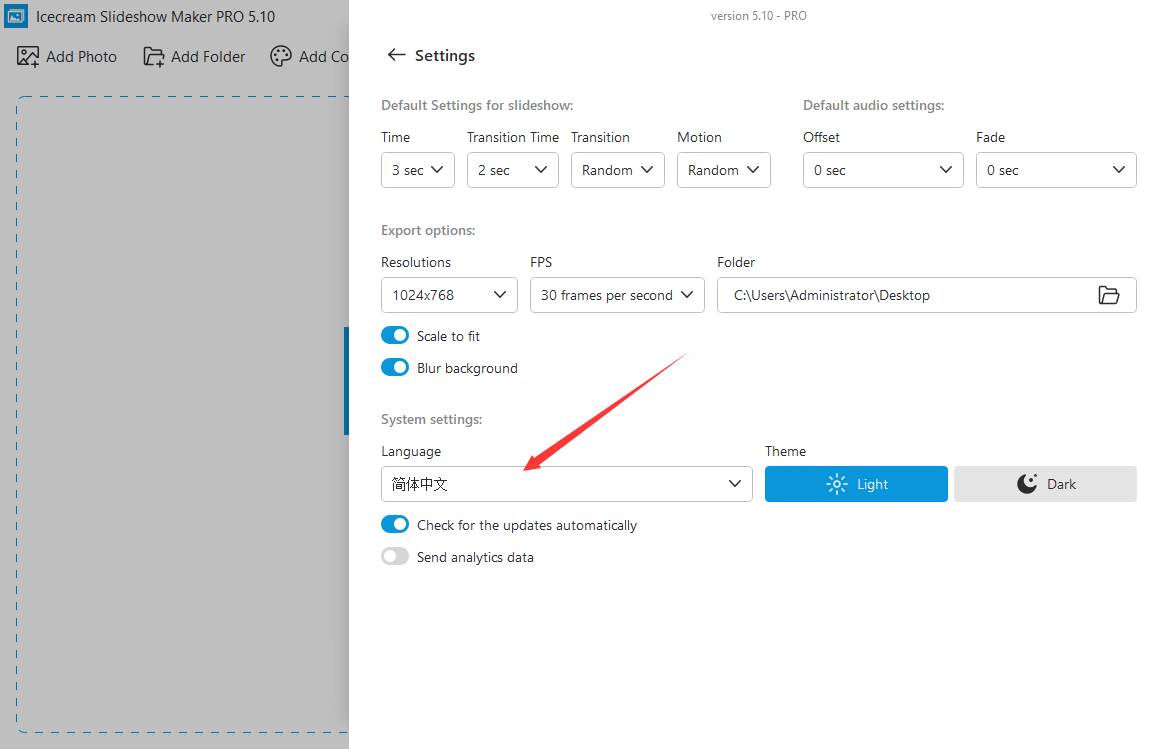
软件说明:
现代人结婚的礼俗没少半个,婚宴的花招却越来越多了!如果是在餐厅裡面请客,几乎都不免俗的会弄个婚礼 MV 或交往过程、两人成长纪录的照片集+影片。如果你刚好也有这类需求,不管是不是要结婚,或者只是单纯弄个简单的影片在聚会的场合或给亲朋好友看看,都可以用下面这套软体来做。
Icecream Slideshow Maker 是个非常简单的幻灯秀影片製作工具,主要功能就是把一堆照片串起来,搭配好听的 MP3 背景音乐,在每张照片中间加个过场特效,随便按一按就能快速搞定!
Icecream Slideshow Maker 可汇入 png, jpeg, bmp 等格式的图片档,每张图片都可自订显示时间(长度1~20秒),可支援 26 种过场动画视觉特效,每种过场动画都相当赏心悦目,甚至还支援了直接上传 YouTube 的功能,让我们轻鬆製作幻灯秀影片、快速上传分享。
使用教程
1、首先将安装源文件,您可以直接跳到安装。 通常,它只需要大约30秒钟,而安装向导使得过程更容易完成。 最后,打开程序
2、添加照片或带有照片的文件夹
首先,你应该导入照片来处理。 要这样做,请点击“添加照片”或“添加文件以启动照片”按钮(分别是程序的左上角或中央)。 您可以选择单个文件,或按住CTRL键选择多个文件。 或者,单击左上角的“添加文件夹”按钮导入具有多个图像的文件夹。 请注意,程序导入文件夹中的所有文件,包括保存在子文件夹中的文件。
点击其中一个按钮后,您将看到允许您从计算机导入图像的Windows资源管理器。 该程序通过格式过滤文件,您只能看到应用程序支持的那些文件。
3、配置幻灯片设置
添加文件后,主窗口将分为两部分:左侧的队列,右侧的预览窗口和设置。在这里,您可以配置幻灯片放映的设置。
①文件队列显示在窗口的左侧。如果要移动文件,请单击它,然后使用右侧的箭头将其向上或向下移动,随意使用文件右侧的回收站图标将其从队列中删除。
②您可以通过单击相应的按钮为队列中的每个文件配置时间和转换特性。 Time参数代表显示图像的时间。 过渡选项允许您选择从幻灯片到幻灯片转换的效果(包括无效果和随机效果)。您可以在右侧的内置播放器中看到效果,将自动预览。 “时间”和“转换”是您可以单独为每个文件设置的唯一配置。其余的设置将被应用于队列中的所有文件。如果您改变主意并希望为列表中的所有文件设置相同的配置,请检查队列下的灰色区域,在这里,您可以更改所有文件的时间和转换特性,并删除所有文件通过点击“清除列表”按钮立即排队。
③在右下角的预览窗口中还有一些附加设置。 特别地,您可以为项目(从640x480到1600x1200)选择所需的分辨率,并指定将应用于队列中所有文件的效果的转换持续时间。 如果您希望文件适合屏幕和“原始比例”框以保持原始宽高比,请选中“缩放到合适”框。 如果您对设置有任何疑问,请将光标移到问号图标上,并阅读更多关于它们的信息。
④程序预览部分左下角的“添加音频”按钮允许您使用音频进行幻灯片放映,从计算机中选择音频文件,并将其用作幻灯片的背景声音。 来自音频文件右侧的“偏移”和“淡入”设置将有助于根据您的喜好配置音轨。 负偏移意味着音频将立即播放,移动一定时间,而正偏移代表指定时间后播放。
a、一旦配置好所有设置,您可以在窗口右侧预览幻灯片并开始制作幻灯片。
4、做幻灯片
一旦设置好所有配置,点击“预览”按钮,确保一切看起来都像你想要的。 按右下方的“创建”按钮开始幻灯片放映。 在右下角有“暂停/恢复”和“取消”控件,它们在创建项目的整个过程中可用。 弹出窗口将通知您完成,并提供您按“打开文件夹”按钮,并在包含的文件夹中查看项目。
当幻灯片准备好了,你可以看看在一个包含文件夹,你可以通过点击在新窗口的“打开文件夹”按钮访问。在那之后,你可以退出应用程序或继续与其他幻灯片的项目。
使用方法
1.首先打开软件,在软件界面的左上角找到“添加照片”按钮,我们点击该按钮进入到文件添加页面。

2.在文件添加页面中,我们找到需要制作成幻灯片的图片并选中,再点击页面右下角的“打开”按钮即可将文件添加到软件中。

3.将文件添加到软件后,我们可以在文件列表的右上方找到上移、下移按钮对图片的顺序进行调整。

4.然后在界面右下角找到“设置”按钮,我们点击该按钮,界面上会出现一个设置页面。

5.在设置页面中,我们在页面上方找到“时间”选项,点击该选项后面的下拉框,并根据自己的需要在下拉框中选择时间。

6.接着按照第五步的方法,根据自己的需要对过渡、偏移、过渡时间、淡入四个参数进行设置。

7.在页面中间我们还可以找到“缩放到适合”、“原始长宽比”、“水印”“Boost slideshow video generation”选项,最后一个英文选项表示增强幻灯片视频生成的意思,我们根据自己的需要决定是否勾选这几个选项即可。

8.紧接着在界面下方找到“分辨率”选项,点击该选项后面的下拉框,我们根据自己的需要在下拉框选择分辨率。

9.接下来在界面左下方找到“保存到”选项,该选项后面有一个文件打开按钮,我们点击该按钮进入到文件保存路径选择页面。

10.在文件保存路径选择页面中,我们选中文件的保存位置后,再点击页面右下角的“选择文件夹”按钮即可。

11.之后回到设置页面上,我们点击页面右下角绿色的“保存设置”按钮即可回到软件界面。

12.完成以上所有步骤后,我们在界面右下角找到绿色的“创建”按钮,点击该按钮就可以成功创建幻灯片并将其保存到指定的文件夹中。

