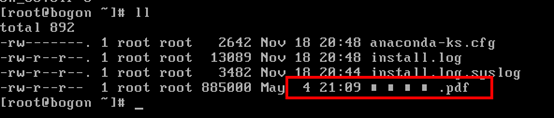1、什么是VMware Workstation
VMware Workstation Pro是一款桌面虚拟化软件。我们可以通过Workstation Pro在Windows或Linux PC上运行多个操作系统作为虚拟机。它是运行虚拟机的行业通用标准,可以方便快速地使用Windows或者Linux 。官网介绍:跨一系列不同的设备、平台和云构建、测试和演示的软件。借助Workstation Pro,可以在同一台台式PC上轻松运行复杂的本地虚拟环境,以模拟操作系统、平台和云。也就是说,我们可以在一台主机上面,虚拟化的搭建多个不同的操作系统。
2、VMware下载
进入官网进行下载,官网地址
https://www.vmware.com/
进入官网后,点击产品 ->Workstation Pro进行下载
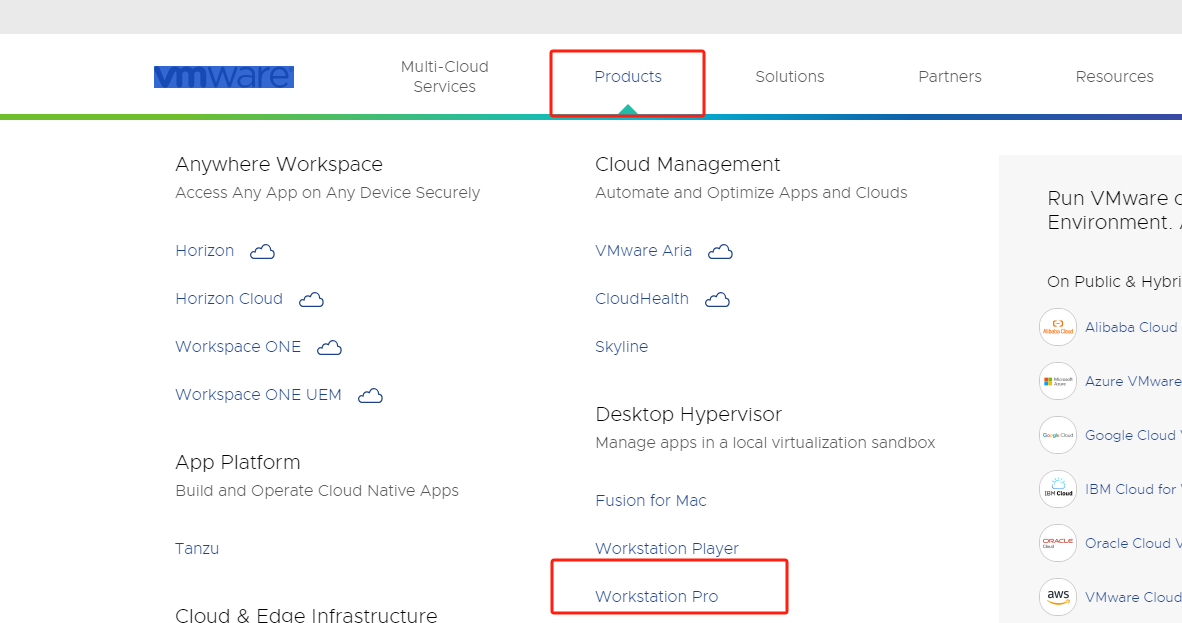
点击后进入下面页面,点击试用下载
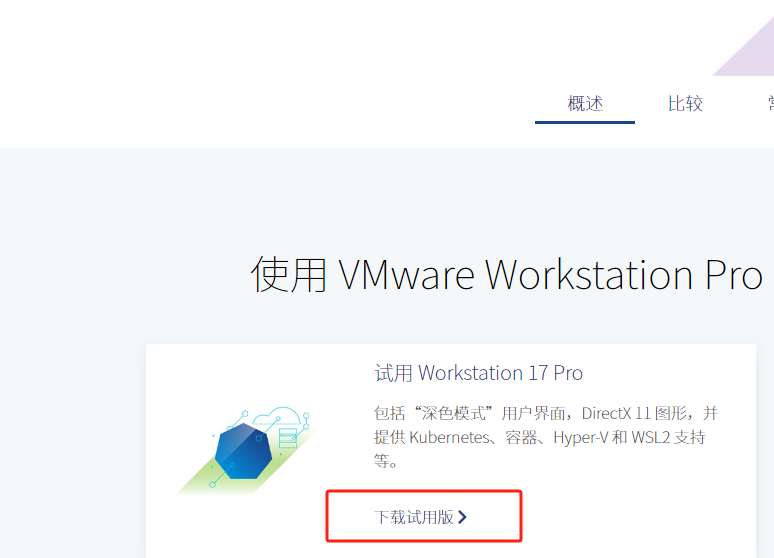
下载成功后,点击安装程序进行安装

3、安装VMware Workstation
https://www.comcw.cn/jc/10732.html
根据步骤安装成功后,进入到虚拟机主页
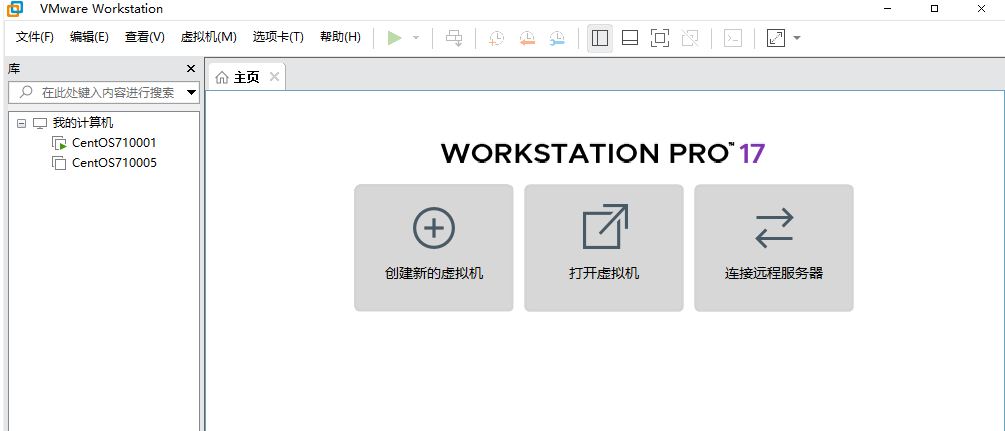
4、下载centos镜像
centos官网
https://www.centos.org/download/
这里下载x86_64,如果下载Arm版本可以选择Arm下载。点击x86_64
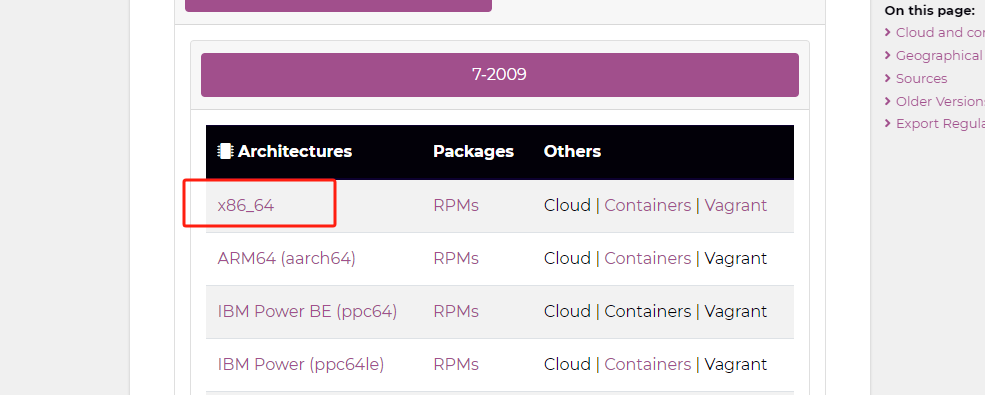
选择一个国内镜像库进行下载
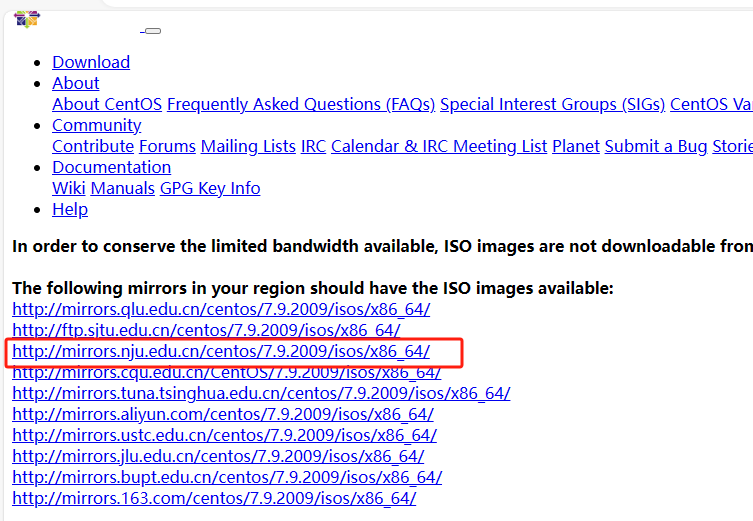
本次使用南京大学的镜像库下载
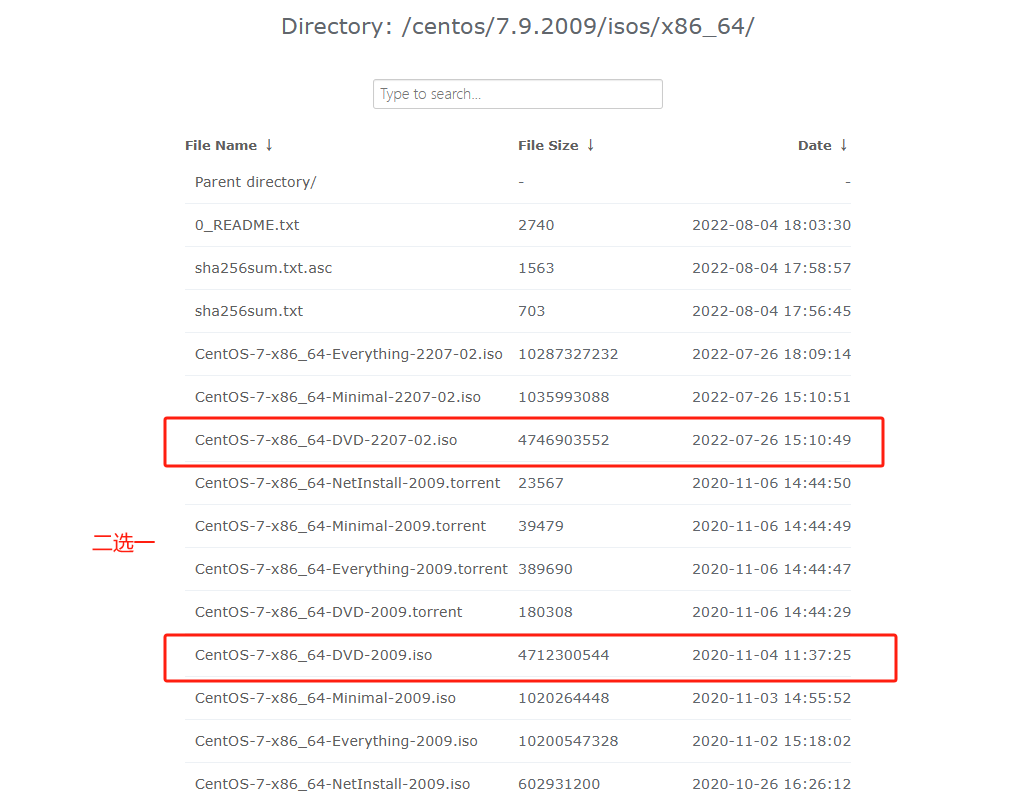
等待下载成功即可。另外也可以使用 阿里云开源镜像库进行下载,开源镜像库地址
https://developer.aliyun.com/mirror/?spm=a2c6h.13651102.0.0.6e141b11C8cHUe&serviceType=mirror&tag=%E7%B3%BB%E7%BB%9F

点击centos根据文档信息进行下载或点击路径直达下载
https://mirrors.aliyun.com/centos/7/isos/x86_64/
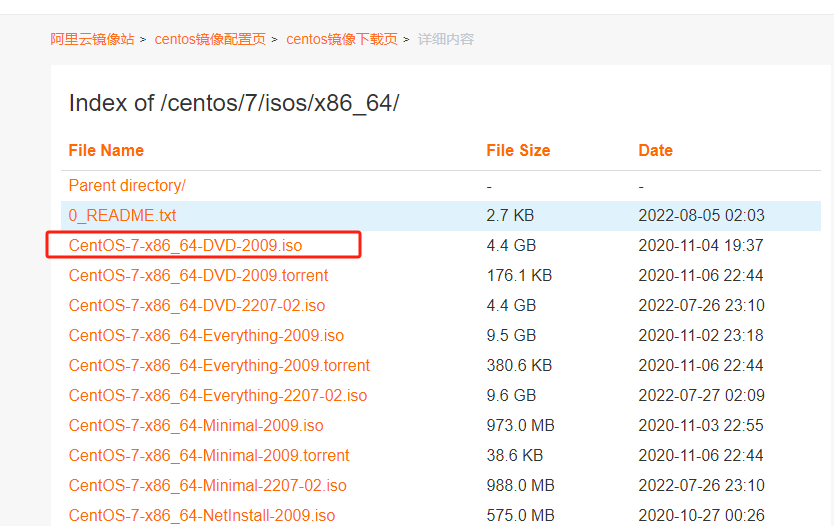
5、创建虚拟机
打开VMware Workstation,进入主页点击创建新的虚拟机
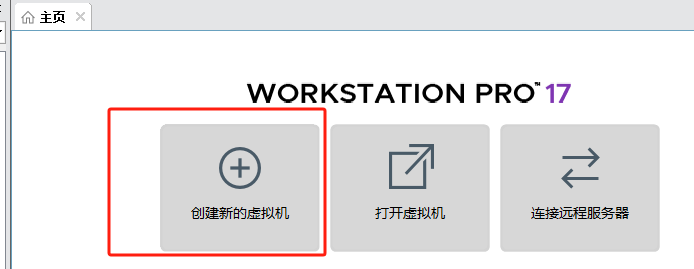
选择典型配置
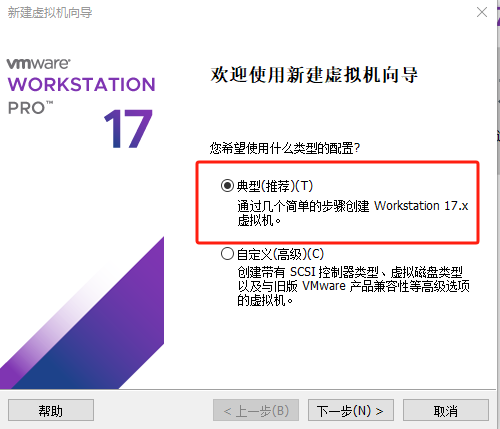
点击下一步,配置下载的iso镜像
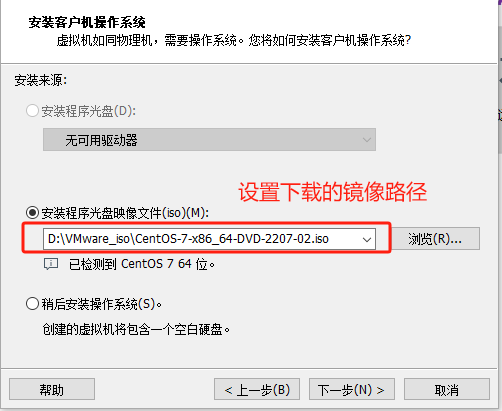
点击下一步,设置虚拟机的名称以及文件存储的位置路径
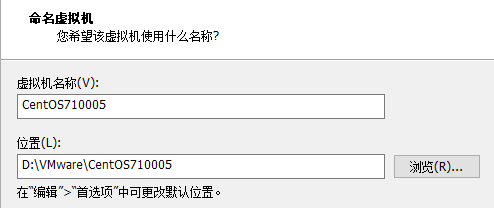
下一步,设置磁盘大小,根据自己计算机的配置进行合理配置即可
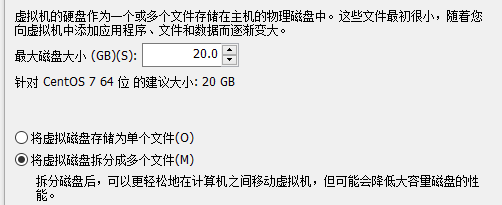
点击下一步,显示总配置信息。然后点击完成,虚拟机就创建成功了
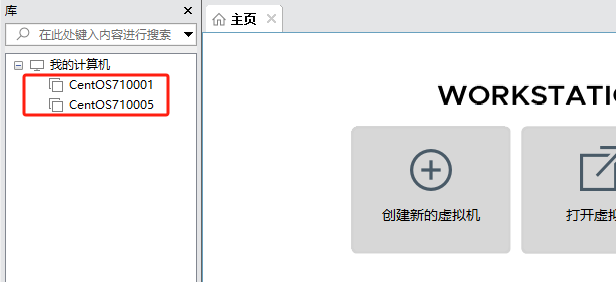
6、配置虚拟机网络设配器
点击创建成功的虚拟机,点击编辑虚拟机设置或者鼠标放在创建的虚拟机名称上面右击选择设置来配置虚拟机
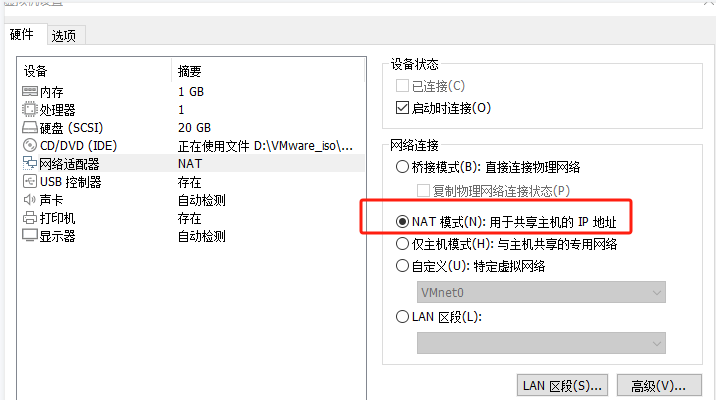
把网络连接设置为NET模式。其他配置可以根据自身需求做合适的配置。配置完成后点击确定。
7、启动虚拟机安装Linux系统
点击开启虚拟机

安装centos
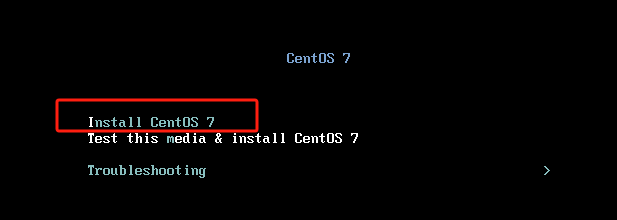
等待加载成功,进入选择语言页面
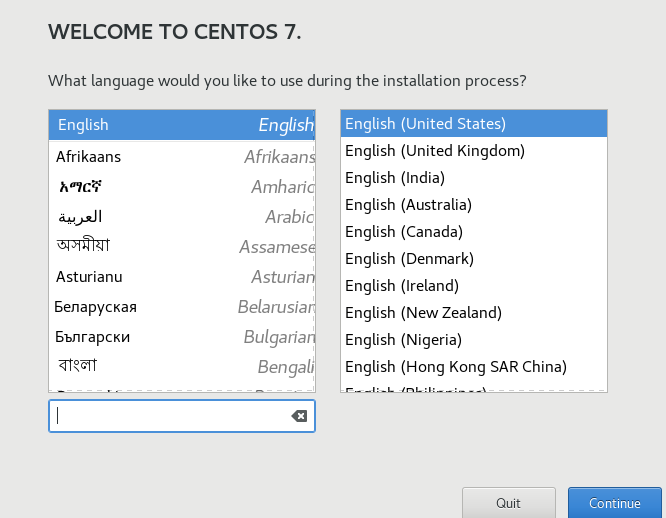
选择英文,点击确定,设置时区为Asia/Shanghai
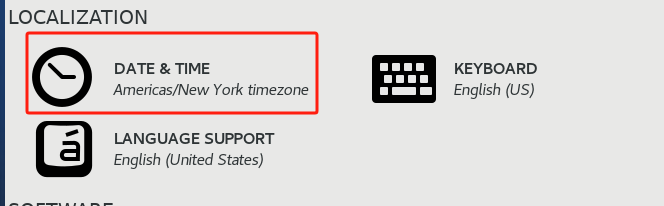
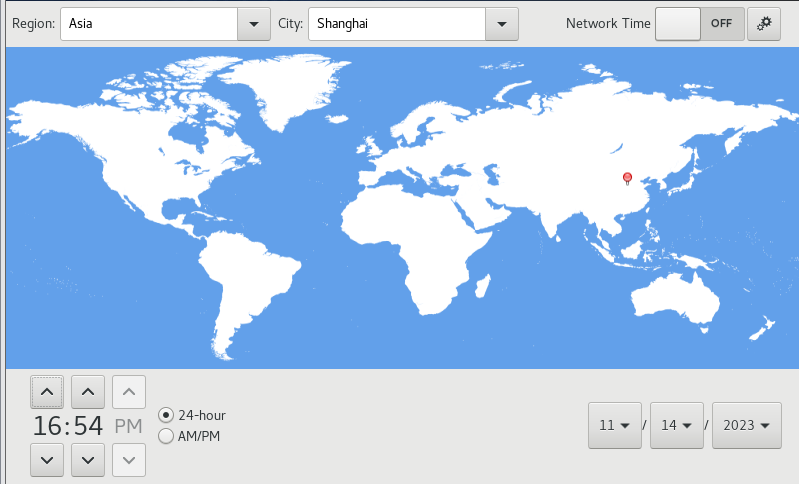
设置磁盘分区,然后点击Begin Installation安装系统

在安装过程中,设置root账号的登录密码

点击root password进行设置
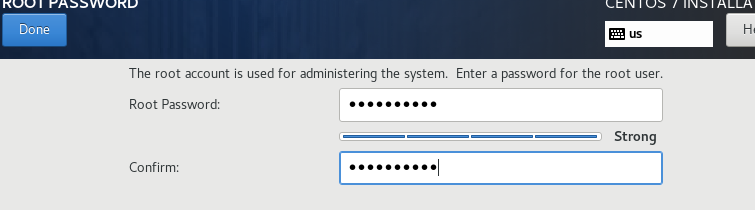
centos安装成功后,点击Reboot重新启动虚拟机
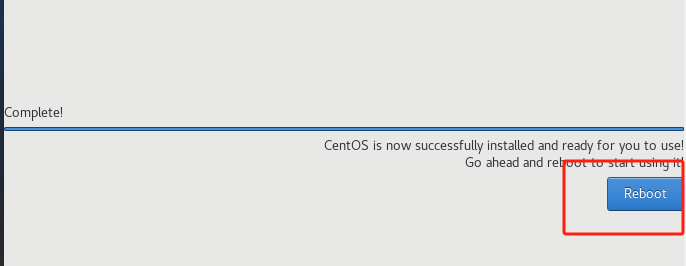
重启成功后,输入账号密码登录系统

登录成功,就说明linux服务器安装成功了。后面我们就可以尽情的在本地玩linux操作系统了,也不怕把线上的服务器给搞坏了。在本地就算把当前的这个虚拟机操作崩盘了,也可以通过镜像在生成一个新的虚拟机。
到此这篇关于在Window系统中安装VMware虚拟机搭建Linux服务器的文章就介绍到这了,更多相关VMware虚拟机搭建Linux服务器内容请搜索好代码网以前的文章或继续浏览下面的相关文章希望大家以后多多支持好代码网!