雪越下越大,仿佛是鹅毛从天上落下来一样,又好似天女散花,群仙跳舞,雪花们在半空中你拉住我,我抱住你,一团团,一簇簇,前拥后挤,犹如无数雪白的棉花球从天空中翻滚而下。
经常看到对文件和文件夹加密的文章,大多是安装各种软件来实现的,如果你的系统是WinXP/Win2003/2000,就没有必要如此兴师动众地加密了,既不需要你安装软件,也不需要繁琐的操作,因为Windows本身就集成了EFS(Encryption File System-EFS)加密功能,可以加密NTFS分区上的文件和文件夹!加密之后,就等于把你的文件和文件夹全部都锁进了保险柜,安全性当然不用担心啦,因为它采用了56位的数据加密标准,到目前为止还无人能破解的!
一、ESF加密文件或文件夹
为了提高文件的安全性,微软在WinXP/Win2003/2000中(注意Windows XP家庭版不支持EFS加密文件系统),针对NTFS引入了EFS加密技术。EFS加密操作非常简单,对加密文件的用户也是透明的,文件加密之后,不必在使用前手动解密,只有加密者才能打开加密文件,其他用户登陆系统后,将无法打开加密文件。
1、ESF加密操作 例如要对NTFS分区上的test目录进行ESF加密,可以这样操作:在WinXP中,单击“开始”/程序/附件,点击打开“Windows 资源管理器”,点击“我的电脑”,打开NTFS分区,右击要加密的文件或文件夹(例如test目录);然后单击“属性”,在“常规”选项卡上,单击“高级”按钮;在弹出的窗口中,勾选“加密内容以便保护数据”复选框(如图1);点击“确定”退出。
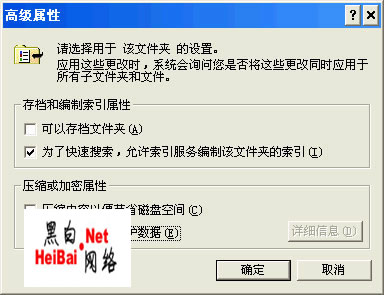
图 1
如果加密的是文件夹,此时会弹出一个对话框(如图2),你可以根据需要,选择仅加密此文件夹、还是将此目录下的子文件夹和文件也一起加密;点击选择之后,点击“确定”按钮,最后再点击“应用”完成。

图 2
于是在默认情况下,你就会发现刚才EFS加密的文件(夹),在资源管理器中显示的颜色会变为彩色(如图3),例如图3中的文件/文件夹名字的颜色,不是常见的黑色、而是绿色的,这表示它们已经被EFS加密了。

图 3
对文件的EFS加密方法,与上面介绍的类似。现在我们有了一个EFS加密过的目录(例如test),以后如果你要对某个文件或文件夹进行EFS加密,也可以把它们移到该目录中,这样就会被自动加密。
小提示:FAT分区上的文件和文件夹是不能被ESF加密的,另外,标记为“系统”属性的文件,位于Window系统目录中的文件也无法ESF加密。
2、及时备份密钥
ESF加密操作虽然简单,但是如果你重装了系统,以后即使利用原来的用户名和密码,也无法打开EFS加密文件(夹),因此你应该及时备份密钥,这样以后即使重装系统,也能打开加密文件。
备份密钥方法:在WinXP中,点击菜单“开始”/运行,键入certmgr.msc打开证书管理器,点击“证书→当前用户”下的“个人→证书”,只要以前做过加密操作,右边窗口就会有用户名同名的证书(如图4),假如有多份证书,选择“预期目的”为“加密文件系统”的;右击“证书”,在菜单中选择“所有任务→导出”,于是就会弹出一个“证书导出向导”窗口,在窗口中选取“导出私钥”,并按照向导的要求,输入密码保护导出的私钥,选择保存证书的目录,最后证书(CER后缀的文件)和私钥(PFX后缀的文件)便成功导出。
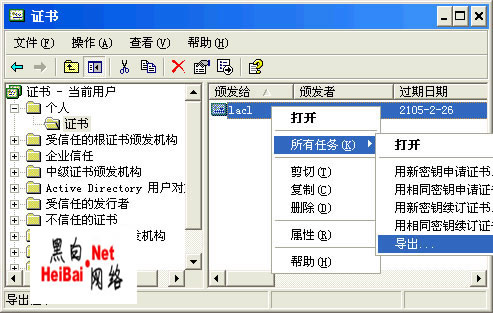
图 4
??以后对于这些备份密钥(证书和私钥),我们只要有一个文件,即可恢复加密数据。其他用户如果获得你的备份密钥,也能轻松解密你的加密文件,因此一定要保管好备份密钥。
以上就是安全利刃 EFS的加密方法和解密必知 。胜利不需要理由,失败不需要借口!更多关于安全利刃 EFS的加密方法和解密必知 请关注haodaima.com其它相关文章!
