jdk1.8又称jdk8.0,是目前相对比较稳定的版本,不建议下载最新的jdk版本,因为最新版的jdk不稳定,在Java的学习中可能会出现各种各样的问题。
推荐idea2022.1激活码
IntelliJ IDEA 2022.1注册永久激活码图文教程
一、JDK下载
1.官网下载
点击官网下载地址
往下划,找到自己电脑相对应的JDK,点击下载。
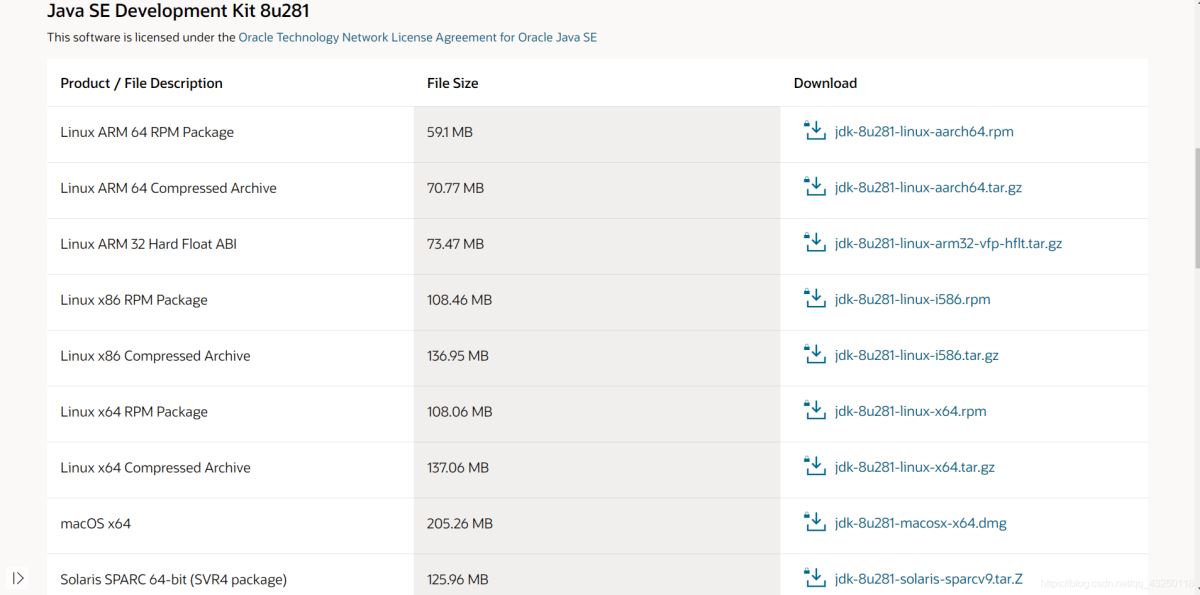

如果不清楚自己的电脑是32位还是64位,可以找到“此电脑”,点击右键,选择属性,点开后就可以找到自己电脑位数。
如图:
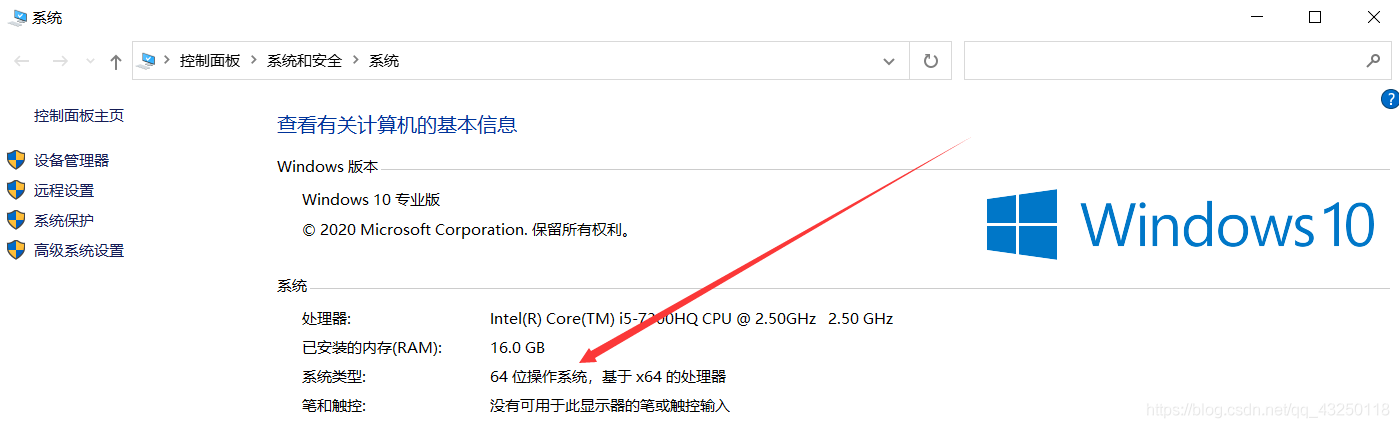
勾选接受许可协议后点击下载
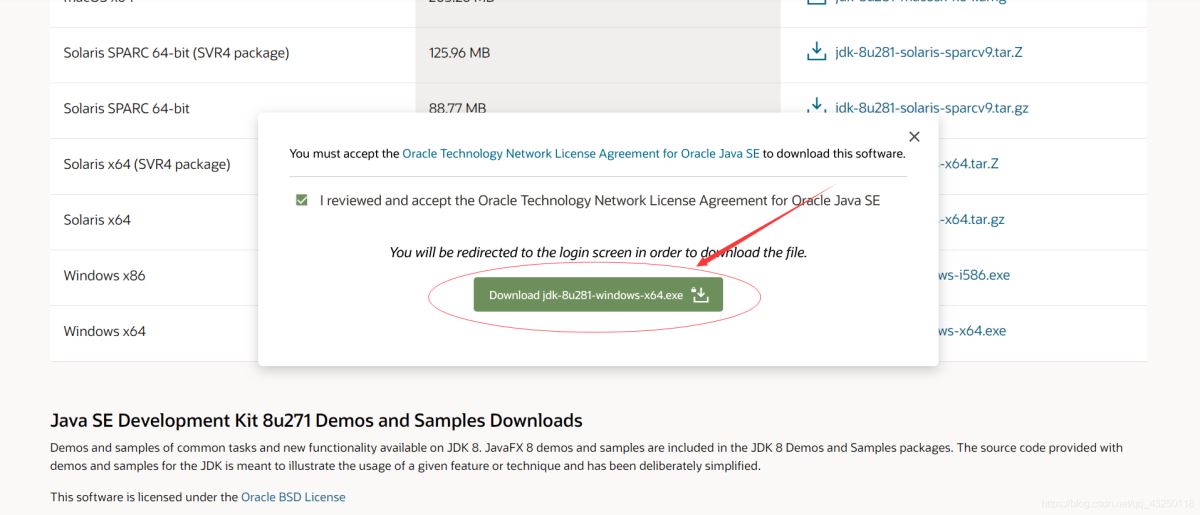
会提示登录ORACLE账户,如果没有就用邮箱注册一个登录后就可以下载了
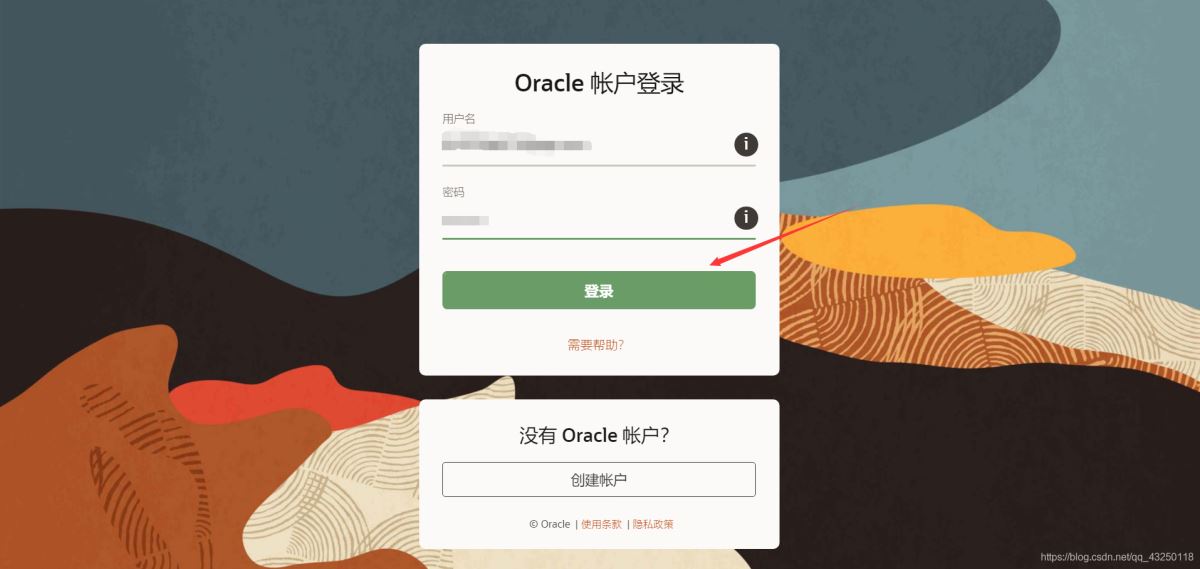
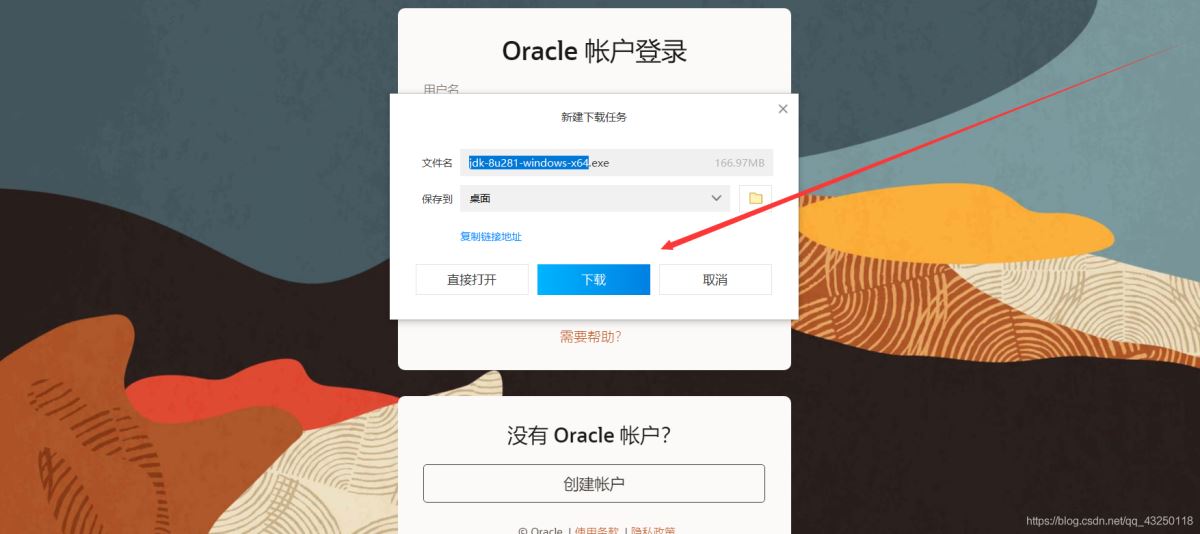
2.网盘下载
Windows64位:
需要的小伙伴,请关注微信公众号:Java技术迷 或者扫描下方公众号二维码,回复关键字:220817 即可免费无套路获取。

关注上方公众号回复关键词【220817】即可免费获取
二、安装步骤
初学者建议傻瓜式安装,直接点击下一步即可。
这里特别说明两点:
一、不建议安装到默认盘
一般软件默认安装C盘,C盘是系统盘,安装太多软件系统会卡。(不仅JD安装如此,一些其他的软件也不建议安装在C盘)
二、不建议安装到中文目录中或者目录带空格
很多国外开发软件不识别中文路径,安装在中文或者带空格的目录会报错,以后安装的软件最好也是如此。
三、建议养成良好的目录整理习惯
以后随着不断的学习积累,会下载各种各种的软件,可以按照类别分在不同的目录,按照一定的命名新建目录,避免找不到某一软件的安装地址。
1.开始安装:
双击下载好的JDK,点下一步。

2.修改默认目录,点击下一步。



3.会提示安装jre,同样修改默认目录,新建目录名如图:


4.继续点击下一步,点击关闭,完成安装。
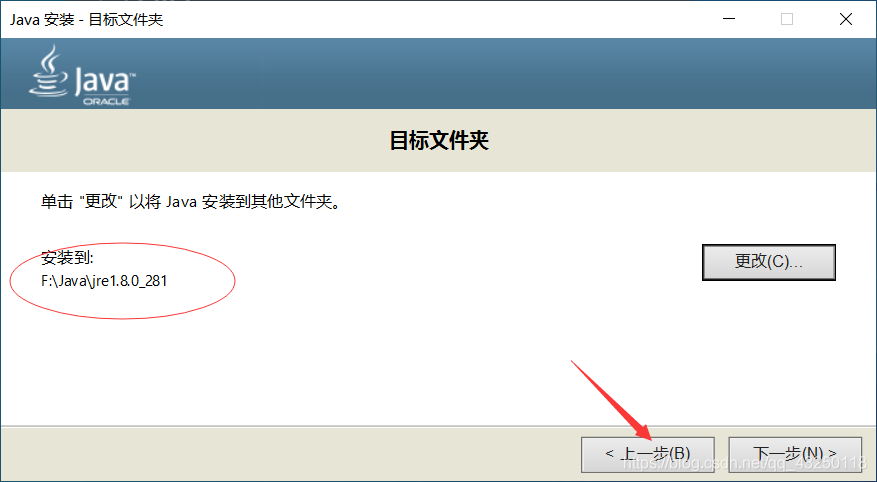

三、搭配环境变量
1.Path变量
win键+R键,输入cmd,点击确定。

输入javac,按下回车键,显示如图所示:
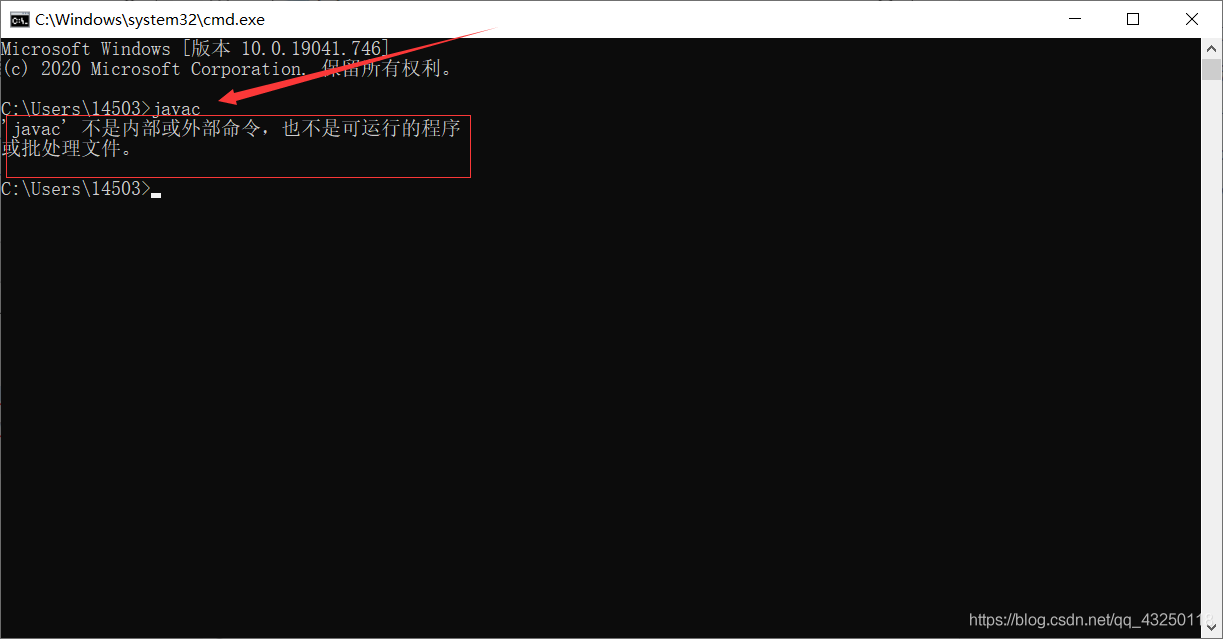
打开jdk的安装目录,第一个bin目录,复制路径。

切换黑窗口,因为笔者JDK在F盘,输入F:按下回车键即可切换到F盘。(同理JDK在D盘的输入D:按回车键切换。)
然后输入cd,按空格键,右键粘贴之前复制的路径,按回车键。
再次输入javac
如图:
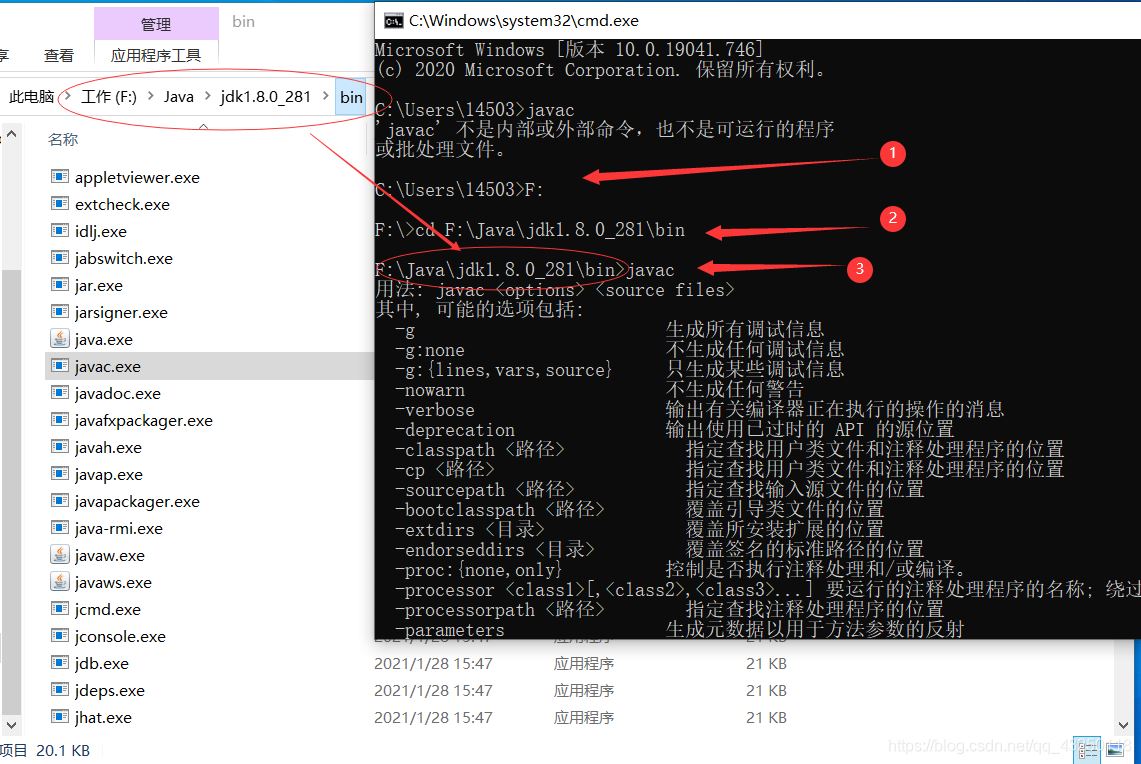
这次显示成功。
原因:当前执行的程序在当前目录下如果不存在,windows系统会在系统中已有的一个名为path的环境变量指定的目录中查找。如果仍未找到,会出现以上的错误提示。所以进入到jdk安 装路径\bin目录下,执行javac,会看到javac参数提示信息。
解决方法:配置Path变量。
右键点击“此电脑”,选择属性,选择高级系统设置
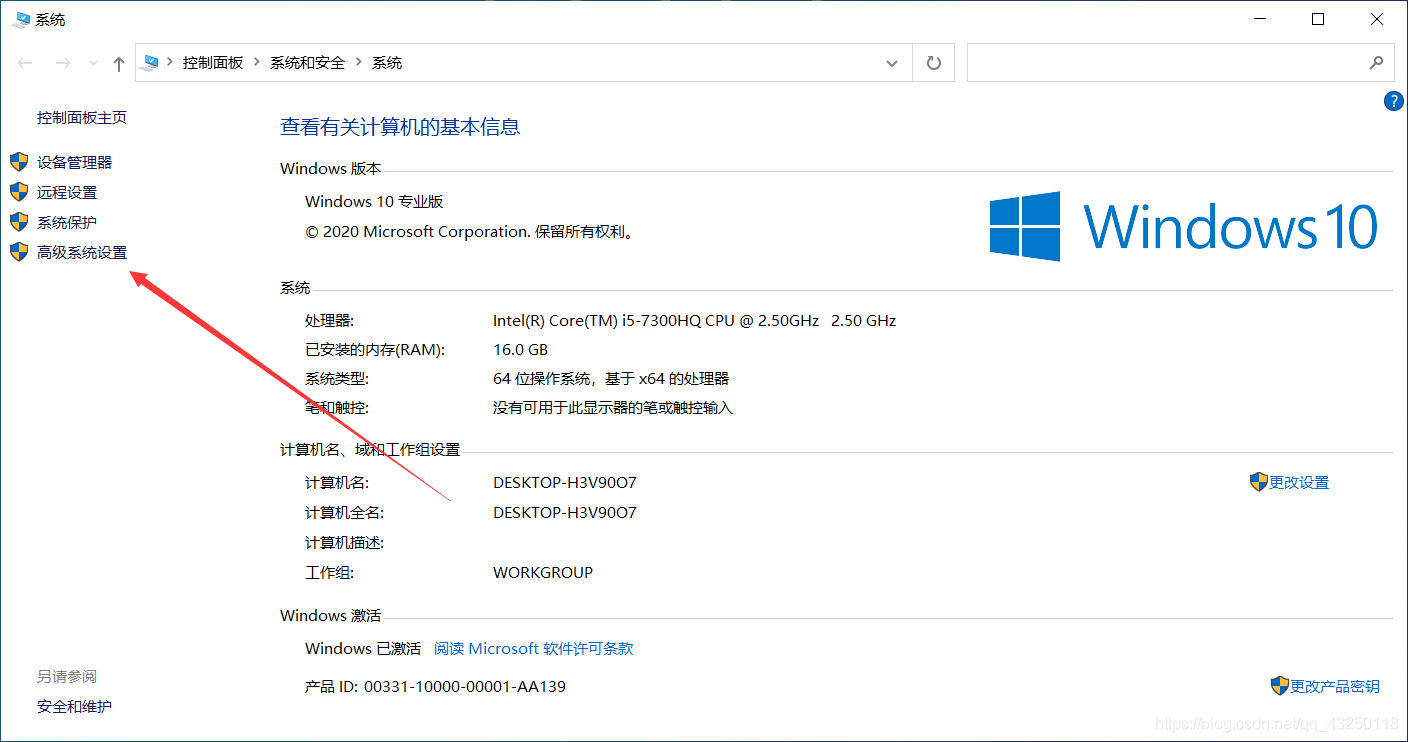
点击环境变量
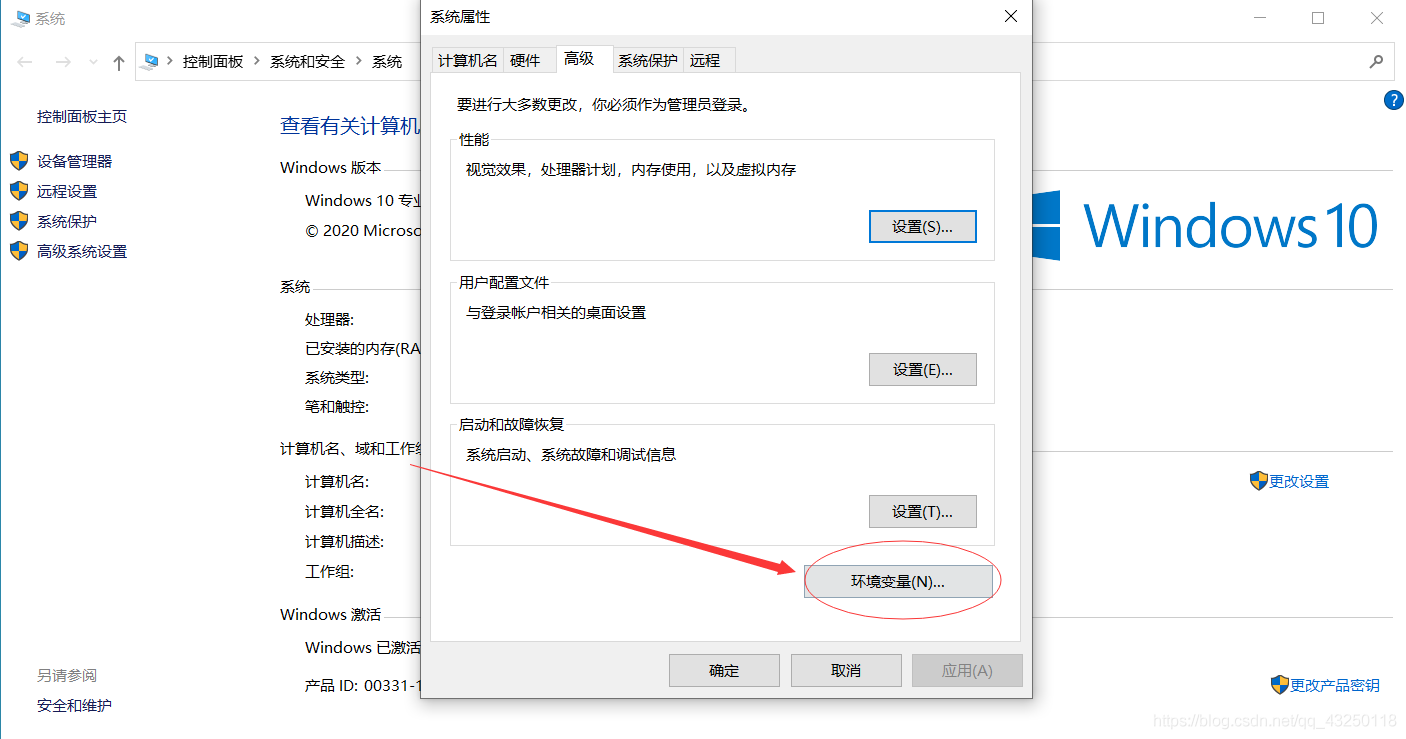
选择系统变量,点击新建,输入变量名JAVA_HOME,变量值为JDK的bin目录所在路径。如笔者的F:\Java\jdk1.8.0_281。如图:
注意不用带bin

选择系统变量,找到Path变量,点击编辑。

点击新建,输入%JAVA_HOME%\bin,点击确定。

关闭黑窗口,重新打开,输入javac,按回车键,如图显示,表示Path变量配置OK
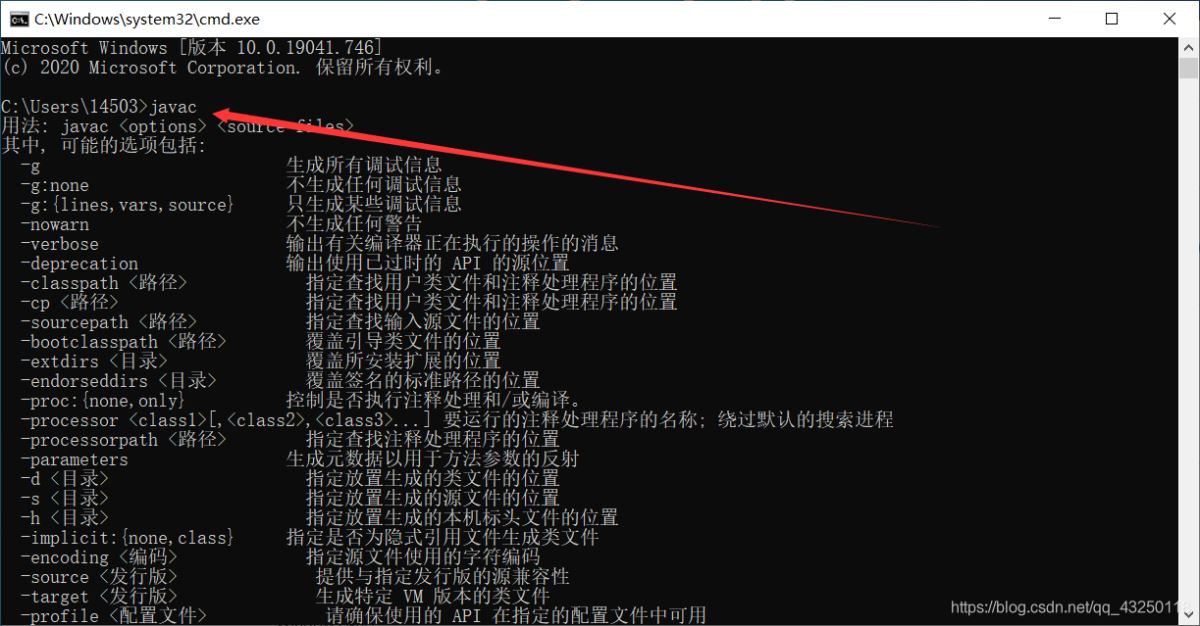
输入java -version,按回车键,显示当前Java版本号。
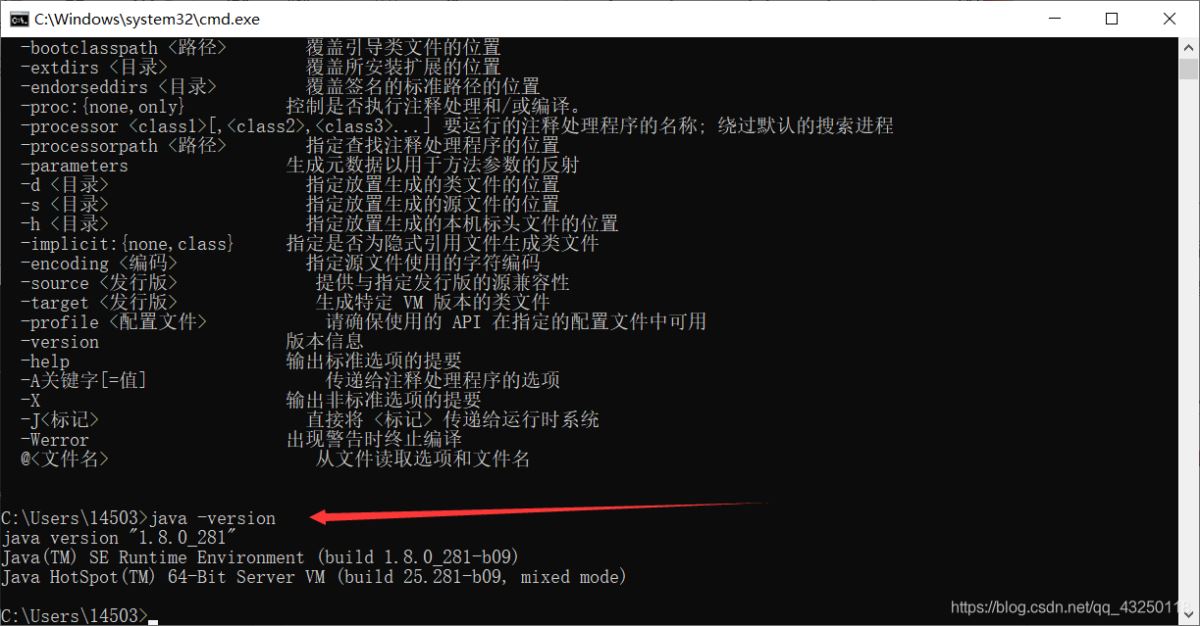
到此这篇关于2021最新Java JDK1.8的安装超详细教程的文章就介绍到这了,更多相关Java JDK1.8安装内容请搜索好代码网以前的文章或继续浏览下面的相关文章希望大家以后多多支持好代码网!
