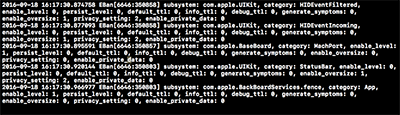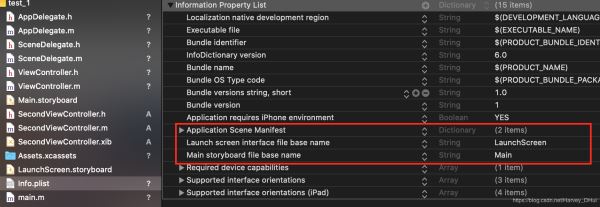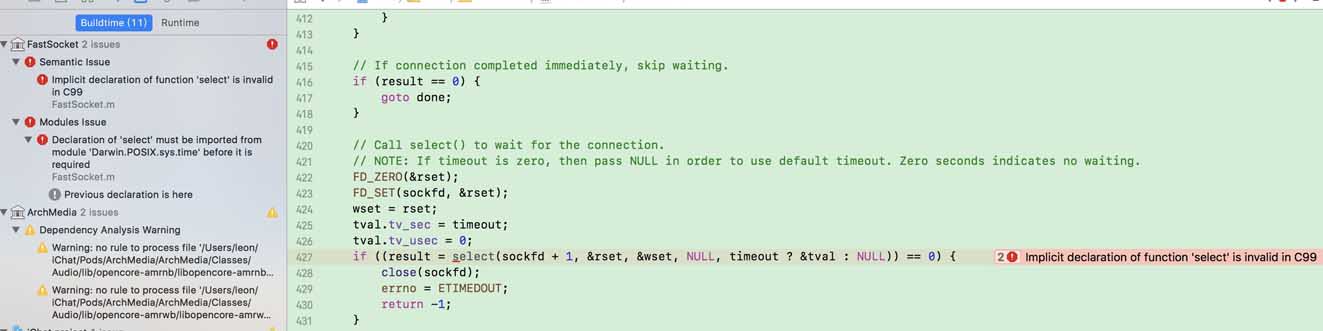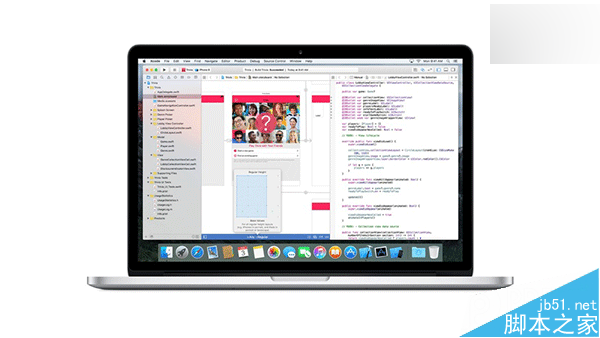Xcode使用教程详细讲解是本文要介绍的内容,Xcode是一个款强大的IDE开发环境,就像你在写Windows程序时需要VS2005一样 需要要Xcode为你写Mac程序提供环境。因此,如果你要成为Mac 程序的开发者,灵活运用Xcode工具是你必须做的第一步。
1)我们写程序时常常在源文件的头部添加copyright声明以及公司名称等等;而Xcode在创建文件时已经帮我们做了绝大部分工作,我们可能需要修改一下公司名称,因为xcode给不知道我们公司名称,它不可能预知一切,所以需要我们自己通过设置来告诉它。那么我们如何做到这一点呢?因为xcode中没有有关公司名称的占位符,所以我们必须通过terminal使用命令来设置。
在使用这个命令之前 我们来看看xcode为我们提供的默认文件头部注释:
// // untitled.m // FilesOrganize // // Created by yan li on 8/29/09. // Copyright 2009 __MyCompanyName__. All rights reserved. //
在terminal中执行如下命令(打开terminal的热键是command+shift+U):
yan-lis-macbook-pro:~ yanli$ defaults write com.apple.Xcode PBXCustomTemplateMacroDefinitions '{"ORGANIZATIONNAME" = "LiYanzhong";}'
注意上面的命令是在terminal命令行的同一行,而不是两行,这里是因为命令太长所导致。注意该命令执行时不会发出任何提示,即使你在命令中写错了参数名执行后也不会有任何提示,所以如果你执行该命令后发现你期待的效果没有出现,就请你检查一下你是否有拼写错误,执行该命令后我们重新启动xcode并重新创建文件,这个时候创建的文件头部注释,如下所见:
/* * untitled.h * Untitled * * Created by yan li on 8/29/09. * Copyright 2009 LiYanzhong. All rights reserved. * */
2)使用编辑器的技巧
a)如何关闭Xcode界面上的浏览器窗口?
点击 在Xcode工具栏上的最右边个Editor图标,可以打开或关闭Xcode中查找项目文件的浏览器。快捷键是command+shift+E。
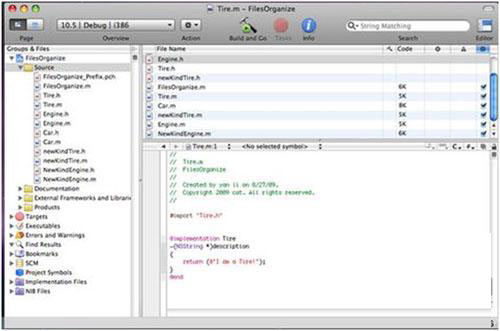
如果你的窗口上每个我所说的图标,则你需要自己手动将该图标放置到工具栏上。如何放呢?
激活Xcode工具,进入 View->Customize Toolbar... 你会发现右很多没有在工具栏上出现的工具,你可以将想要随时可以用的工具拖到工具栏上就ok了。
b)如何对代码进行首行缩进?
第一种方法:选中需要缩进的代码,按住control键后单击光标,出现pop菜单,然后选择Re-indent selection。
第二种方法:选择需要调整的代码,同时按下command+[ (左移动代码)或 command+](右移动代码)。
c)代码自动完成功能的强大应用
在Xcode中写代码,Xcode编辑器常常给出提示,如果给出的代码提示符合我们的要求,我们就可以按tab键选择所提示的代码。
如果提示代码不符合我们要求,我们可以按下esc键,将整个提示列表显示出来,找到我们需要的。在列表成员的最左边有个小方框,如果里面是f则对应的成员是函数;如果是m则是方法;如果是#则是#define命令;如果是E则是枚举;如果上C表示类。
如果我们不希望显示提示列表也能在列表成员间选择,我们可以使用快捷键control+. 在选项之间循环;也可以使用shift+control+. 在选项间反向循环。我们可以通过“代码自动完成功能”来查询一个类所提供了哪些API(接口方法)。方法是将类写在方法调用表达式中实现这一查询功能:
[NSDictionary+空格,然后按下esc键,将出现NSDictionary中提供的方法列表。注意:[NSDictonary后面必须要有空格,提示编译器类名称已经写完接下来要输入的是消息(即类中的方法名)。
将光标从一个占位符跳到下一个占位符的快捷键是:control + /
d)在修改一个项目的代码时,请先拍下快照。
File->Make Snapshot 拍下项目的快照; File->Snapshots 从快照中恢复。对应的快捷键:control+command+S; 恢复没有快捷键,这样的好处就是--当代码修改烂了,可以恢复到最处状态。由此可见,这个功能只是在我们修改代码时提供帮助,不能真正的替代我们手动修改代码。
e)查找 替换功能的使用:
Edit->Find->Find in Projects... 出现如下对话框:

在Find栏输入要查找的字符;在Replace栏中输入要替换查找到的字符的字符;我们选择在工程中查找。如果我们不选择Ignore case 则替换只发生在main()函数中。
该方法修改代码有很到的弊端--如果我只想修改某个函数内的car字符,但是这样修改会将函数外的所有我不许修改的car字符也改了;二是它不能修改类名和文件名;所以需要下面的方法来弥补它的第一不足。
f)该方法可以解决上面修改代码的第一个缺陷,可以将代码的修改控制在一个函数之内,但是它仍然不能修改类和文件名字。使用这个方法前,必须用光标选择一个需要修改的局部变量字符或函数参数,注意必须是字符,如果你选择的是类名字符则不会出现菜单项“ Edit all in Scope".
Edit->Edit all in Scope,然后在你输入的时候,所有出现该字符的地方一起被输入的字符替换掉。
g)下面讲解一种可以修改类名和文件名的方法。
是用该方法可以改变类名字和文件名;先选择一个需要被修改的类名,如Engine;将光标插了到该字符中,选择Edit->Refactor...打开如下的对话框:


你如果需要将Car修也可以。
按下 preview按钮,界面如下所见,Xcode自动给处了我们分析报告,有什么文件将被修改,每个文件有几处会被修改等信息。从下面图可以看到,类名以及类的文件名都被修改了。
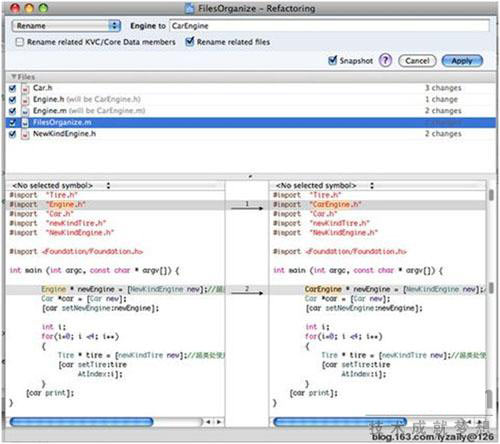
h)在Cocoa文本域常用的快捷键:
使用如下的快捷键 我们就可以在小范围呢移动光标二不让手不离开键盘了。
control+F : 在同一行上将光标向右移动
control+B : 在同一行上将光标向左移动
control+P : 将光标移动到前一行
control+N : 将光标移动到后一行
control+A : 将光标移动到本行的行首
control+N : 将光标移动到本行的行尾
control+T : 将光标两边的字符对调
control+D : 删除光标右边的字符
control+k : 删除光标所在行 光标后面的代码,便于你重写行尾代码
control + L :将光标插点置于窗口正中。
i)如何在Xcode中搜索一个文件?
在一个源文件如何打开一个由#import导入的头文件呢?
选中该头文件(可以不包含.h),然后通过File->Open Quickly...打开该被选中的文件。
在没有选中任何文本时,选择Open Quickly...则打开一个简单的查询窗口,查找工程中的文件。快捷键command+shift+D
如果你当前在看一个.m文件,这个时候你突然想要看看与该文件对应的.h文件,我们可以使用command + option+向上箭头 组合键,打开配套文件。
j)Xcode中书签的使用
如果你要将代码中的某个部分标注起来,以便以后和方便的找它这部分代码,则我们可以使用书签。
选中一段文本或在源文件中放入插入点,然后选择Edit->Add to Bookmarks(快捷键 command + D),出现提示时输入书签名。
k)代码编辑器的导航条
导航条 就是在本文编辑窗口的顶部。
导航条上有个功能菜单,我们可以通过#pragma mark命令向 功能菜单上添加项。#pragma指令将objective-c将常规代码之外的信息或说明传递给编译器和代码器。通常,#pragma是被忽略,如果你的编译器不认识它就会忽略它,不会报考警告。
除了通过#pragma mark向功能菜单添加项;
在注释中以如下关键字符打头的文本都会被添加到功能菜单:
MARK:
TODO:
FIXME:
!!!:
???:

L)通过研究助手(Research Assistant)获取Xcode 的文档和参考资料。
可以通过Help->Show Research Assistant 打开研究助手;一旦研究助手的浮动窗口被打开后,浮动窗口中的内容会随着你与Xcode 交互操作的内容改变而改变。
如下图所示:在Tire.m文件中,当光标在NSString类上时,研究助手浮动窗口所显示的信息:

切换到文件Tire.h中,研究助手的浮动窗口就显示有关NSObject的信息:

M)文档管理程序
我们可以通过访问苹果公司的官方API文档;方法是按住Option键并双击某个要查看的符号。如我们按住Option键并双击NSString符号将在文档浏览器窗口中打开有关NSString的资料信息,如下图:

按住control键并单击文档区域来打开pop菜单,选择任何菜单项,在另一个窗口中打开该文档。
M)如何调试程序?
(a)有两种方法:一是暴力调试,二是使用调试器调试。
什么是暴力调试?
暴力调试就是在你的程序中添加NSLog()语言,将程序的控制流程和一些重要数据输出到终端上。
调试器调试:
调试器 就是介于你编写的应用程序和操作系统之间的一种程序,可以对你的程序进行控制,如停止,执行,单步跟踪等。
Xcode使用的调试器是GDB。
Xcode除了有GDB外,还有一个微型调试器,它是一个浮动窗口,通过它我们能接跳过GDB调试器做一些简单的调试工作。
Xcode有一个提供大量概述信息的调试窗口。
Xcode提供一个调试控制台,通过它可以直接向调试器发调试命令。
(b)如何用调试器进行调试?
(1)编译程序时必须使用编译器的Debug配置,这样编译出的程序包含调试信息(调试器要用的信息)
(2)调试时 需要让程序在调试器模式下运行。
在Xcode中有两种运行程序的方法:Run->run (快捷键:command + R), 不用调试器运行程序;
Run->Go(Debug)或者Run->Debug(快捷键:command+Y),使用调试器运行程序。
(3)对 断点 的操作 如何设置断点?
在 边列(gutter)上单击 就可以设置一个蓝色的断点;在次单击就disable该断点;如果要删除该断点就将该断点拖出边列。
调试快捷键:
continue : option + command + P step Into : shift + command + I step Over : shift + command + O step Out : shift + command + T
打开Xcode的调试窗口(点击调试控制栏上一个有喷雾器的方框)如下图:
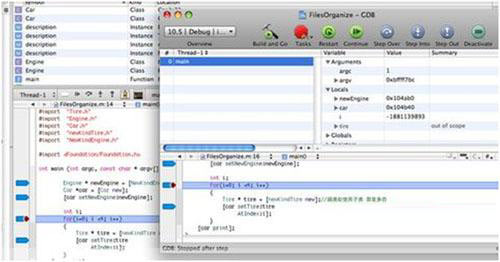
通过该窗口,可以执行各种调试命令并观察变量值的变化。
如下是GDB的命令调试窗口,在其中可以输入gdb的调试命令对程序进行调试:

通过调试控制栏上一个控件(黑色方框控件右边的那个),可以察看函数调用栈;如上图所示。
[Note]边列(断点所在的列) 傍边较窄一列就是 焦点列。
小结:Xcode使用教程详细讲解的内容介绍完了,希望本文对你有所帮助,我们大概学习了Xcode这一强大的工具,要想深入研究它,我们还有很多的路要走,不过我们已经有了一个好的开始。