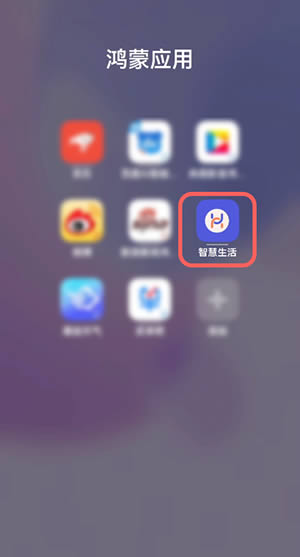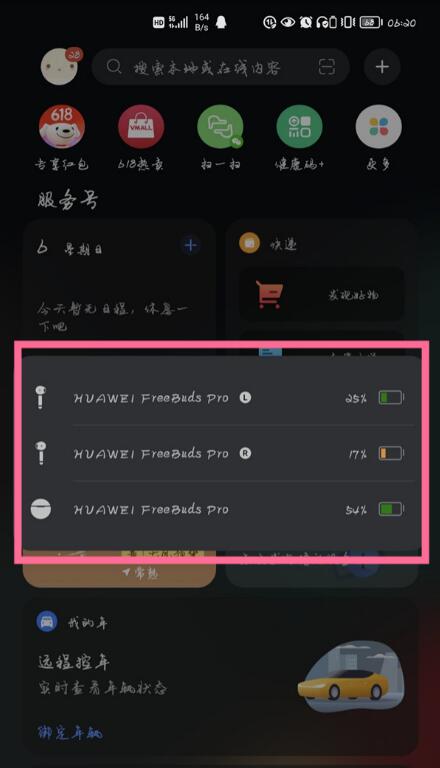华为鸿蒙一键抠图怎么用?在升级至鸿蒙系统之后,我们可以体验到一键抠图功能,快速处理图片边缘,得到自己想要的素材,在哪里可以找到一键抠图呢?怎么用呢?下面就和小编
华为鸿蒙一键抠图怎么用?在升级至鸿蒙系统之后,我们可以体验到一键抠图功能,快速处理图片边缘,得到自己想要的素材,在哪里可以找到一键抠图呢?怎么用呢?下面就和小编一起来看看吧!
鸿蒙一键抠图使用教程
1、按住屏幕右下角往上滑动,打开进入我的服务中;
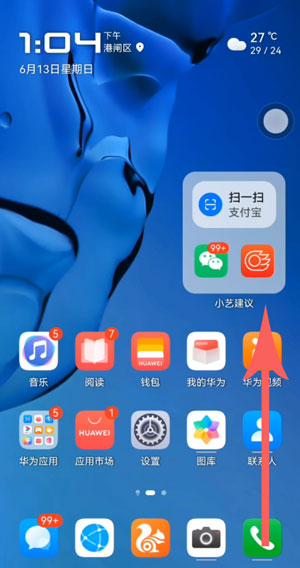
2、在我的服务页面按住往左侧滑动,进入【发现】页面;
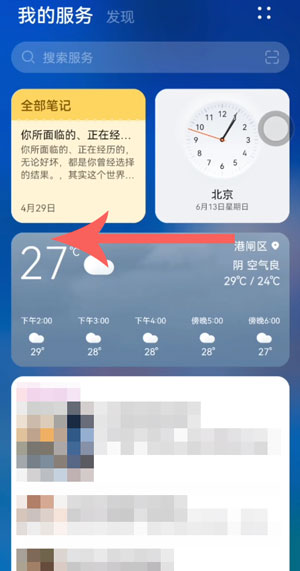
3、在发现页面找到需要使用的【一键抠图】功能;
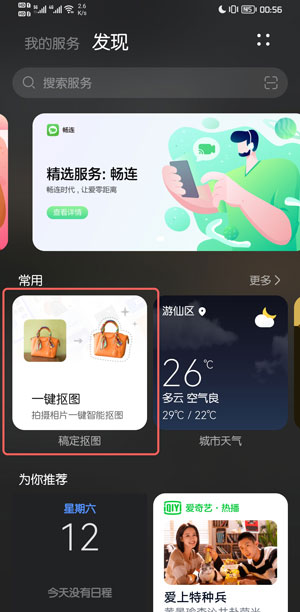
4、如果没有,则点击上方的搜索框,搜索【抠图】或者【稿定抠图】,找到功能点击进入使用;

5、选择下方需要抠图的类型,然后将摄像头对准需要抠图的目标;
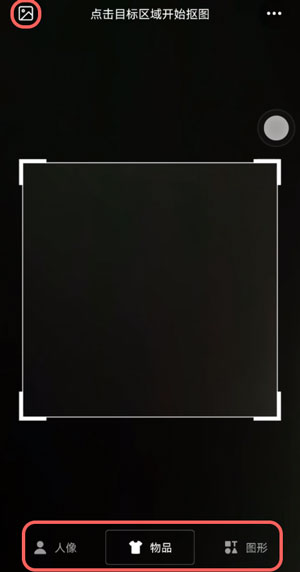
6、如果想要从保存的照片中选择抠图,点击左上角的【相册】,从相册找到需要使用的图片;
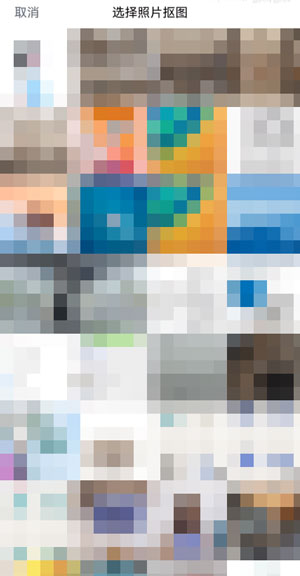
7、拍摄好照片或者选择好照片后,等待系统识别并抠图,将可以获得抠图后的素材;
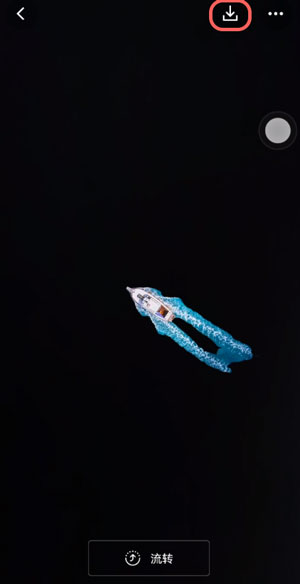
8、点击右上角的【下载】保存到相册,打开相册可以找到抠图后的图片查看。
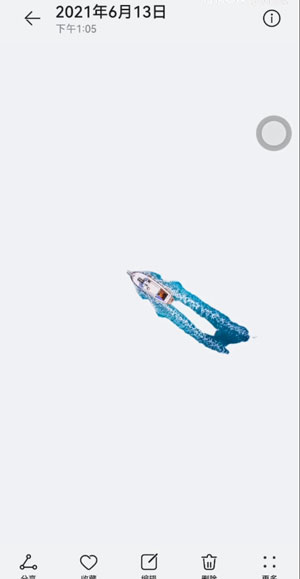
以上就是华为鸿蒙一键抠图怎么用?鸿蒙一键抠图使用教程的详细内容,更多关于鸿蒙一键抠图的资料请关注好代码网其它相关文章!