背景
我们知道页面之间如果直接切换,会比较生硬,还会让用户觉得很突兀,用户体验不是很好。
因此一般情况下,页面之间的切换为了达到平滑过渡,都会添加动画。
另外,有时候我们不喜欢系统的默认动画,希望能够自定义动画。
基于此,本篇主要讲述如何给 Flutter 的页面切换增加自定义动画。
默认效果
首先我们看看默认效果是怎样的?
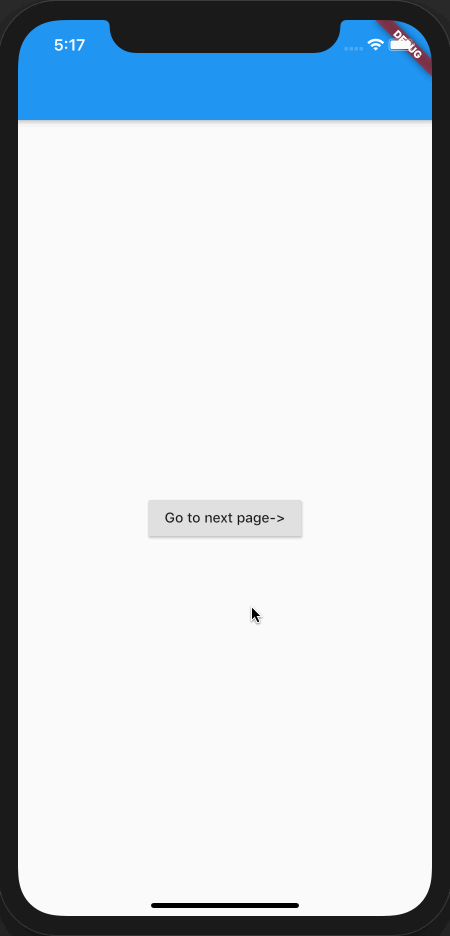
看起来似乎还不错。代码如下:
import 'package:flutter/material.dart';
void main() => runApp(MaterialApp(
home: MyApp(),
));
class MyApp extends StatelessWidget {
// This widget is the root of your application.
@override
Widget build(BuildContext context) {
return _getCenterWidget(RaisedButton(
child: Text('Go to next page->'),
onPressed: () {
Navigator.of(context).push(_createRoute());
}));
}
}
Route _createRoute() {
return MaterialPageRoute(builder: (BuildContext context) => Page2());
}
class Page2 extends StatelessWidget {
@override
Widget build(BuildContext context) {
return _getCenterWidget(Text('Page2'));
}
}
Widget _getCenterWidget(Widget child) {
return Scaffold(
appBar: AppBar(),
body: Center(
child: child,
),
);
}
可以看到创建了两个页面 MyApp 和 Page2。
第一个页面 MyApp 有一个按钮,第二个页面 Page2 有一个文本。
关键的切换就在 _createRoute() 这个路由创建方法里面。
我们点进去 MaterialPageRoute 源码,可以看到
@override
Widget buildTransitions(BuildContext context, Animation<double> animation, Animation<double> secondaryAnimation, Widget child) {
final PageTransitionsTheme theme = Theme.of(context).pageTransitionsTheme;
return theme.buildTransitions<T>(this, context, animation, secondaryAnimation, child);
}
加上一开始的注释,可以知道这个就是默认的界面切换过渡效果。
/// See also: /// /// * [PageTransitionsTheme], which defines the default page transitions used /// by [MaterialPageRoute.buildTransitions].
另外这里可以看到默认的动画时长为 300ms,而且我们不能自定义。
@override Duration get transitionDuration => const Duration(milliseconds: 300);
接下来我们就说说如何自定义我们的界面切换过渡效果,并且自定义动画时长。
自定义动画
1. 设置 PageRouteBuilder
由上面的分析我们知道最关键的地方在创建路由方法 _createRoute() 中。
因此我们首先修改一下,不使用默认的 MaterialPageRoute,我们使用 PageRouteBuilder。
Route _createRoute() {
return PageRouteBuilder(
pageBuilder: (context, animation, secondaryAnimation) => Page2(),
transitionsBuilder:(context, animation, secondaryAnimation, child) {
return child;
}
);
}
可以看到我们通过 pageBuilder 指定路由页面,通过 transitionsBuilder 指定页面过渡效果。
另外说明一下,这里的参数大家不用死记硬背,我们点进去源码一看就知道了,如下:
/// Signature for the function that builds a route's primary contents. /// Used in [PageRouteBuilder] and [showGeneralDialog]. /// /// See [ModalRoute.buildPage] for complete definition of the parameters. typedef RoutePageBuilder = Widget Function(BuildContext context, Animation<double> animation, Animation<double> secondaryAnimation); /// Signature for the function that builds a route's transitions. /// Used in [PageRouteBuilder] and [showGeneralDialog]. /// /// See [ModalRoute.buildTransitions] for complete definition of the parameters. typedef RouteTransitionsBuilder = Widget Function(BuildContext context, Animation<double> animation, Animation<double> secondaryAnimation, Widget child);
如果我们运行代码,由于直接返回 child,所以应该是没有动画效果的。我们运行之后,效果如下:

2. 添加 Tween 和 SlideTransition
默认的过渡效果是从右边往左过来,我们这里自定义的演示效果就从下面往上过渡好了。
需要了解一下的是 Tween 是一个介于开始和结束值的线性插值器。
另外我们跟进上面的 transitionsBuilder 可以知道他的第一个 animation 参数取值为 0.0 到 1.0。
我们这边是从下往上,所以 y 轴的偏移就是由 1.0 到 0.0,表示竖直方向距离顶部一整个页面到不存在偏移(已经在顶部)。
因此关于 Tween 和 animation 我们可以得到:
var begin = Offset(0.0, 1.0); var end = Offset(0.0, 0.0); var tween = Tween(begin: begin, end: end); var offsetAnimation = animation.drive(tween);
因为我们是要实现滑动,因此将这个确定好的偏移动画通过 SlideTransition 处理并返回,可以得到修改后的路由代码如下:
Route _createRoute() {
return PageRouteBuilder(
transitionDuration: Duration(seconds: 5),
pageBuilder: (context, animation, secondaryAnimation) => Page2(),
transitionsBuilder:(context, animation, secondaryAnimation, child) {
var begin = Offset(0.0, 1.0);
var end = Offset(0.0, 0.0);
var tween = Tween(begin: begin, end: end);
var offsetAnimation = animation.drive(tween);
return SlideTransition(
position: offsetAnimation,
child: child,
);
}
);
}
效果如下:
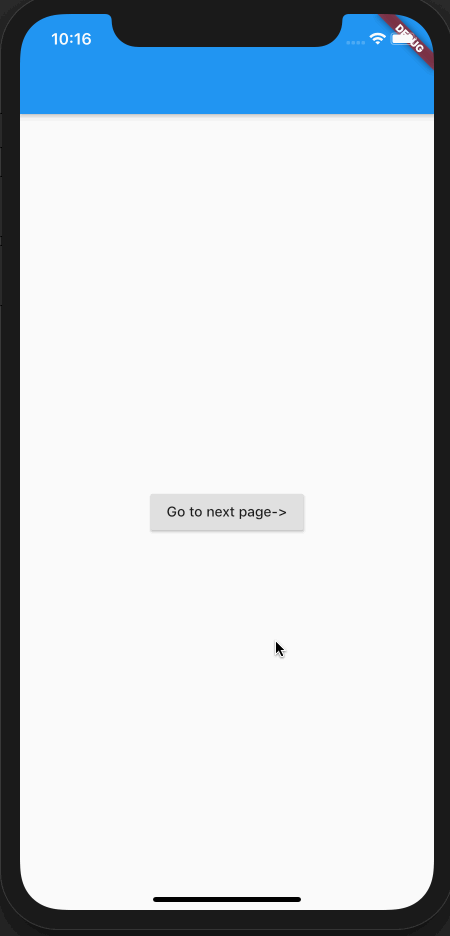
看到上面效果,可能有小伙伴会有疑问。
问题一:你打开页面是从下到上我可以理解,但是返回为什么是反过来的从上到下呢?
我们跟进去 transitionsBuilder 的源码,可以看到
/// Used to build the route's transitions. /// /// See [ModalRoute.buildTransitions] for complete definition of the parameters. final RouteTransitionsBuilder transitionsBuilder;
我们跟进去(通过点击)注释里面的 buildTransitions,可以看到 animation 的说明如下:
/// * [animation]: When the [Navigator] pushes a route on the top of its stack, /// the new route's primary [animation] runs from 0.0 to 1.0. When the [Navigator] /// pops the topmost route this animation runs from 1.0 to 0.0.
可以看到入栈和出栈的动画效果是相反的,而这个也符合我们的认知。
问题二:现在的效果是从下到上,如果我要实现从上到下,是不是将 begin 和 end 的 Offset 交换一下就可以?
其实如果你理解我上面说的这句话
我们这边是从下往上,所以 y 轴的偏移就是由 1.0 到 0.0,表示竖直方向距离顶部一整个页面到不存在偏移(已经在顶部)。
你就会知道,改成从 0.0 到 1.0 会是什么情况。
我们改一下,通过实际演示效果来说明。
修改后的代码如下:
Route _createRoute() {
return PageRouteBuilder(
pageBuilder: (context, animation, secondaryAnimation) => Page2(),
transitionsBuilder:(context, animation, secondaryAnimation, child) {
var begin = Offset(0.0, 0.0);
var end = Offset(0.0, 1.0);
var tween = Tween(begin: begin, end: end);
var offsetAnimation = animation.drive(tween);
return SlideTransition(
position: offsetAnimation,
child: child,
);
}
);
}
仅仅是 begin 和 end 的 Offset 做了交换。
运行效果如下:

虽然能够看出一点端倪,但是我们前面讲过,默认动画时长是 300 ms,所以比较快,这样不好分析。
我们可以通过 PageRouteBuilder 的 transitionDuration 属性来设置动画的时长。
我们设置 3s 来看下效果,代码如下:
Route _createRoute() {
return PageRouteBuilder(
transitionDuration: Duration(seconds: 3),
pageBuilder: (context, animation, secondaryAnimation) => Page2(),
transitionsBuilder:(context, animation, secondaryAnimation, child) {
var begin = Offset(0.0, 0.0);
var end = Offset(0.0, 1.0);
var tween = Tween(begin: begin, end: end);
var offsetAnimation = animation.drive(tween);
return SlideTransition(
position: offsetAnimation,
child: child,
);
}
);
}
运行效果如下:
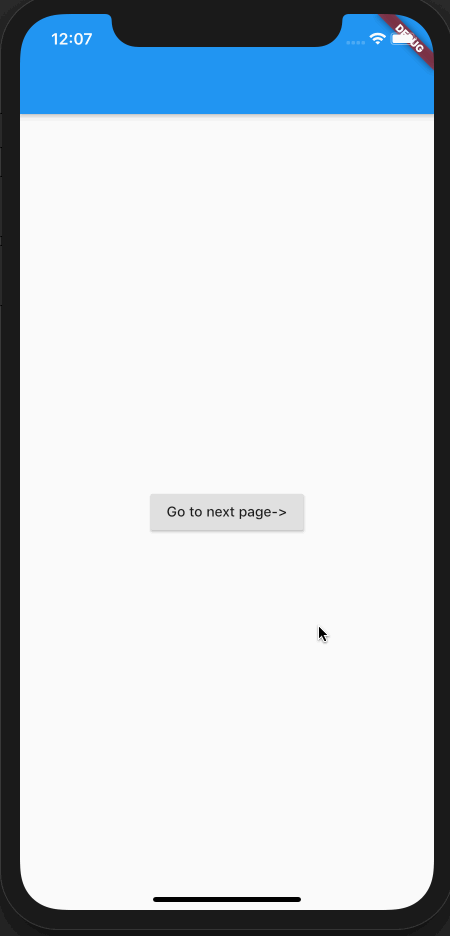
看到了吧,确实是反过来了,从一开始距离顶部为 0.0,到距离顶部 1.0(100%)。
那么如果我想实现从上到下进入怎么办呢?
我们给一张图,相信看完你就懂了。

从这张图我们知道,如果我们从下往上,y 应该从 1.0 变到 0.0。如果要从上往下,y 应该从 -1.0 变到 0.0。
所以我们修改代码,如下:
Route _createRoute() {
return PageRouteBuilder(
transitionDuration: Duration(seconds: 3),
pageBuilder: (context, animation, secondaryAnimation) => Page2(),
transitionsBuilder:(context, animation, secondaryAnimation, child) {
var begin = Offset(0.0, -1.0);
var end = Offset(0.0, 0.0);
var tween = Tween(begin: begin, end: end);
var offsetAnimation = animation.drive(tween);
return SlideTransition(
position: offsetAnimation,
child: child,
);
}
);
}
运行效果为:

3. 通过 CurveTween 来点加速度
当我们将动画时长设置为 3s 之后,我们可以明显的看到我们的动画速度似乎是匀速的。
那么如果我想修改下动画的速度,比如进来快,结束慢,可不可以呢?
答案是肯定的。
我们通过 CurveTween 可以来实现这个需求。
使用的重点在于 curve 的选择,所以我们要选择哪种 curve 呢?
其实 Flutter 我比较喜欢的一个点就是代码注释详细,并且还有 demo 演示。
我们进入 Curves 源码,以 Curves.ease 为例:
/// A cubic animation curve that speeds up quickly and ends slowly.
///
/// {@animation 464 192 https://flutter.github.io/assets-for-api-docs/assets/animation/curve_ease.mp4}
static const Cubic ease = Cubic(0.25, 0.1, 0.25, 1.0);
注释说了启动快,结束慢,而且还有一个 mp4 链接,点击可以看到如下效果:

我们可以看出它的变化趋势,通过斜率可以看出前期快,后期慢,而且右边还有四种动画的效果预览。
我们设置 CurveTween 代码如下:
var curveTween = CurveTween(curve: Curves.ease);
可以看到很简单,选择一种你想要的变化趋势即可。
4. 组合 Tween 和 CurveTween
这个也比较简单,通过 Tween 自带的 chain 方法即可,如下:
var tween = Tween(begin: begin, end: end).chain(CurveTween(curve: Curves.ease));
另外一般 Offset(0.0, 0.0) 可以直接写为 Offset.zero。
修改后代码为:
Route _createRoute() {
return PageRouteBuilder(
transitionDuration: Duration(seconds: 3),
pageBuilder: (context, animation, secondaryAnimation) => Page2(),
transitionsBuilder:(context, animation, secondaryAnimation, child) {
var begin = Offset(0.0, 1.0);
var end = Offset.zero;
var tween = Tween(begin: begin, end: end).chain(CurveTween(curve: Curves.ease));
return SlideTransition(
position: animation.drive(tween),
child: child,
);
}
);
}
运行效果如下:
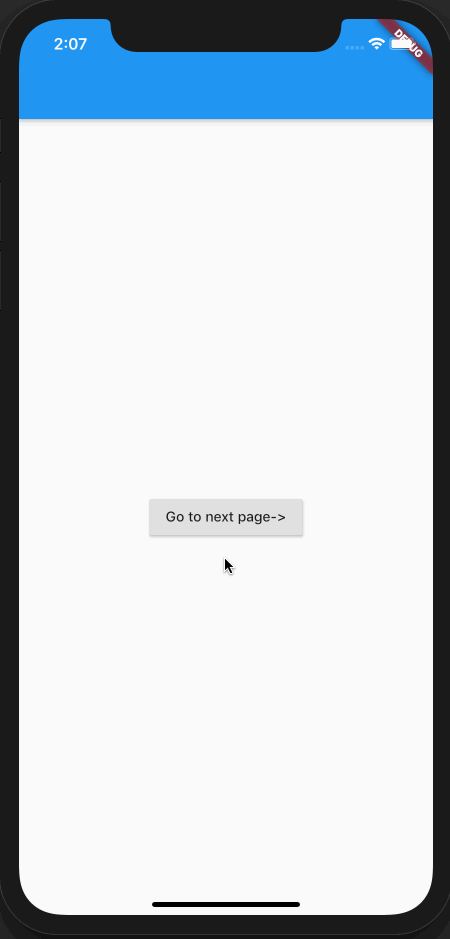
5. 完整例子
有了上面的基础,我们就可以将四个方向的动画效果都加上,当然我们这边就不延时了。另外为了演示方便,就直接打开后 delay 1s 返回。
代码如下:
import 'package:flutter/material.dart';
void main() => runApp(MaterialApp(
home: MyApp(),
));
class MyApp extends StatelessWidget {
// This widget is the root of your application.
@override
Widget build(BuildContext context) {
return _getCenterWidget(Column(
mainAxisAlignment: MainAxisAlignment.center,
children: <Widget>[
_getBtn(context, 'right in',
Tween(begin: Offset(1.0, 0.0), end: Offset.zero)),
_getBtn(context, 'left in',
Tween(begin: Offset(-1.0, 0.0), end: Offset.zero)),
_getBtn(context, 'bottom in',
Tween(begin: Offset(0.0, 1.0), end: Offset.zero)),
_getBtn(context, 'top in',
Tween(begin: Offset(0.0, -1.0), end: Offset.zero)),
],
));
}
}
Widget _getBtn(BuildContext context, String textContent, Tween<Offset> tween) {
return RaisedButton(
child: Text(textContent),
onPressed: () {
Navigator.of(context).push(_createRoute(tween));
});
}
Route _createRoute(Tween<Offset> tween) {
return PageRouteBuilder(
pageBuilder: (context, animation, secondaryAnimation) => Page2(),
transitionsBuilder: (context, animation, secondaryAnimation, child) {
return SlideTransition(
position:
animation.drive(tween.chain(CurveTween(curve: Curves.ease))),
child: child,
);
});
}
class Page2 extends StatelessWidget {
@override
Widget build(BuildContext context) {
Future.delayed(Duration(seconds: 1), () {
Navigator.of(context).pop();
});
return _getCenterWidget(Text('Page2'));
}
}
Widget _getCenterWidget(Widget child) {
return Scaffold(
appBar: AppBar(),
body: Center(
child: child,
),
);
}
效果如下:
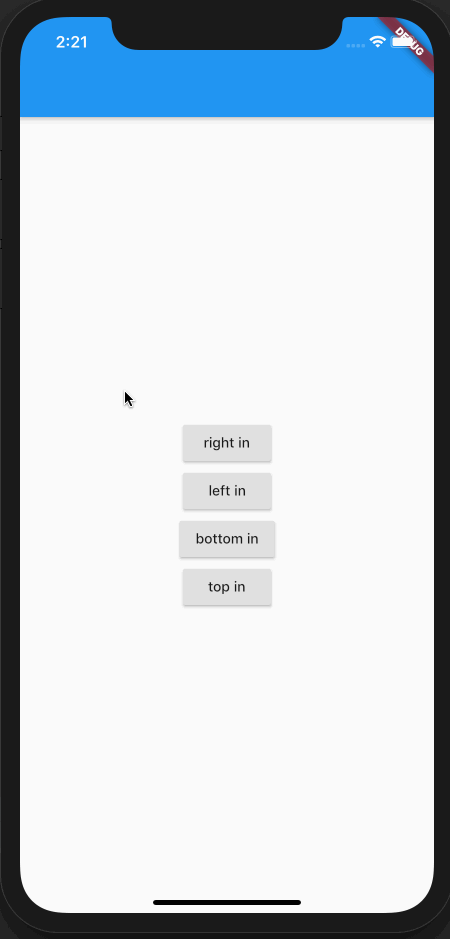
结语
到了这里,基本就把 Flutter 界面之间的过渡说清楚了。
其他的比如旋转、缩放、透明度甚至组合动画,相信有了上面的基础,你也可以自行进行 DIY。
这里附上缩放的效果如下:
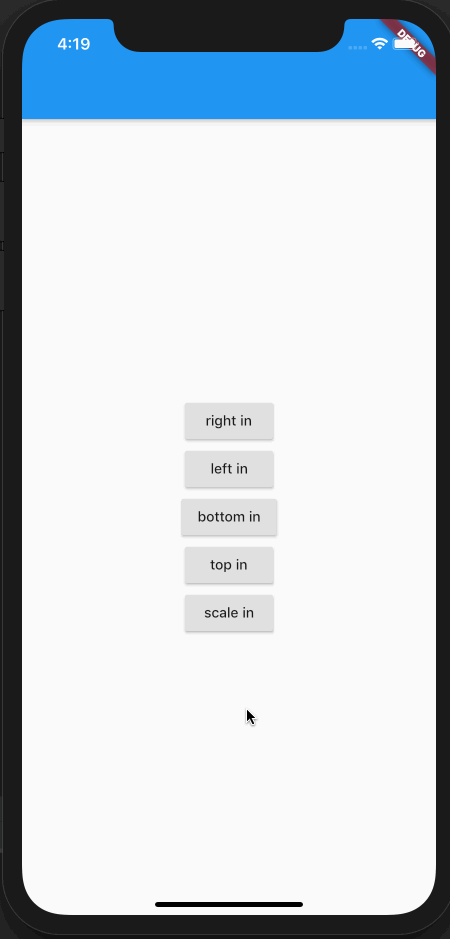
具体代码见 GitHub:
参考链接:
好了,以上就是这篇文章的全部内容了,希望本文的内容对大家的学习或者工作具有一定的参考学习价值,谢谢大家对好代码网的支持。

