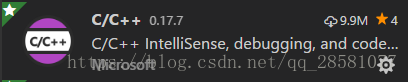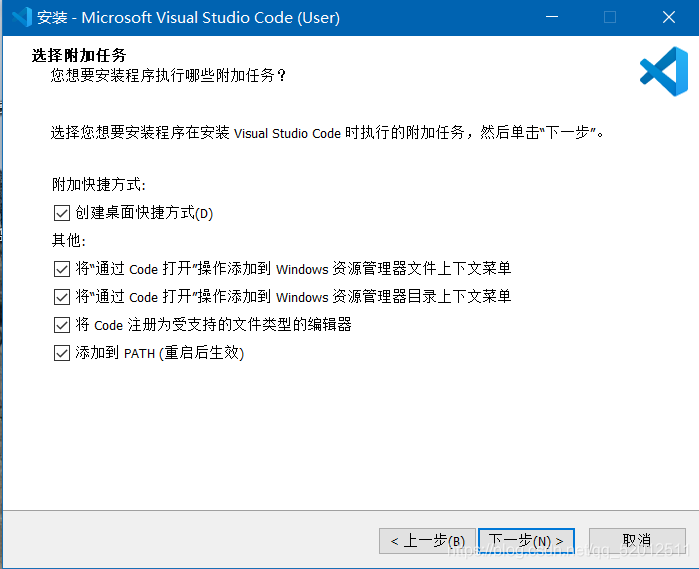一、首先下载vscode,地址:https: code visualstudio com 此时我已经安装好了二、对VSCode进行汉化安装插件Chinese
一、首先下载vscode,地址:https://code.visualstudio.com/ 此时我已经安装好了
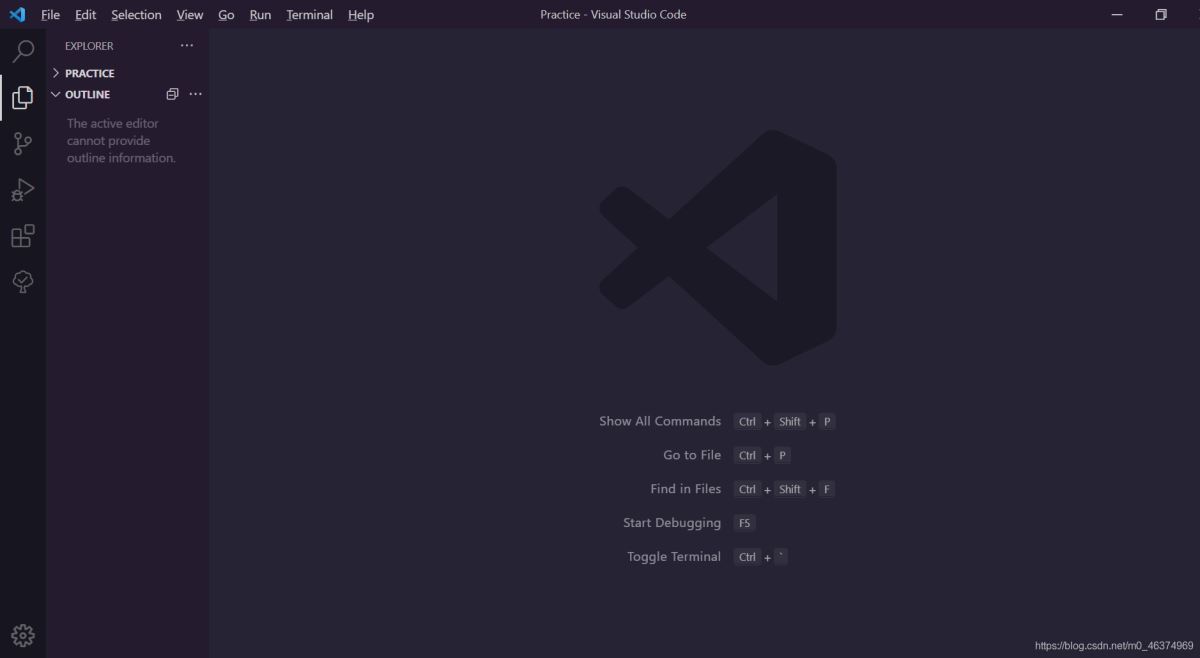
二、对VSCode进行汉化安装插件Chinese安装之后会显示让你重启VScode
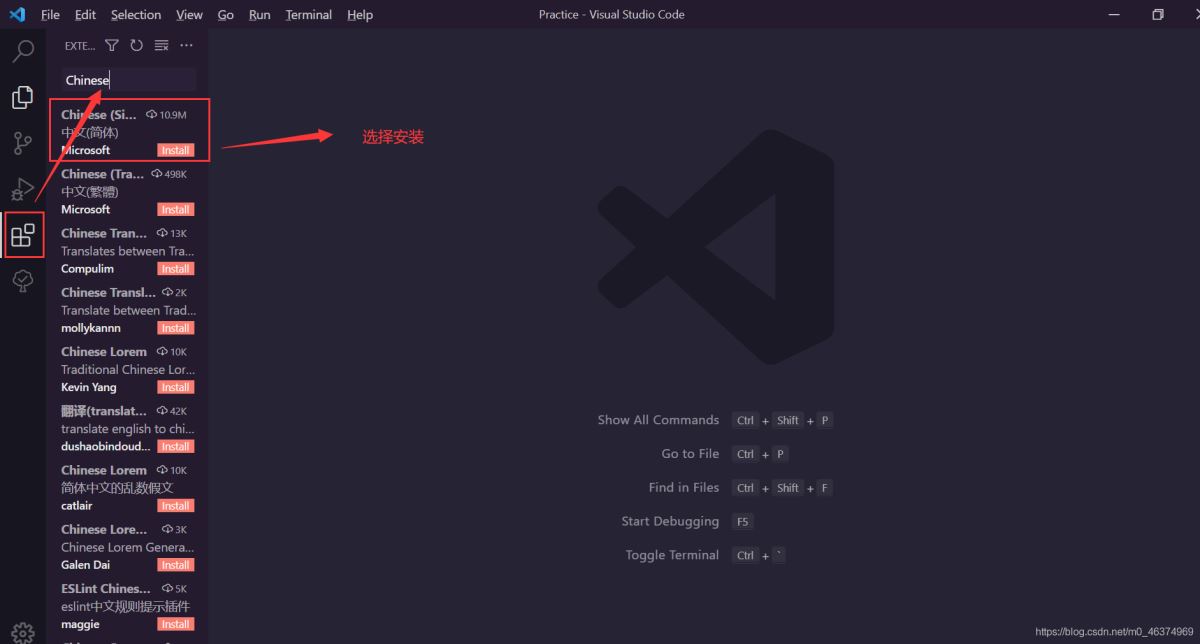
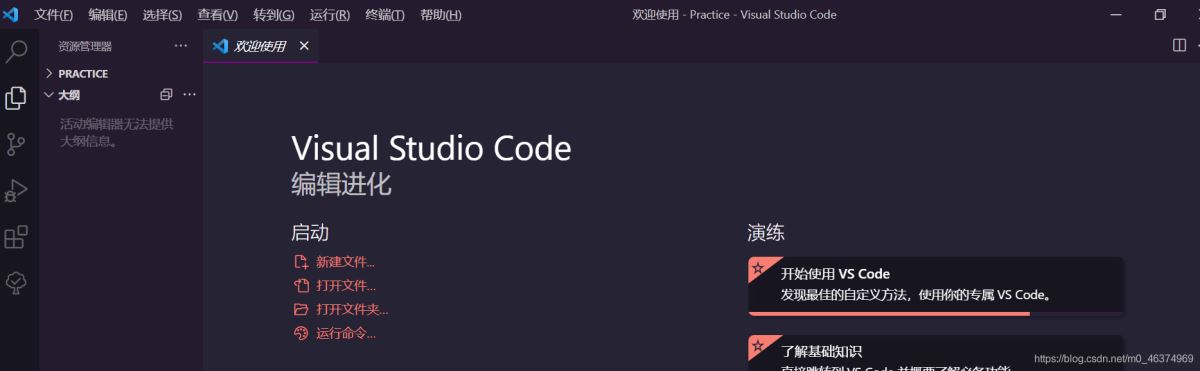
三、随后依旧是这里的搜索框,搜索“C/C++”,安装C/C++插件和Code Runner插件
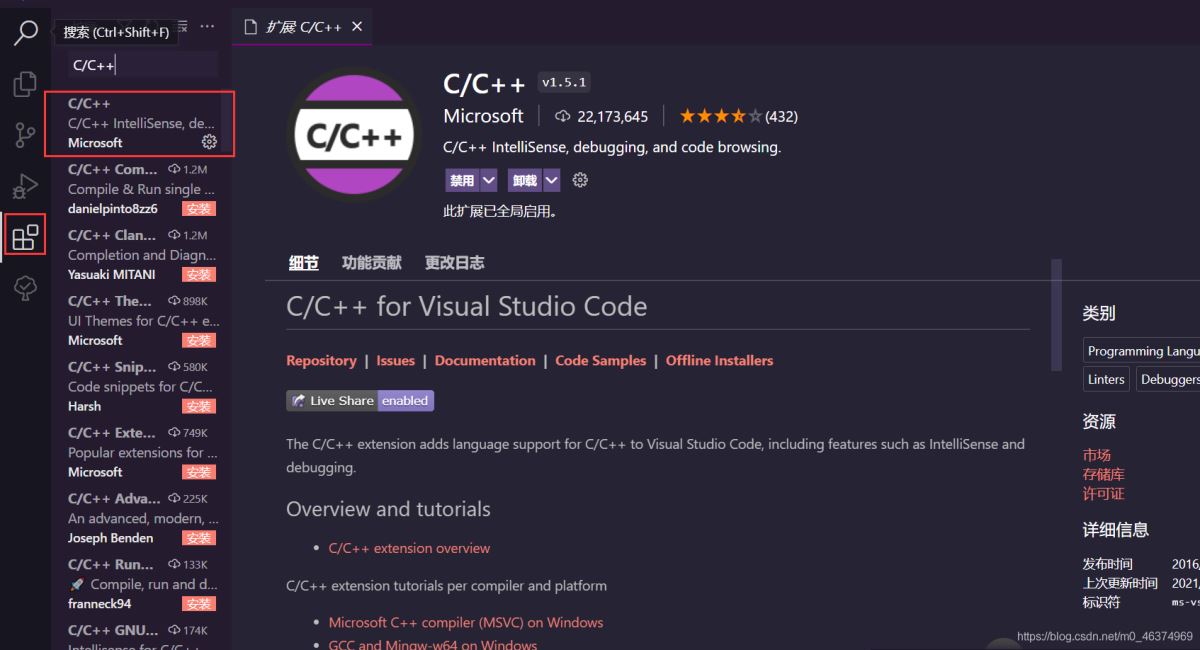
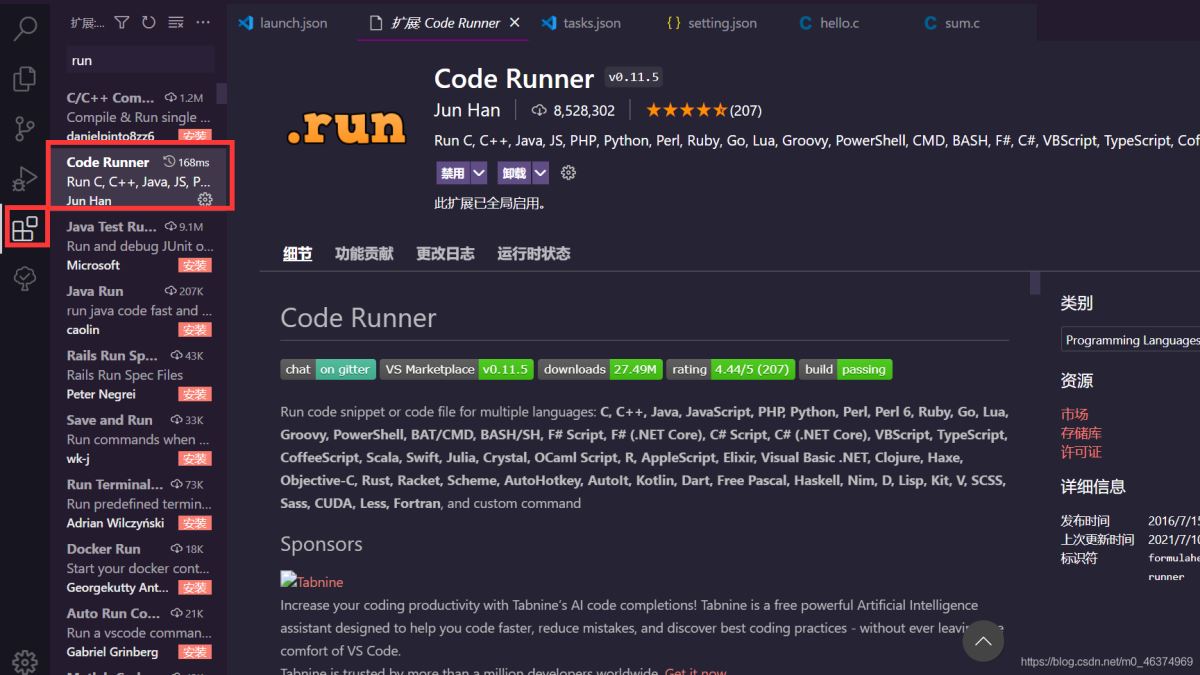
四、装完插件后,我们需要下载minGw,这是一个Windows头文件和GNU工具的集合。VScode如果要运行C代码说白了就是个大脚本,不用我们一行一行敲执行代码了,所以我们需要进行配置。直接在百度里搜索MinGW即可,根据你的电脑系统版本来安装。
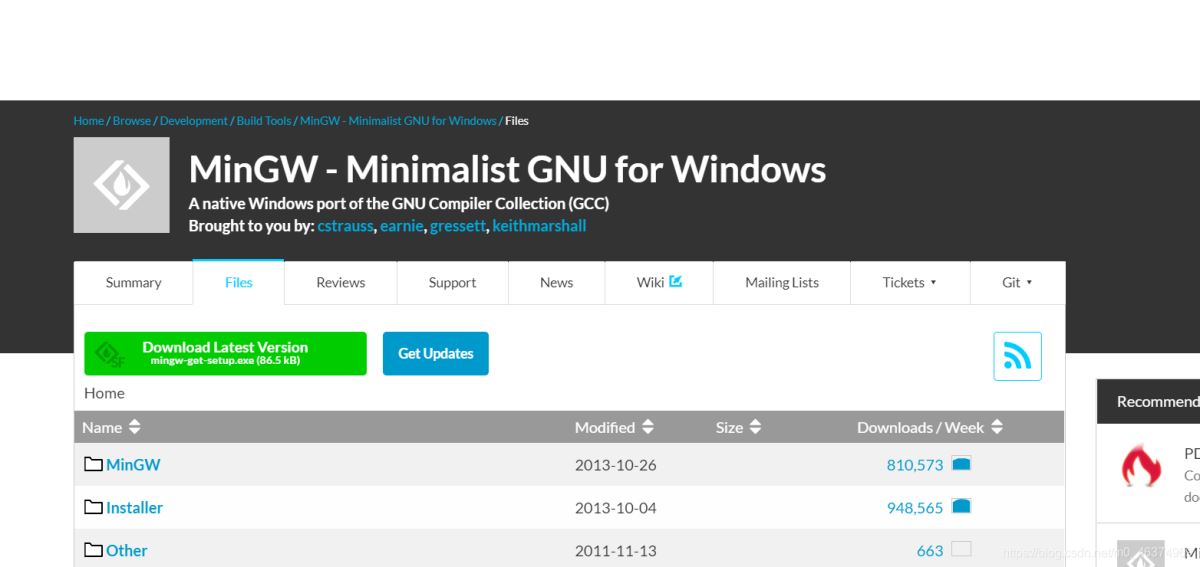
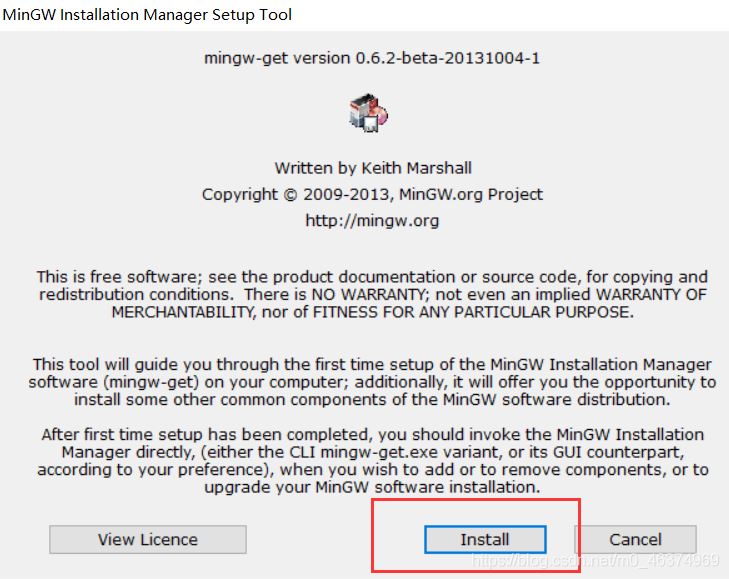
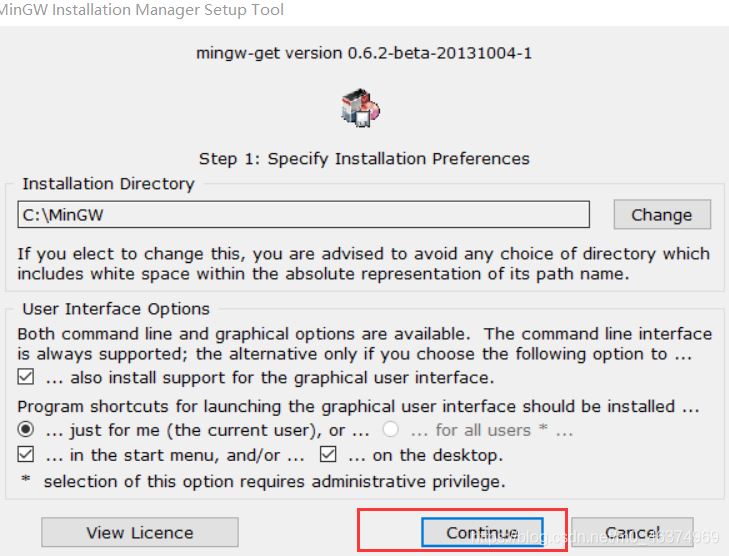
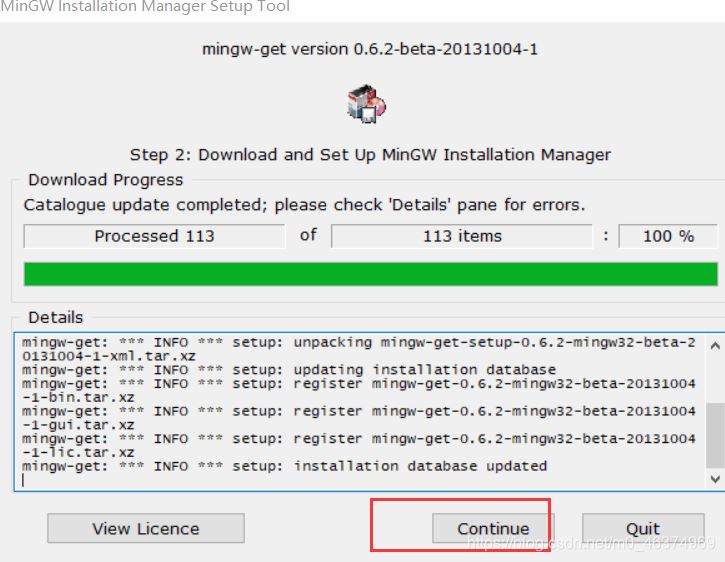
勾选这两个
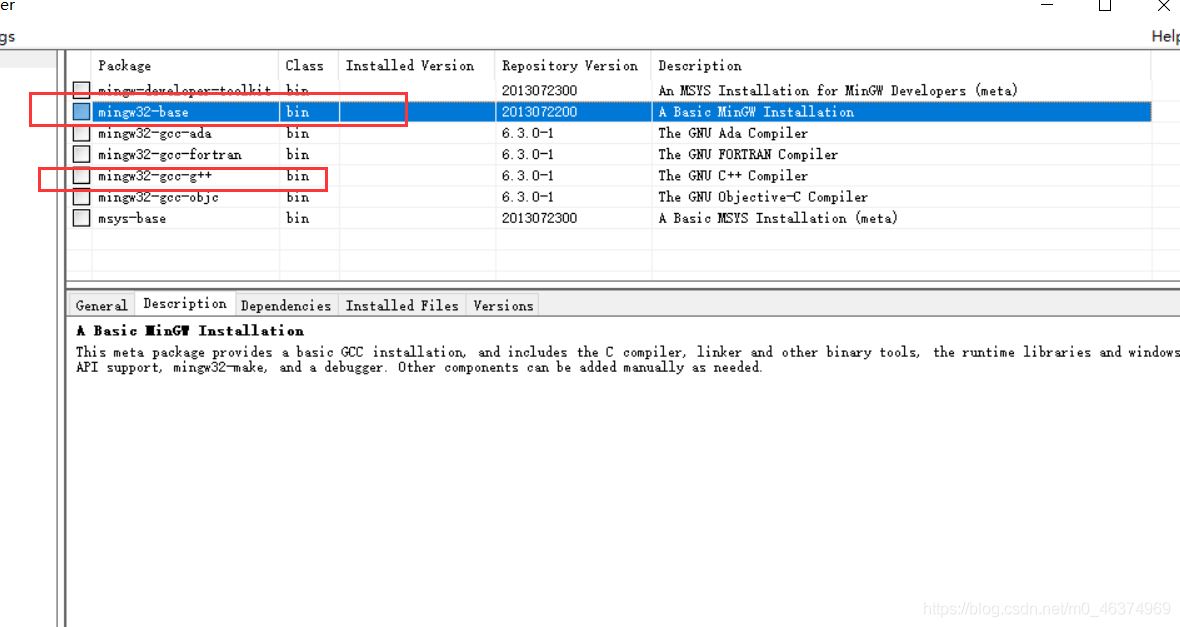
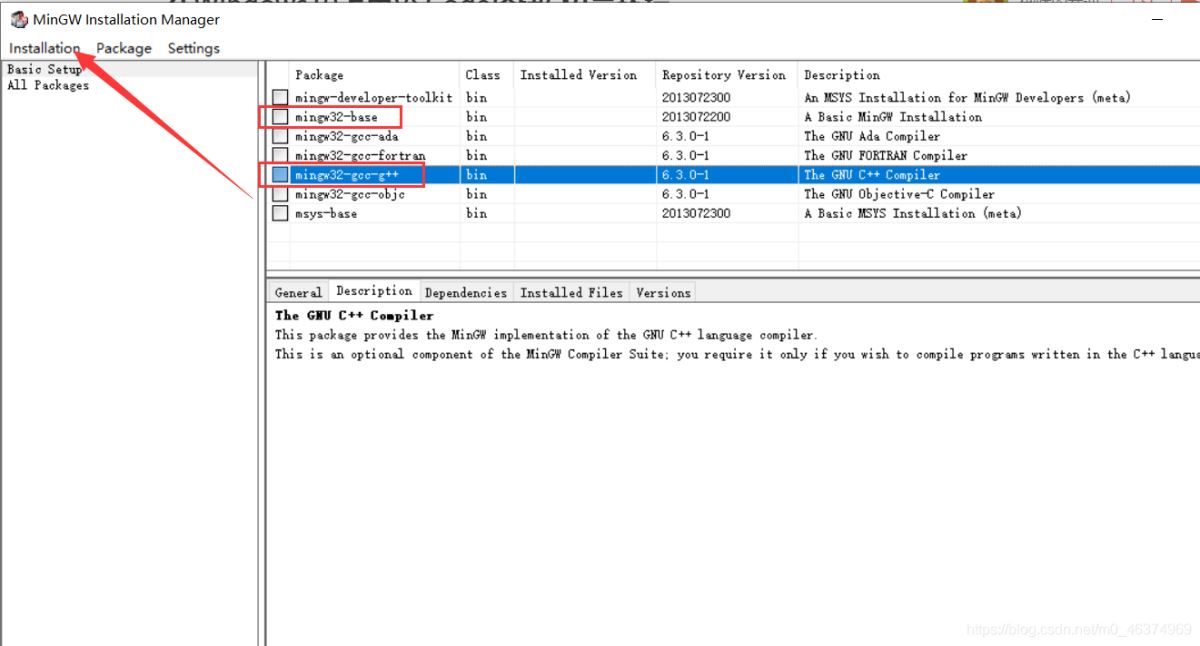
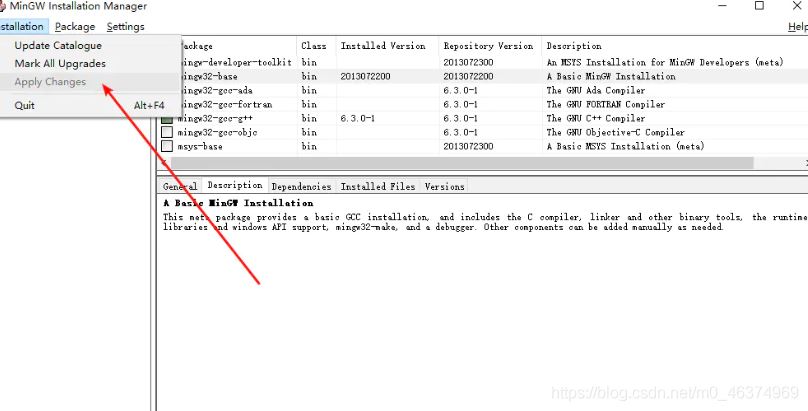
五、配置环境变量
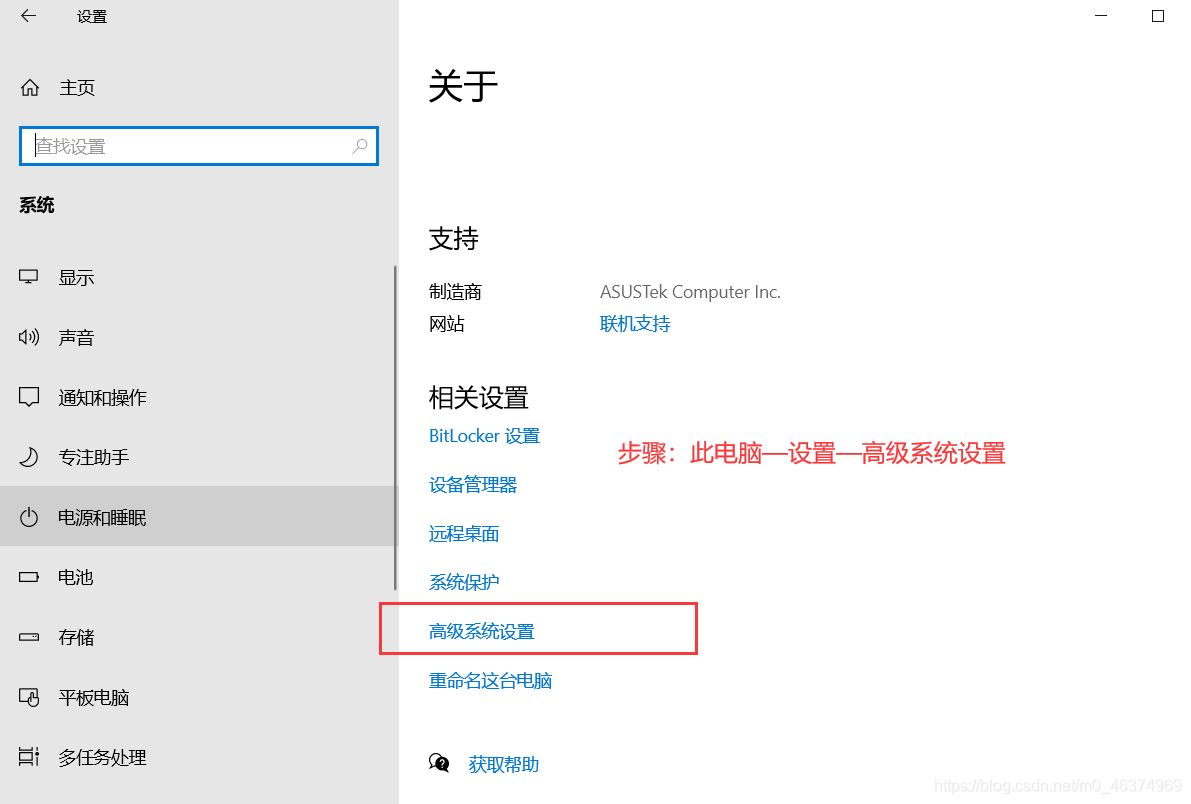
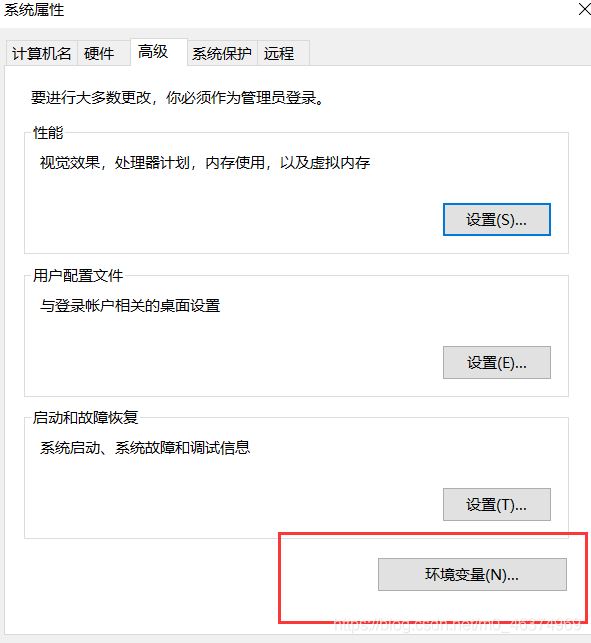
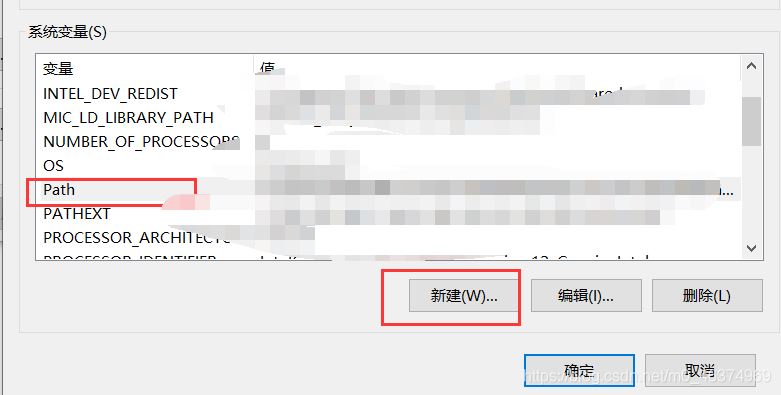

此时,编译器就安装好了。 怎样检测安装成功呢? 快捷键win+R,然后在里面输入cmd。按下enter键,然后在窗口里输入gcc -v,出现下图即安装成功
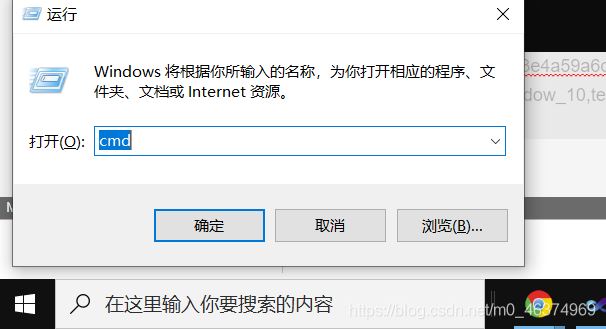
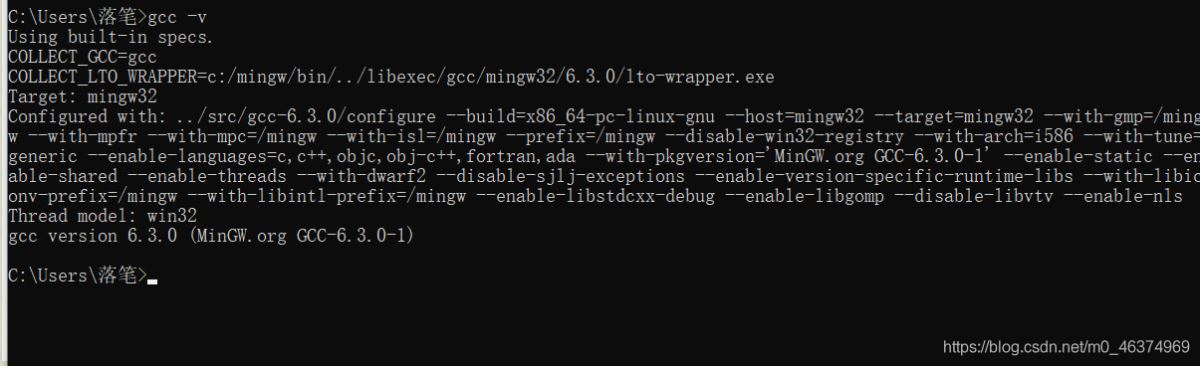
六、随便新建一个项目文件夹,用VSCode打开此文件夹: 首先要创建一个文件夹,是用来放自己编写的项目的,然后用vscode打开这个文件夹,然后再建立一个文件夹命名为.VScode,并在此文件夹中创建三个json文件 第一个:tasks.json
{
"version": "2.0.0",
"tasks": [{
"label": "gcc",
"type": "shell", // { shell | process }
// 适用于 Windows 的配置:
"windows": {
"command": "gcc",
"args": [
"-g",
"\"${file}\"",
"-o",
"\"${fileDirname}\\${fileBasenameNoExtension}.exe\""
// 设置编译后的可执行文件的字符集为 GB2312:
// "-fexec-charset", "GB2312"
// 直接设置命令行字符集为 utf-8:
// chcp 65001
]
},
// 定义此任务属于的执行组:
"group": {
"kind": "build", // { build | test }
"isDefault": true // { true | false }
},
// 定义如何在用户界面中处理任务输出:
"presentation": {
// 控制是否显示运行此任务的面板。默认值为 "always":
// - always: 总是在此任务执行时显示终端。
// - never: 不要在此任务执行时显示终端。
// - silent: 仅在任务没有关联问题匹配程序且在执行时发生错误时显示终端
"reveal": "silent",
// 控制面板是否获取焦点。默认值为 "false":
"focus": false,
// 控制是否将执行的命令显示到面板中。默认值为“true”:
"echo": false,
// 控制是否在任务间共享面板。同一个任务使用相同面板还是每次运行时新创建一个面板:
// - shared: 终端被共享,其他任务运行的输出被添加到同一个终端。
// - dedicated: 执行同一个任务,则使用同一个终端,执行不同任务,则使用不同终端。
// - new: 任务的每次执行都使用一个新的终端。
"panel": "dedicated"
},
// 使用问题匹配器处理任务输出:
"problemMatcher": {
// 代码内问题的所有者为 cpp 语言服务。
"owner": "cpp",
// 定义应如何解释问题面板中报告的文件名
"fileLocation": [
"relative",
"${workspaceFolder}"
],
// 在输出中匹配问题的实际模式。
"pattern": {
// The regular expression.
"regexp": "^(.*):(\\d+):(\\d+):\\s+(warning|error):\\s+(.*)$",
// 第一个匹配组匹配文件的相对文件名:
"file": 1,
// 第二个匹配组匹配问题出现的行:
"line": 2,
// 第三个匹配组匹配问题出现的列:
"column": 3,
// 第四个匹配组匹配问题的严重性,如果忽略,所有问题都被捕获为错误:
"severity": 4,
// 第五个匹配组匹配消息:
"message": 5
}
}
}]
}
第二个:launch.json
{
"version": "0.2.0",
"configurations": [
{
"name": "(gdb) Launch", // 配置名称,将会在启动配置的下拉菜单中显示
"type": "cppdbg", // 配置类型,这里只能为cppdbg
"request": "launch", // 请求配置类型,可以为launch(启动)或attach(附加)
"program": "${workspaceFolder}/${fileBasenameNoExtension}.exe",// 将要进行调试的程序的路径
"args": [], // 程序调试时传递给程序的命令行参数,一般设为空即可
"stopAtEntry": false, // 设为true时程序将暂停在程序入口处,一般设置为false
"cwd": "${workspaceFolder}", // 调试程序时的工作目录,一般为${workspaceFolder}即代码所在目录
"environment": [],
"externalConsole": true, // 调试时是否显示控制台窗口,一般设置为true显示控制台
"MIMode": "gdb",
"miDebuggerPath": "C:\\MinGW\\bin\\gdb.exe", // miDebugger的路径,注意这里要与MinGw的路径对应
"preLaunchTask": "gcc", // 调试会话开始前执行的任务,一般为编译程序,c++为g++, c为gcc
"setupCommands": [
{
"description": "Enable pretty-printing for gdb",
"text": "-enable-pretty-printing",
"ignoreFailures": true
}
]
}
]
}
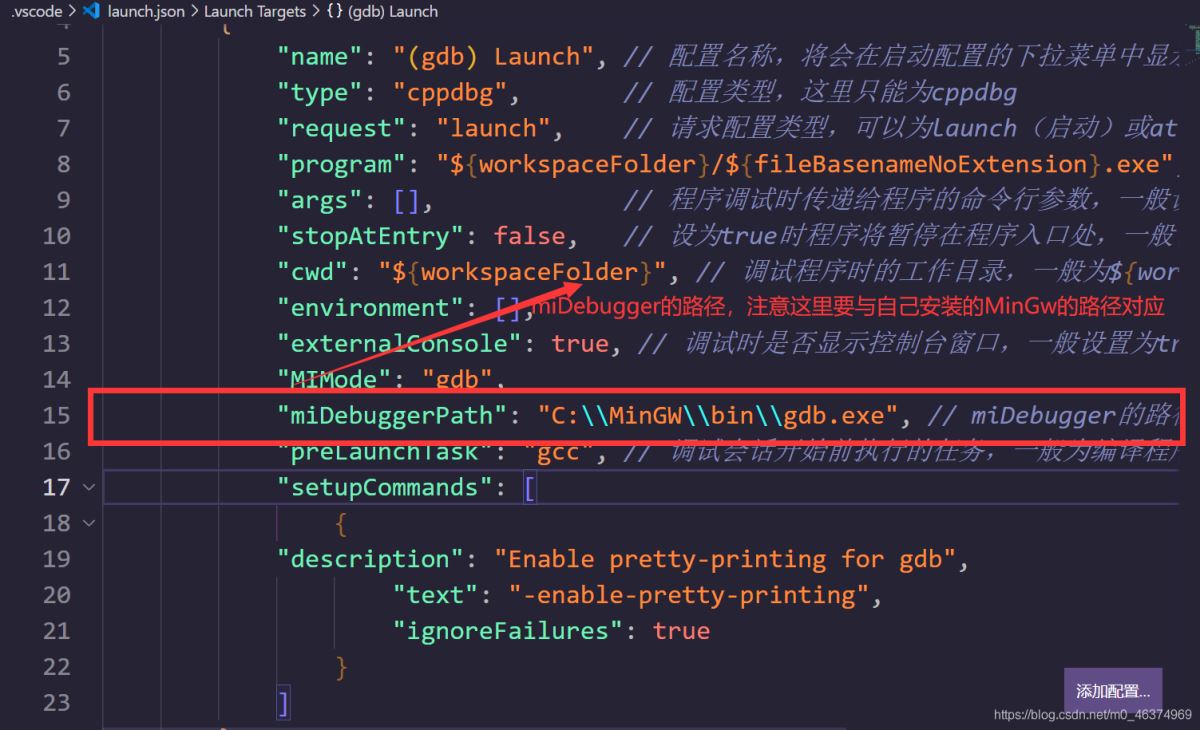
第三个:setting.json
{
"files.associations": {
"tidl_alg_int.h": "c",
"limits": "c"
}
}
七、重启vscode。然后在.VScode的上一级文件夹创建一个C语言编写的程序,如下图所示,如果运行成功,即代表C语言环境安装成功
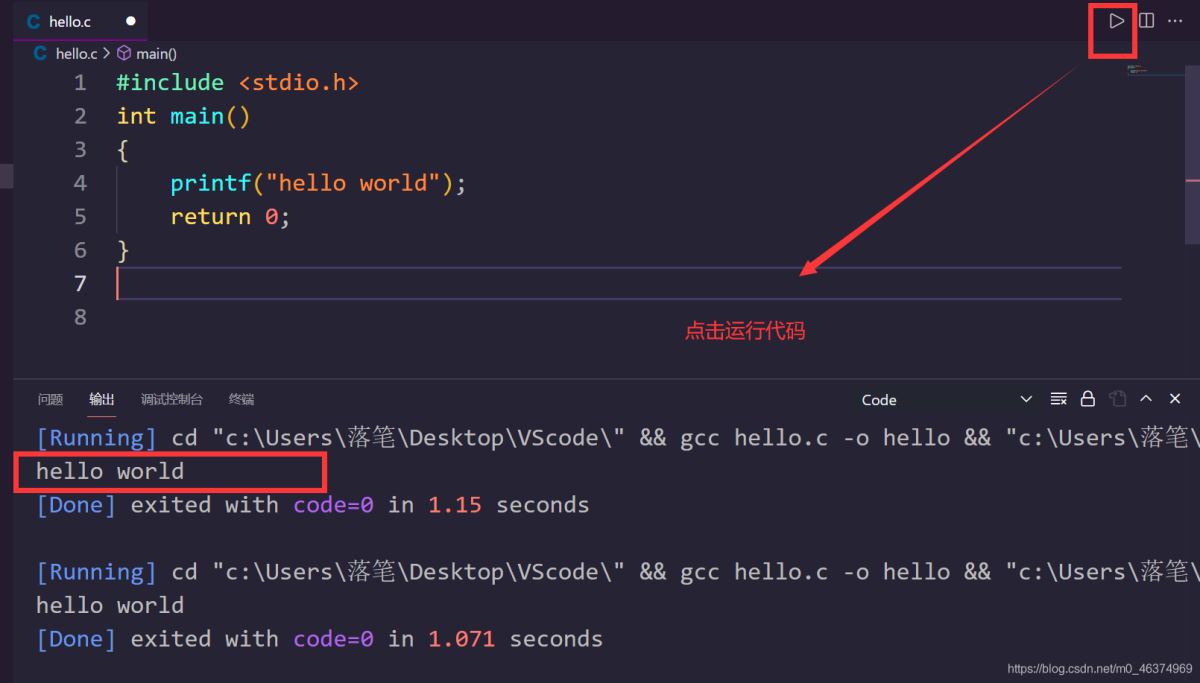
到此这篇关于VScode配置C语言环境完整版(亲测可用)的文章就介绍到这了,更多相关VScode配置C语言内容请搜索好代码网以前的文章或继续浏览下面的相关文章希望大家以后多多支持好代码网!